Hoe Google Authenticator over te zetten naar een nieuwe telefoon


Als u overweegt om over te stappen naar een nieuw apparaat en u hebt tweefactorauthenticatie (2FA) ingeschakeld, moet u mogelijk uw authenticator-app naar keuze overzetten naar de andere telefoon. Dit bericht leidt u door de stappen om Google Authenticator over te zetten naar een nieuwe telefoon.
Google Authenticator overdragen met behulp van de overdrachtstool
Als u overstapt vanaf een oude telefoon waarop u Google Authenticator met of zonder account gebruikte, kunt u deze methode gebruiken om uw inloggegevens over te zetten.
Op oud apparaat
Open de Google Authenticator-app en druk op het hamburgermenu in de linkerbovenhoek.
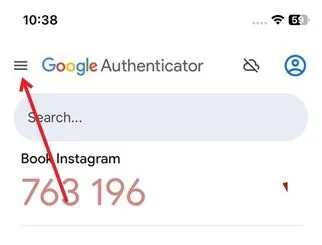
Selecteer bovenaan de optie Rekeningen overdragen .
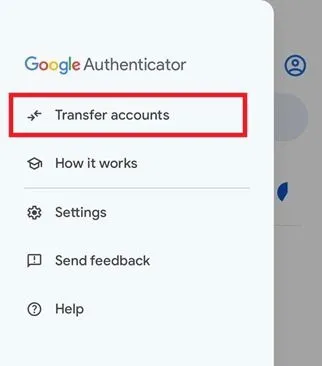
Tik op de optie Accounts exporteren .
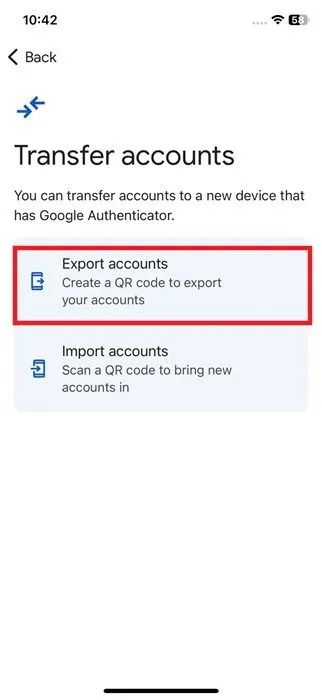
Er verschijnt een QR-code op uw scherm.

Op nieuw apparaat
Ga naar het nieuwe apparaat en zorg ervoor dat Google Authenticator daar is geïnstalleerd.
Ga naar Rekeningen overdragen en selecteer de optie Rekeningen importeren .
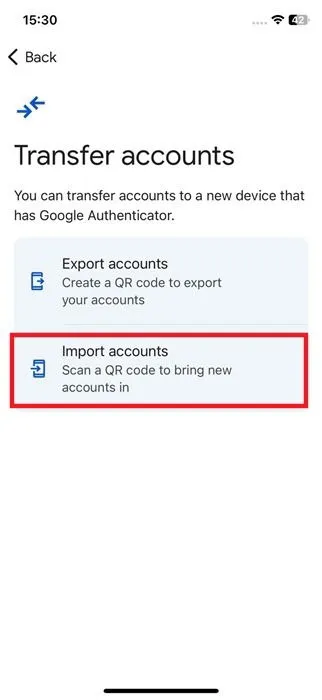
Druk op de knop QR-code scannen om de code op de oude telefoon te scannen.
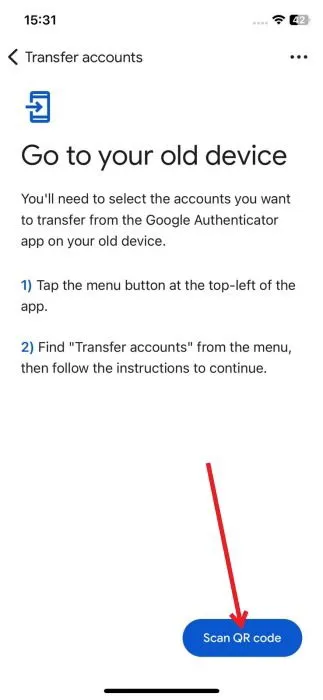
Ziezo, uw accounts zouden nu moeten verschijnen in Google Authenticator op uw nieuwe telefoon.
Google Authenticator handmatig overzetten naar een nieuwe telefoon
Als u bent vergeten een back-up te maken van uw Authenticator-account, per ongeluk de Authenticator-app op uw oude apparaat hebt verwijderd of als u gewoonweg niet al uw accounts naar de nieuwe telefoon wilt overzetten, kunt u proberen ze handmatig over te zetten.
Als je nog steeds bent ingelogd op de accounts op je oude telefoon, zou het niet zo moeilijk moeten zijn. Je moet 2FA uitschakelen op het oude apparaat en het vervolgens weer inschakelen op het nieuwe. Voor deze post gebruiken we Instagram als voorbeeld.
Op oud apparaat
Open Instagram en ga naar je profiel (druk op je profielafbeelding in de rechter benedenhoek.)
Klik op het hamburgermenu in de rechterbovenhoek.
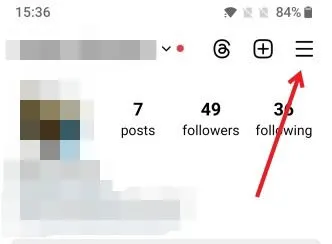
Tik op Accounts Center -> Wachtwoord en beveiliging . Selecteer het betreffende account.
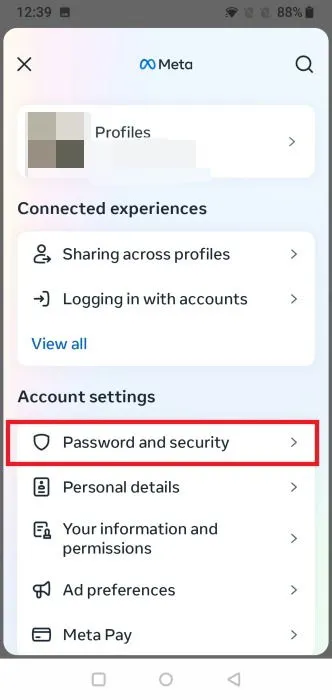
Ga naar Tweefactorauthenticatie .
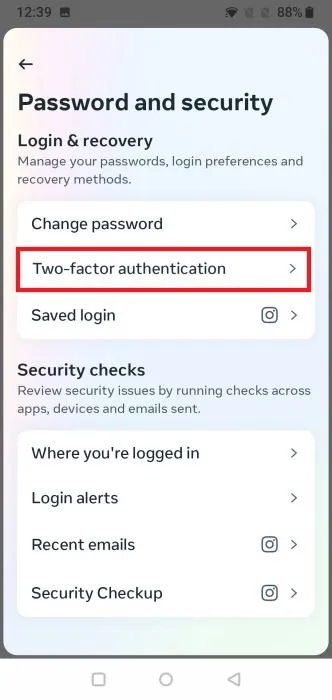
Ga hier naar de Authenticator-app .

Schakel de schakelaar naast Authenticatie-app uit .
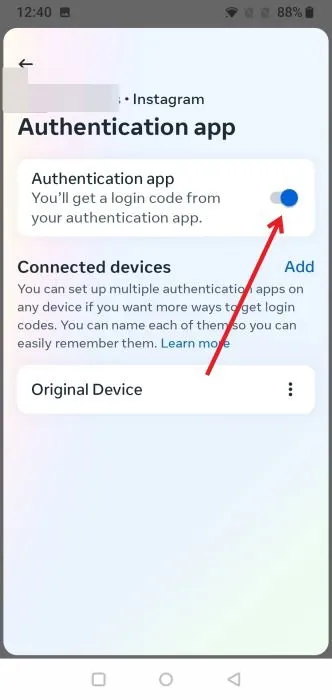
Instagram vraagt je nu of je 2FA wilt uitschakelen. Tik op Uitschakelen om door te gaan.
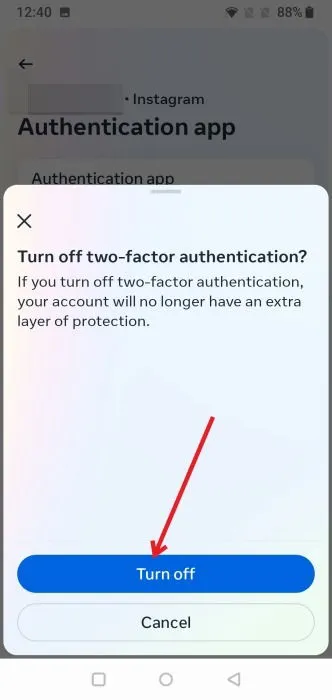
Nu kunt u zich op het oude apparaat afmelden bij Instagram en de app verwijderen als u dat wilt.
Op nieuw apparaat
Zorg ervoor dat je op het nieuwe apparaat Google Authenticator hebt geïnstalleerd en klaar voor gebruik. Je moet nu 2FA opnieuw inschakelen in Instagram.
Meld u aan bij uw Instagram-account zoals u dat normaal gesproken doet.
Ga naar Accounts Center -> Wachtwoord en beveiliging .
Selecteer de optie Authenticatie-app .
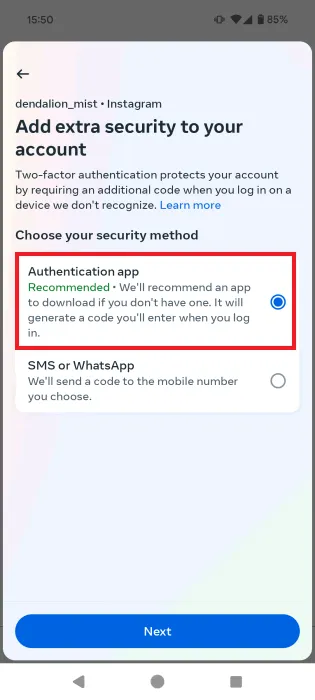
Hier kunt u de sleutel kopiëren of de barcode/QR-code bekijken . Klik op Volgende .
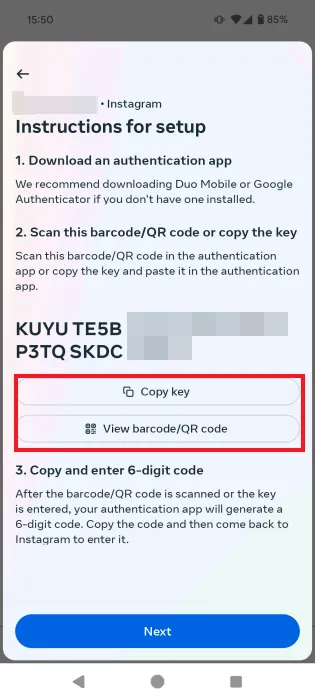
Ga nu naar Google Authenticator en druk op de + knop rechtsonder. Selecteer een van de opties – Scan een QR-code of Voer een setup-sleutel in (afhankelijk van wat je in de stap hierboven hebt gekozen.)
Zodra u de sleutel invoert of de QR-code scant, verschijnt uw Instagram-account in Google Authenticator.
Ga nu terug naar Instagram en voer de code in die Google Authenticator nu weergeeft. Dat is alles, je hebt officieel je Google Authenticator-referenties voor Instagram overgezet naar een nieuwe telefoon.
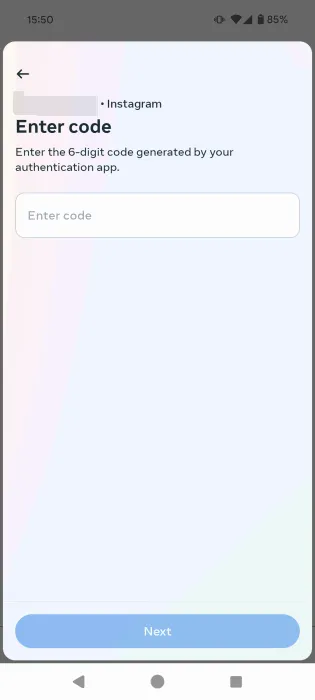
Je kunt naar de volgende app gaan en hetzelfde proberen. Controleer hun privacy- of profielinstellingen om je 2FA-instellingen te vinden. Hopelijk kun je 2FA uitschakelen.
Helaas kan het verlies van toegang tot uw oude apparaat ertoe leiden dat u wordt buitengesloten van uw accounts. Als u echter herstelcodes hebt opgeslagen bij het instellen van 2FA, kunt u deze gebruiken om in te loggen op uw account op het nieuwe apparaat. Vanaf daar kunt u 2FA uitschakelen en opnieuw inschakelen met Google Authenticator op uw nieuwe telefoon. U kunt ook proberen contact op te nemen met het ondersteuningsteam van de app en uw probleem uit te leggen.
Als u zich steeds meer zorgen maakt over uw online veiligheid, wilt u wellicht overstappen op een e-mailservice die meer privacy biedt.
Afbeelding tegoed: Unsplash & Freepik Alle screenshots door Alexandra Arici



Geef een reactie