ELKE gegevens overzetten van Android naar iPhone [2023]
![ELKE gegevens overzetten van Android naar iPhone [2023]](https://cdn.thewindowsclub.blog/wp-content/uploads/2023/01/how-to-transfer-data-from-android-to-iphone-640x375.webp)
Als je dit artikel nu aan het lezen bent, is de kans groot dat je je oude Android hebt gedumpt om een gloednieuwe iPhone te kopen. Hoewel iPhones zijn ontworpen om gemakkelijk te gebruiken, kunt u een paar problemen tegenkomen als u nog niet eerder een iPhone hebt gebruikt of als u de afgelopen jaren uitsluitend op Android hebt doorgebracht.
Aangezien beide apparaten op verschillende platforms draaien – iOS en Android – zijn er enkele aspecten die u wellicht moet begrijpen voordat u kunt overschakelen naar een iPhone. In dit bericht helpen we je door alle dingen die je moet weten om gegevens over te zetten van een Android naar een iPhone.
Overzetten van Android naar iPhone: weet wat u KUNT kopiëren
Wanneer u overschakelt van uw oude Android-apparaat naar een iPhone, zijn er een aantal dingen die tussen de twee telefoons kunnen worden verplaatst, ook al behoren ze tot twee verschillende platforms. Om het u gemakkelijker te maken om te begrijpen, is hier een lijst met gegevens die u van een Android naar een iPhone kunt verplaatsen:
- Contacten : u kunt al uw Android-contacten automatisch synchroniseren met de iPhone met behulp van de Move to iOS-app of ervoor kiezen om ze te herstellen door u op een later tijdstip aan te melden bij uw Google-account op iOS. Hoe dan ook, je zou al je contactgegevens gemakkelijk in de app Contacten op je iPhone moeten kunnen bekijken.
- Berichtgeschiedenis : u kunt uw teksten alleen van Android naar iPhone verplaatsen als u ervoor kiest om inhoud over te zetten met de Move to iOS-app. Als je je iPhone al hebt ingesteld, kun je je sms-berichten niet herstellen vanaf een Android-apparaat, tenzij je je iPhone opnieuw instelt en de Move to iOS-app gebruikt voor het installatieproces.
- Camerafoto’s en -video’s : u kunt foto’s en video’s van een Android-apparaat automatisch naar een iPhone overbrengen met de Move to iOS-app of ervoor kiezen om ze later handmatig te bewaren met behulp van bestandsoverdracht of Google Foto’s. Als u vanuit de Android-app een back-up van uw media naar Google Foto’s had gemaakt, kunt u deze app eenvoudig op iOS installeren en inloggen op uw Google-account om uw foto’s en video’s op de iPhone te bekijken. Voor dit proces hoeft u geen inhoud handmatig over te dragen, aangezien alle media worden hersteld vanaf Google-cloudservers.
- Fotoalbums : als u de app Verplaatsen naar iOS op Android gebruikt om inhoud over te zetten, worden dezelfde albums gemaakt van uw oudere apparaat naar de app Foto’s van de iPhone. Albums die in de Google Foto’s-app aanwezig zijn, blijven op dezelfde manier op uw iPhone verschijnen zonder inhoud over te dragen, aangezien er toch een back-up van uw media naar uw account wordt gemaakt.
- Bestanden en mappen : u kunt uw bestanden en mappen automatisch verplaatsen met de Move to iOS-app. Als u ze handmatig wilt overzetten, moet u dit doen door ze eerst naar een Mac te verplaatsen en vervolgens naar uw iPhone (via Airdrop) of door een app voor cloudopslag zoals Google Drive te gebruiken.
- Weergave- en toegankelijkheidsinstellingen : wanneer u de Move to iOS-app gebruikt, kan uw iPhone de weergave- en toegankelijkheidsinstellingen extraheren die u eerder op uw Android-apparaat hebt geconfigureerd. Er is geen manier om deze instellingen handmatig over te zetten als je je iPhone al hebt ingesteld zonder de Move to iOS-app.
- Webbladwijzers : Websites en pagina’s die u als bladwijzer hebt toegevoegd aan Chrome of een native browser op Android, kunnen worden overgezet naar de Safari-app op iOS, zolang u de Move to iOS-app gebruikt voor het overdrachtsproces.
- E- mailaccounts : in tegenstelling tot de Gmail-app kunt u met de Mail-app op iOS verschillende e-mailclients toevoegen, zoals Google, Yahoo of Hotmail, niet alleen uw iCloud-account. Hoewel u automatisch e-mailaccounts kunt instellen met de Move to iOS-app, kunt u ze ook op een later tijdstip rechtstreeks op uw iPhone toevoegen door uw Google-accountgegevens in te voeren.
- WhatsApp-berichten met media : je kunt je WhatsApp-account samen met chats, groepschats, media, spraakmemo’s en instellingen van Android naar iOS verplaatsen, zolang je de Move to iOS-app gebruikt. Nadat de iPhone is ingesteld, is er geen manier om de bestaande inhoud naar uw iPhone te verplaatsen vanaf een Android-apparaat, tenzij u de iPhone opnieuw instelt.
- Agenda ‘s: Agenda’s van Android kunnen automatisch met je iPhone worden gesynchroniseerd met behulp van de Move to iOS-app, maar je kunt ze ook synchroniseren nadat je iPhone is ingesteld door simpelweg je Google-account toe te voegen aan de iOS-instellingen.
- Gratis apps gedownload van Google Play : u kunt de Move to iOS-app gebruiken om over te schakelen van Android naar iPhone, de meeste gratis apps op Android worden ook op iOS geïnstalleerd (met/zonder data, afhankelijk van hoe de app werkt). U kunt apps ook handmatig installeren vanuit de App Store als hun iOS-versies beschikbaar zijn, zelfs als u de Move to iOS-app niet hebt gebruikt tijdens het overdrachtsproces.
Overzetten van Android naar iPhone: weet wat u NIET KUNT kopiëren
Naast dat u weet wat er wordt gekopieerd, moet u begrijpen dat een deel van uw Android-gegevens mogelijk niet wordt overgezet naar uw nieuwe iPhone wanneer u tussen deze apparaten schakelt. Hier is een lijst met dingen die u tijdens uw overstap mogelijk niet van Android naar iOS kunt verplaatsen:
- Apps niet beschikbaar in App Store : Apple’s App Store heeft een samengestelde verzameling apps van waaruit u de meeste populaire apps kunt downloaden die u mogelijk op Android hebt gebruikt. Er kunnen echter enkele apps op Google Play zijn die u niet in de App Store zult vinden, simpelweg omdat hun ontwikkelaars geen iOS-versie van de app hebben gemaakt. Als u zich in een dergelijke situatie bevindt, kunt u op internet zoeken naar iOS-alternatieven voor de Android-app die u zoekt.
- Gekochte apps van Google Play : Aangezien zowel Android als iOS verschillende platforms zijn, worden apps die u op Google Play koopt, niet automatisch gedownload op uw iPhone, tenzij deze gratis zijn in de App Store. Als de app een betaalde app is in de App Store, moet je de app op je iPhone helemaal opnieuw kopen.
- In-app-aankopen en abonnementen betaald via Google Play : Net als in het geval van betaalde apps, als u eerder in-app-items of abonnementen op uw Android-apparaat had gekocht via Google Play, worden deze items of abonnementen niet overgezet naar iOS wanneer je maakt de overstap naar je iPhone. Als u toegang wilt tot in-access-elementen van een bepaalde app op uw iPhone, moet u deze opnieuw kopen in de App Store.
- App -gegevens : Naast WhatsApp en apps die uw gegevens op zijn servers opslaan, kunt u geen app-gegevens van uw Android-apparaat naar een iPhone overbrengen, zelfs niet als u de iOS-versie van de App Store kunt downloaden. Slechts enkele apps zoals Instagram, Google Foto’s en Twitter kunnen uw bestaande gegevens van hun servers naar uw iPhone halen.
- Telefooninstellingen : hoewel de Move to iOS-app een manier biedt om sommige van uw instellingen, zoals weergave- en toegankelijkheidsconfiguratie, van een Android-apparaat naar een iPhone te verplaatsen, worden niet alle instellingen van uw telefoon tijdens het proces gekopieerd. Onder de dingen die niet worden overgedragen, zijn Wi-Fi-wachtwoorden, verbonden Bluetooth-apparaten en geluids- en meldingsinstellingen die u afzonderlijk moet configureren nadat u uw iPhone hebt ingesteld.
Overzetten van Android naar iPhone: welke alternatieve apps u op iOS kunt gebruiken
Apps zijn het grootste aspect van het gebruik van een smartphone, of het nu Android of iOS is. Als u al een lange tijd Android-gebruiker bent en nog niet eerder met een iPhone hebt gewerkt, is het belangrijk dat u weet welke apps u op iOS kunt gebruiken in plaats van de Android-app waaraan u eerder gewend was.
Hier zijn een paar apps die u op uw iPhone kunt installeren via de App Store en hun Android-alternatieven:
| iOS-app (App Store) | Android-app (Google Play) |
| Contacten | Google Contacten |
| iMessage | Berichten |
| Apple Mail | Gmail |
| Apple App Store | Google Play Store |
| Apple-agenda | Google kalender |
| Safari | Google Chrome |
| Foto’s | Google Foto’s |
| iCloud-schijf | Google Drive |
| Apple Music/iTunes | Youtube-muziek |
| Apple-pagina’s | Google documenten |
| Apple-nummers | Google Spreadsheets |
| Apple Keynote | Google Presentaties |
| Apple Kaarten | Google Maps |
| Notities | Google Keep |
| Gezondheid | Google Fit |
| FaceTime | Google Duo |
| CarPlay | Android Auto |
Automatisch overzetten van Android naar iPhone
Apple maakt het gemakkelijk voor gebruikers om over te schakelen van elk Android-apparaat naar een iPhone, in tegenstelling tot wanneer je andersom gaat. U kunt de meeste van uw gegevens van uw Android-telefoon verplaatsen met behulp van de Move to iOS-app, die na installatie het hele overdrachtsproces naadloos zou maken.
Het hebben van een enkele app om al uw inhoud te verplaatsen, maakt de overstap van Android naar iPhone veel eenvoudiger dan te vertrouwen op OEM-gebaseerde oplossingen zoals Google’s Quick Switch Adapter, Samsung Smart Switch of OnePlus Switch die u zou moeten gebruiken als u overstapt van iPhone naar een Android-apparaat.
Voordat je echter kunt overschakelen naar je nieuwe iPhone, moet je ervoor zorgen dat je alle dingen hebt die je nodig hebt om aan de slag te gaan:
- Zorg ervoor dat de iPhone waarnaar u inhoud overzet nieuw is en nog niet is ingesteld. Als het al is ingesteld, moet u uw iPhone terugzetten naar de fabrieksinstellingen met behulp van deze handleiding.
- Je hebt de Move to iOS -app op je Android-telefoon geïnstalleerd vanuit de Google Play Store.
- Je Android-telefoon en iPhone zijn aangesloten op stroom.
- Je hebt wifi ingeschakeld op je Android-apparaat en het is verbonden met een draadloos netwerk.
- U hebt een geschatte grootte berekend van de gegevens die u van uw Android-apparaat verplaatst en er is voldoende opslagruimte op uw iPhone om de overdracht te voltooien.
Zodra u zeker weet dat u aan al deze bovengenoemde vereisten voldoet, kunt u nu het overdrachtsproces starten door eerst uw nieuwe (of opnieuw gereset) iPhone in te schakelen. Wanneer u uw iPhone inschakelt, komt u op het Hello-scherm van waaruit u de instructies op het scherm kunt volgen om te beginnen met het instellen van uw iPhone.

Wanneer u het snelstartscherm bereikt, tikt u op Handmatig instellen .

U moet nu uw iPhone verbinden met een draadloos netwerk. Selecteer in het scherm Kies een Wi-Fi-netwerk een netwerk waarmee u verbinding wilt maken of tik op Mobiele verbinding gebruiken om in plaats daarvan verbinding te maken met uw mobiele gegevens. Als u op het punt staat een eSIM op uw iPhone te gebruiken, moet u deze in deze stap activeren.
Op een bepaald moment tijdens de installatie zou u op het scherm Apps & Data moeten komen. Wanneer u dat doet, selecteert u Gegevens verplaatsen van Android in de lijst met opties die op het scherm verschijnen. Als je dit scherm hebt gemist of een andere optie hebt gekozen, moet je je iPhone opnieuw instellen met behulp van deze handleiding en opnieuw instellen als nieuw totdat je bij dit scherm komt.
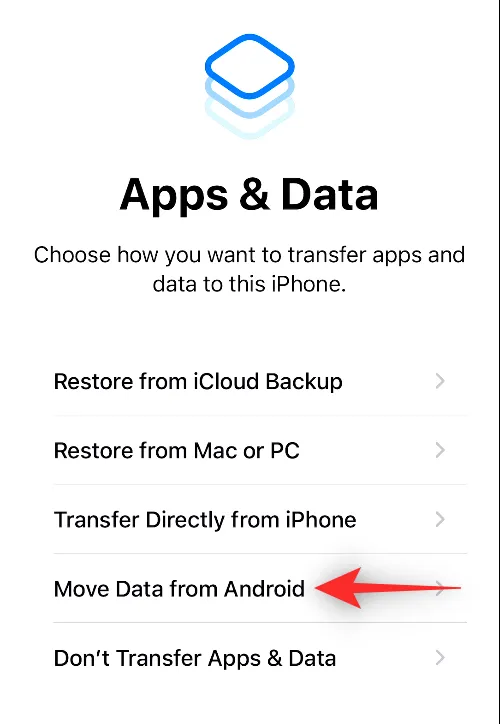
Nadat u Gegevens verplaatsen van Android op uw iPhone hebt geselecteerd, kunt u nu uw Android-apparaat ontgrendelen en de app Verplaatsen naar iOS erop openen.
Tik binnen Verplaatsen naar iOS onderaan op Doorgaan .
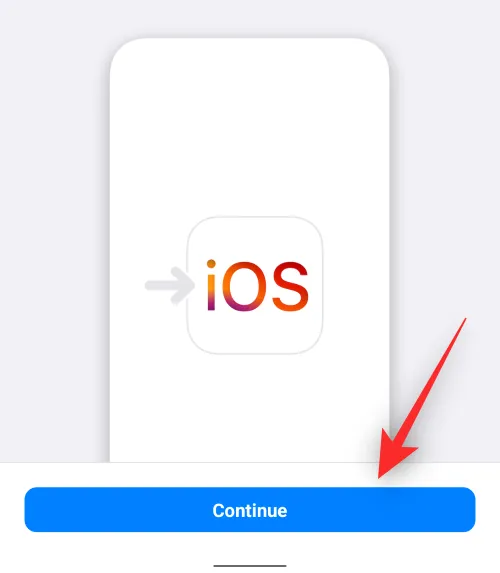
Wanneer u bij het scherm met algemene voorwaarden komt, tikt u op Akkoord om verder te gaan.
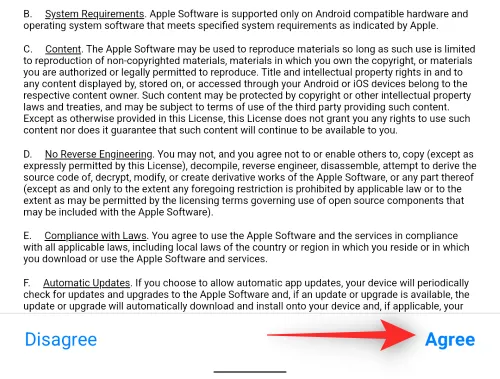
U komt nu op het Find Your Code-scherm op Android. Tik hier onderaan op Doorgaan .

Schakel nu over naar je iPhone en tik in het scherm Verplaatsen van Android onderaan op Doorgaan .
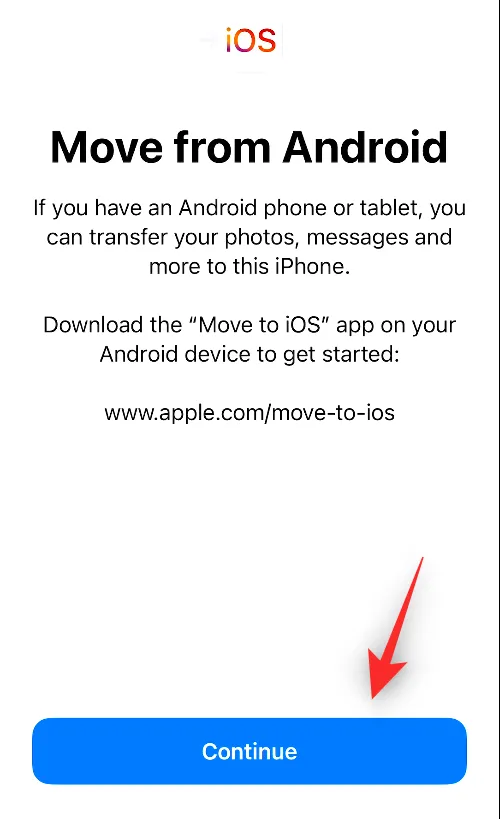
Wanneer u dat doet, zou u een eenmalige code moeten zien die wordt gegenereerd om een verbinding tot stand te brengen tussen uw iPhone en het Android-apparaat. Deze code kan uit tien of zes cijfers bestaan.
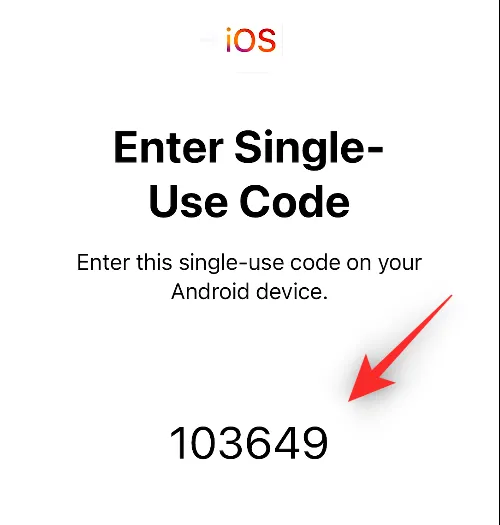
Voer op uw Android-apparaat de code in die op uw iPhone wordt weergegeven.
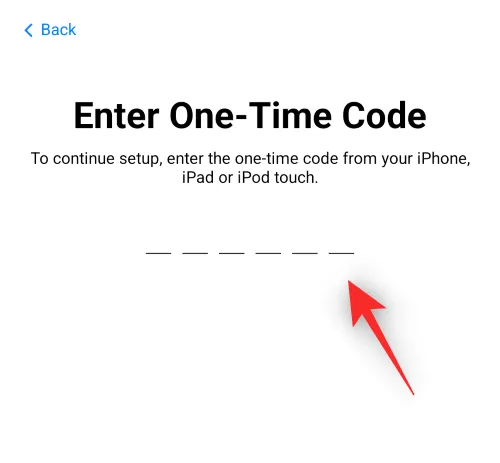
Zodra de code is ingevoerd, maakt uw iPhone een tijdelijk Wi-Fi-netwerk aan. Tik na het maken op Verbinden op uw Android-apparaat om verbinding te maken met de draadloze hotspot van uw iPhone.
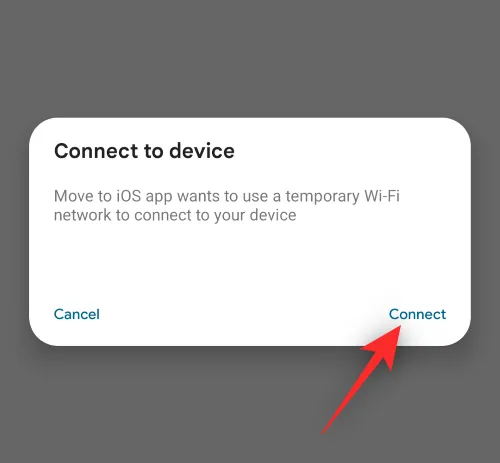
Wanneer er een verbinding tot stand is gebracht tussen de twee apparaten, komt u op het scherm Gegevens overdragen. Hier kunt u de inhoud selecteren die u van uw Android-apparaat naar de iPhone wilt overbrengen, zoals contacten, Google-account, foto’s, agenda en meer.
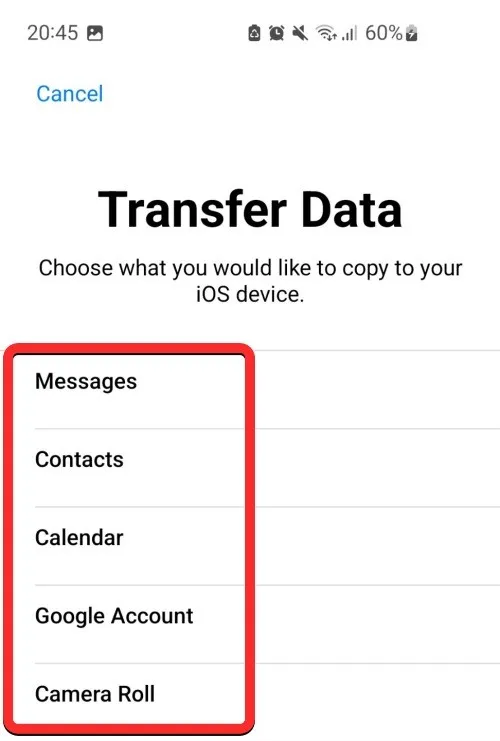
Selecteer in dit scherm de gegevens die u tussen apparaten wilt verplaatsen door erop te tikken. Zodra je je favoriete inhoud hebt geselecteerd, tik je op Doorgaan .
Wanneer u dat doet, begint de Move to iOS-app nu met het kopiëren van de geselecteerde inhoud van uw Android-apparaat naar de nieuwe iPhone. Dit kan enkele minuten duren, afhankelijk van de hoeveelheid gegevens die wordt overgedragen. Zorg er gedurende deze tijd voor dat beide apparaten zijn aangesloten op de voeding, zodat geen van beide wordt uitgeschakeld tijdens het proces.
Wanneer de overdracht is voltooid, zou u een bericht op het scherm moeten zien. Tik hier op Gereed in de Move to iOS-app op Android.
U kunt nu naar uw iPhone gaan en doorgaan met het installatieproces. Tik op de iPhone op Doorgaan met het instellen van de iPhone en volg de instructies op het scherm om verder te gaan.
Handmatig overzetten van Android naar iPhone
Als je je iPhone al hebt ingesteld of als je de Move to iOS-app niet wilt gebruiken voor het overdrachtsproces, zijn er andere manieren waarop je je gegevens handmatig van een Android-apparaat naar een iPhone kunt verplaatsen.
Voeg uw Gmail-account toe om e-mail, contacten en agenda’s te synchroniseren
Met iOS kunt u standaard berichten bekijken, niet alleen van uw iCloud-account, maar ook van andere e-mailproviders. Zoals de meeste gebruikers op Android, hebt u mogelijk Gmail gebruikt als uw standaard e-mailservice op de telefoon. Om Gmail of een andere e-mailservice aan je iPhone toe te voegen, open je de app Instellingen op iOS.
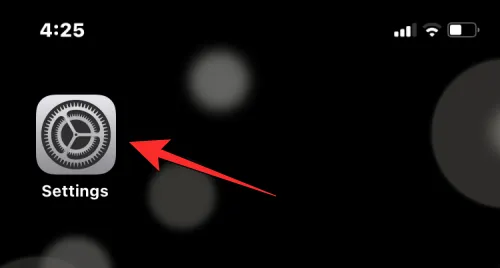
Scrol in Instellingen naar beneden en selecteer Mail .
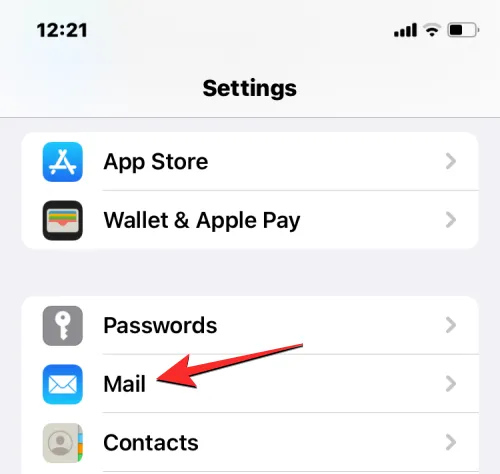
Selecteer Accounts in het volgende scherm .
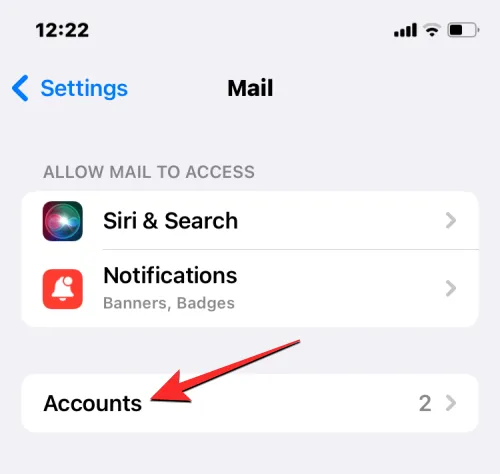
Als u uw Google-account niet had toegevoegd tijdens het instellen van uw iPhone, kunt u dat doen door te tikken op Account toevoegen in het scherm Accounts.
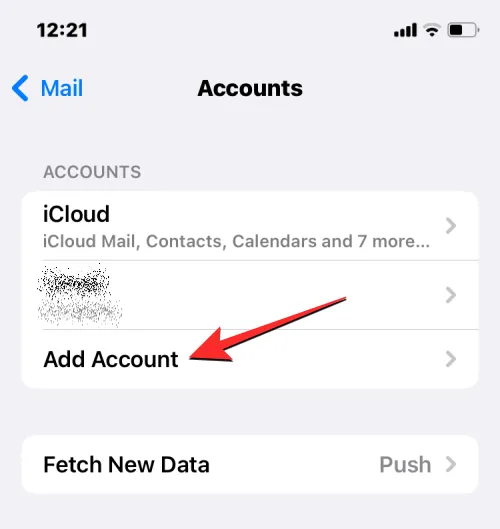
Selecteer in het volgende scherm Google of een andere e-mailprovider waarvan u uw account wilt toevoegen.
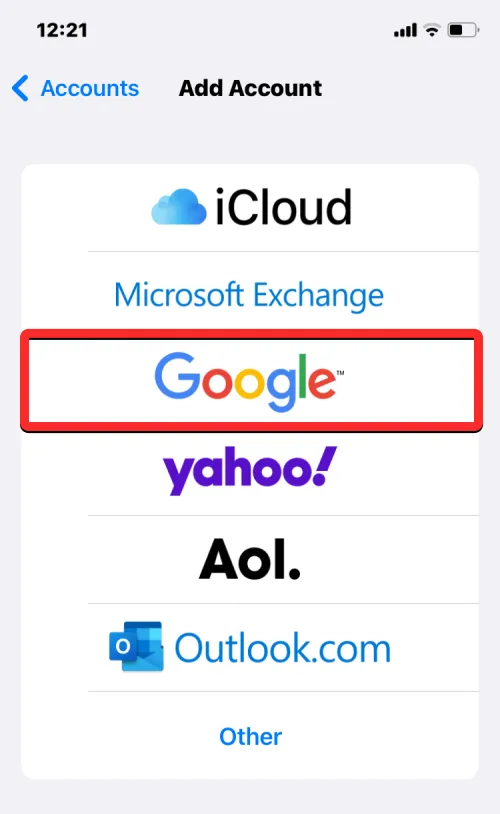
U zou de pagina van de geselecteerde e-mailprovider op het volgende scherm moeten openen. Voer hier uw e-mailadres en wachtwoord in en tik op Volgende . Mogelijk moet u uw aanmelding vanuit uw e-mailinbox kort verifiëren, waarna uw e-mailaccount aan uw iPhone wordt toegevoegd.
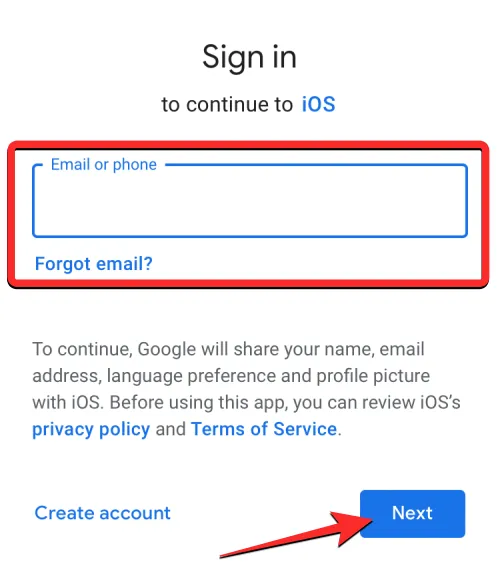
Zodra uw e-mailaccount aan uw iPhone is toegevoegd, zou u deze moeten zien in Instellingen > E- mail > Accounts . Google-account zal zichtbaar zijn als Gmail in het scherm Accounts. Tik op dit scherm op Gmail om uw e-mail, agenda en contacten te synchroniseren .
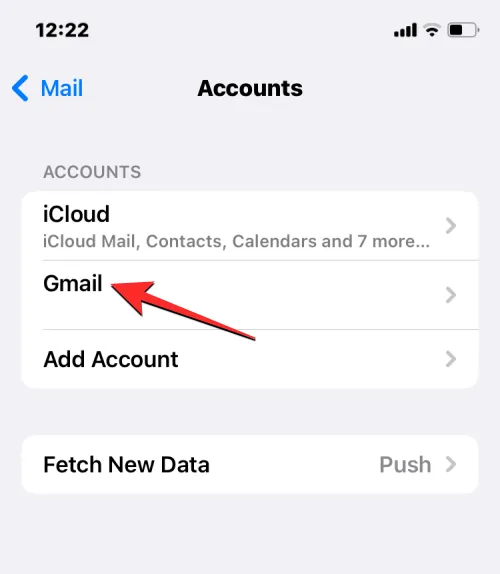
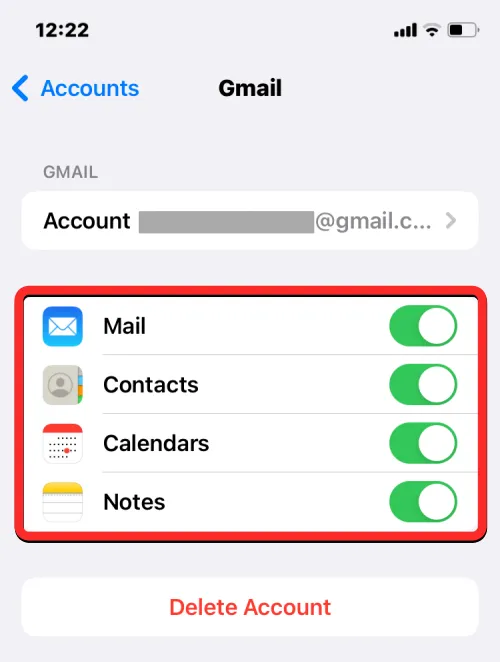
Nadat u de gewenste functies hebt ingeschakeld, ziet u al uw Gmail-berichten in de Mail-app, bekijkt u uw Google-contacten in de app Telefoon en Contacten op iOS en controleert u uw Google-agenda-info of -notities in respectievelijk de Agenda- en Notities-apps op uw iPhone .
Als u een paar jaar geleden een Google Pixel- of Samsung-apparaat had gebruikt, zou het mogelijk zijn geweest om bestanden en foto’s tussen twee apparaten over te zetten met behulp van de functie Dichtbij delen. Met de tool kunnen gebruikers delen met hun vrienden of familie die in de buurt zijn zonder dat ze een app voor het delen van berichten of bestanden hoeven te openen.
Bij het overstappen naar een iPhone kun je eenvoudig AirDrop gebruiken, een functie die al jaren aanwezig is op Apple-toestellen. Deze tool kan bulkbestanden verzenden en ontvangen over meerdere iPhones of naar iPads en zelfs Macs.
▶︎ Airdrop tussen Mac en iPhone
U kunt foto’s, video’s en elk type bestand verzenden met Airdrop door eerst de bestanden van een app te selecteren en op het pictogram Delen te tikken (meestal in de linkerbenedenhoek of in de rechterbovenhoek van een app).
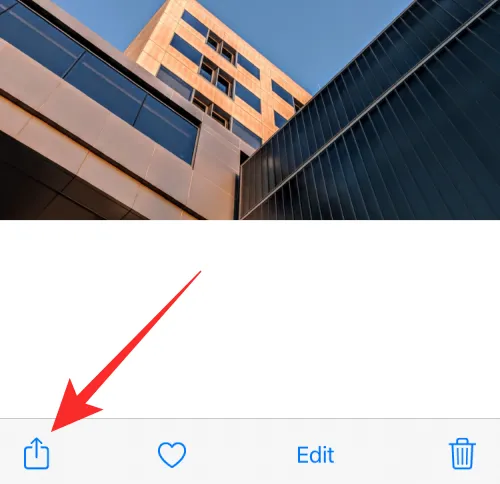
Vanaf het iOS Share Sheet dat hierna verschijnt, kunt u AirDrop selecteren .

Wanneer u dat doet, verschijnen alle Apple-apparaten in de buurt waarop AirDrop is ingeschakeld op het scherm en kunt u een apparaat selecteren om de bestanden direct over te zetten.
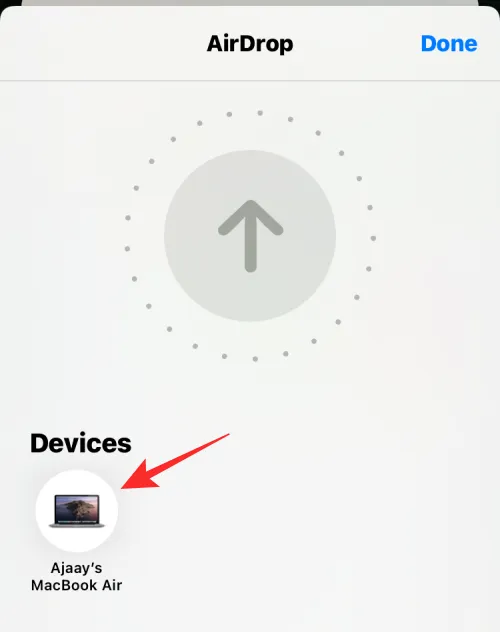
Gebruik Google Foto’s op uw iPhone als er een back-up van uw foto’s is gemaakt
De meeste Android-gebruikers zouden Google Foto’s hebben gebruikt als de standaardapp voor het bekijken van foto’s en video’s die op hun telefoon zijn gemaakt, evenals de foto’s die ze hebben opgeslagen vanuit andere apps. Als u de back-upfunctie voor de Google Foto’s-app op Android had ingeschakeld, kunt u alle foto’s bekijken die u online op uw iPhone had opgeslagen door simpelweg de app te installeren vanuit de App Store op iOS.
Als je een back-up wilt maken van je foto’s en video’s op je Android-apparaat, open je de Google Foto’s -app op je oude telefoon.
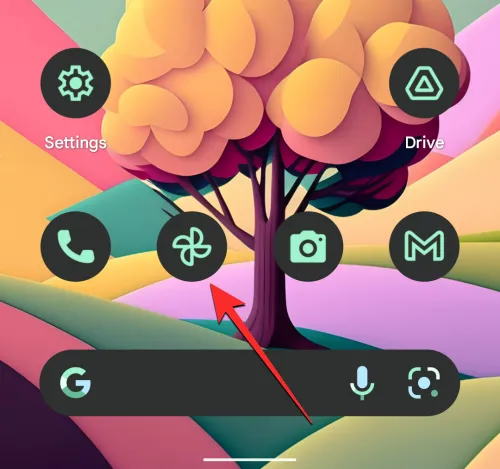
Wanneer de app wordt geopend, tikt u op uw accountfoto in de rechterbovenhoek.
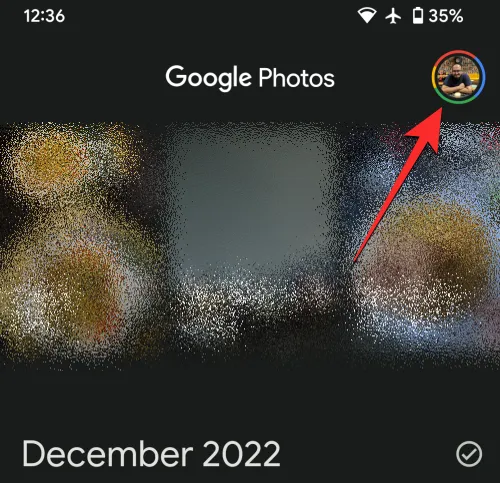
Selecteer Foto-instellingen in het overloopmenu dat verschijnt .
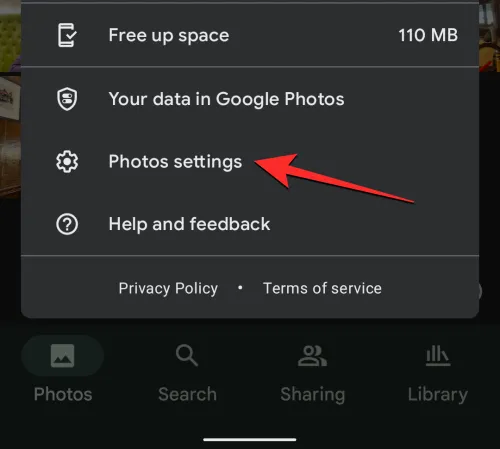
Selecteer Back -up in het volgende scherm .
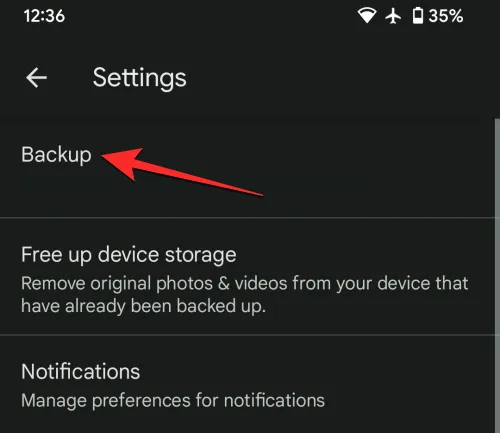
Schakel hier de back -upschakelaar bovenaan in zodat uw Android-apparaat een back-up kan maken van al uw foto’s en video’s naar uw Google-cloudopslag.
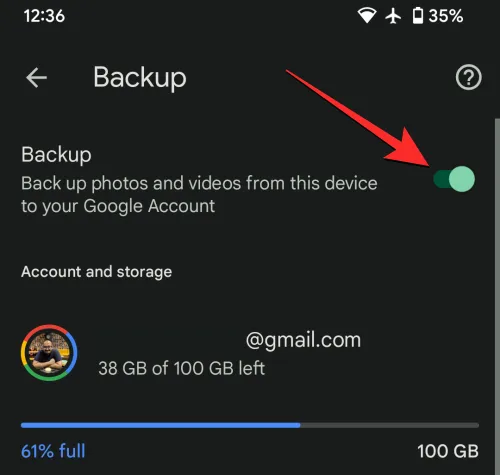
Uw inhoud wordt nu geüpload en u kunt tot 15 GB aan foto’s back-uppen zolang er voldoende opslagruimte is op uw gratis Google-account. U kunt meer te weten komen over uw opslag van Google-foto’s en hoe u deze kunt vergroten door het onderstaande bericht te bekijken:
▶︎ Wat is de opslaglimiet van Google Foto’s en hoe u deze kunt verhogen
Zodra er een back-up is gemaakt van al uw apparaatinhoud, kunt u deze op uw iPhone openen door de Google Foto’s – app te downloaden van de App Store en u vervolgens aan te melden bij uw account.
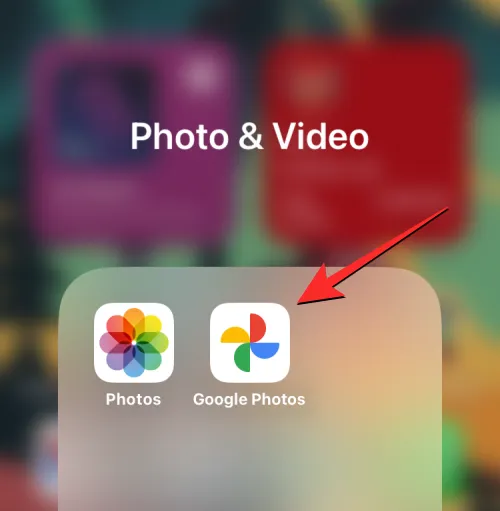
U kunt nu uw foto’s en video’s van deze app bekijken of ze naar uw iPhone downloaden als u dat wilt.
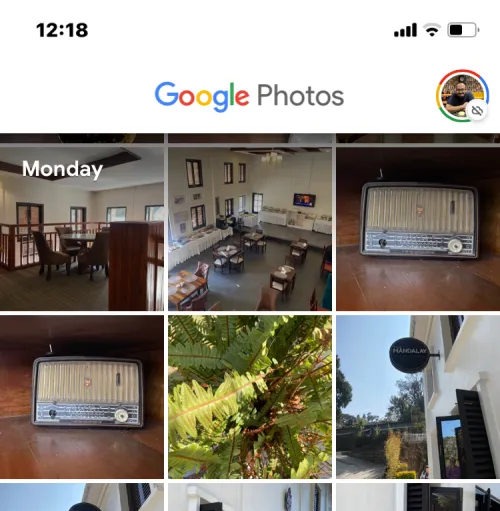
Breng foto’s en bestanden over van Android naar Mac en vervolgens naar iPhone
De bovengenoemde stap kan handig zijn voor mensen die hun foto’s naadloos van hun Android-apparaat naar een iPhone willen overzetten met één groot nadeel: opslag van Google-accounts. Als uw gratis accountopslag op Google de limiet van 15 GB al heeft bereikt en u niet wilt kiezen voor een Google One-abonnement, moet u uw foto’s en bestanden handmatig overzetten.
U kunt uw bestanden handmatig van Android naar een iPhone verplaatsen met een Mac als viaduct.
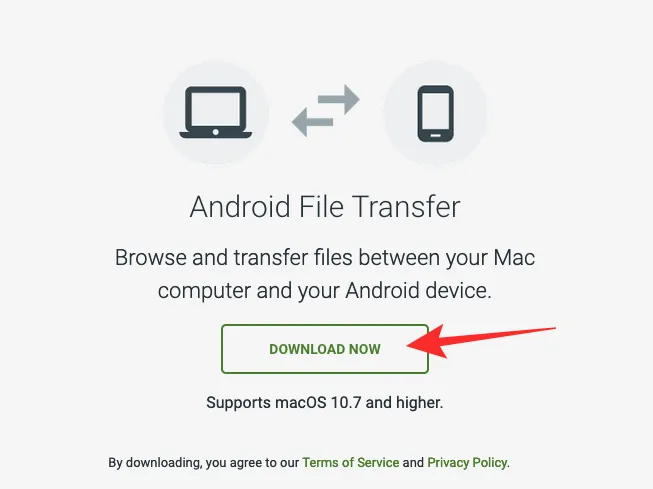
Om aan de slag te gaan, moet je eerst de app Android File Transfer op je Mac downloaden en het bestand AndroidFileTransfer.dmg installeren dat wordt gedownload.
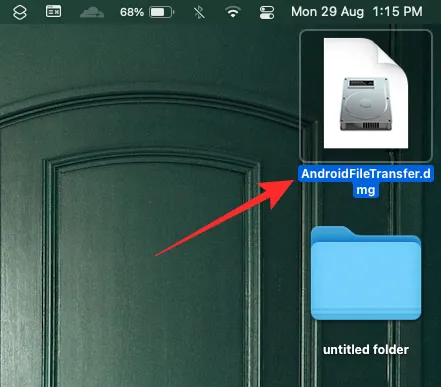
Wanneer u dit schijfkopiebestand opent, sleept u het pictogram van de app Android File Transfer naar de map Toepassingen in het venster Android File Transfer.
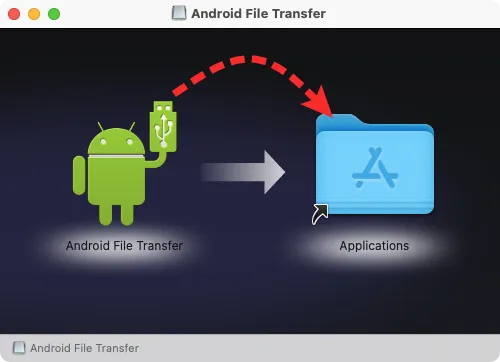
Zodra de installatie is voltooid, kunt u doorgaan met het verbinden van uw Android-apparaat met de Mac met behulp van een compatibele USB-kabel. Wanneer de twee apparaten zijn verbonden, ontgrendelt u uw Android-apparaat, veegt u omlaag in de meldingenlade en tikt u op de melding Dit apparaat opladen via USB .
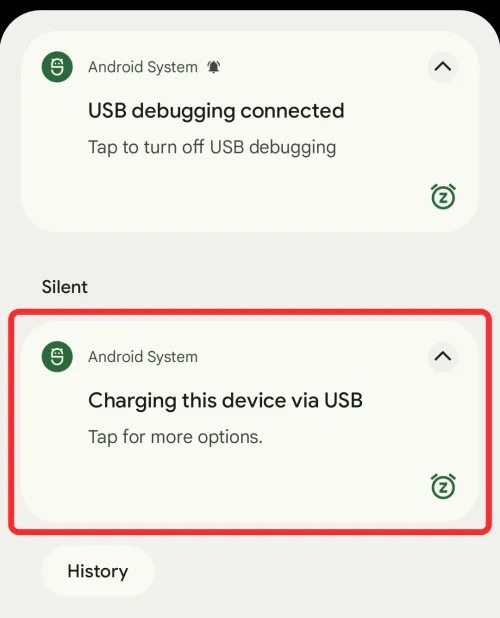
Wanneer deze melding wordt uitgevouwen, tikt u op de uitgevouwen melding en selecteert u Bestandsoverdracht/Android Auto in de lijst met opties die op het volgende scherm wordt weergegeven.
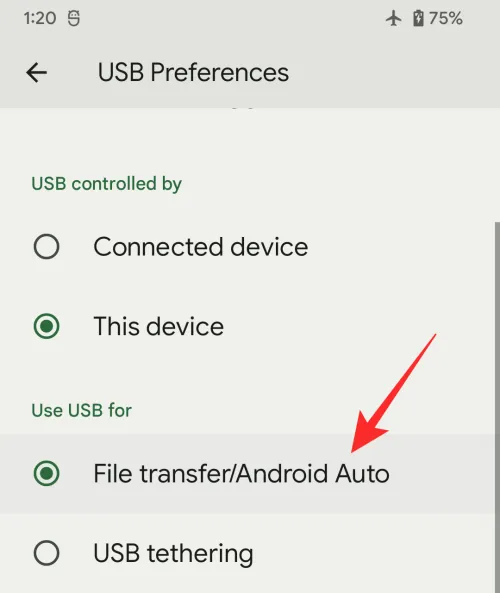
De Android File Transfer-app wordt vanzelf op uw Mac geopend. U kunt nu de bestanden en mappen die u naar uw iPhone wilt overbrengen, verplaatsen door ze vanuit het Android File Transfer-venster naar een gewenste locatie op uw Mac te slepen.
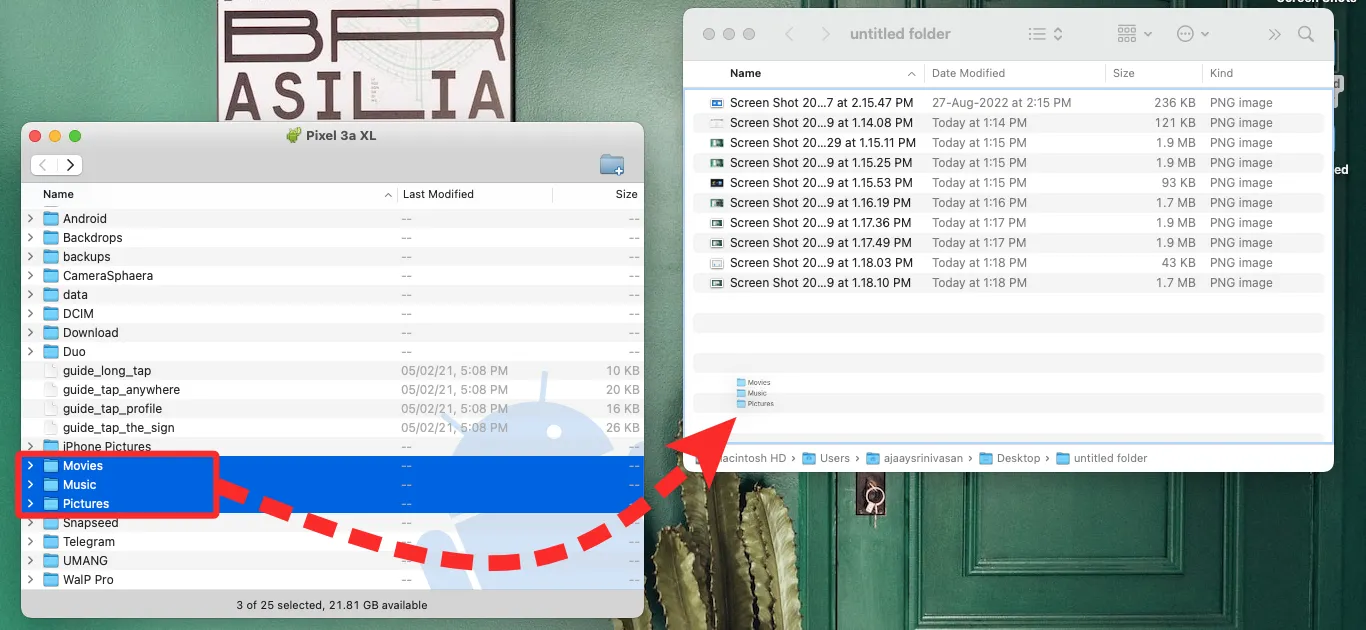
Zodra alle bestanden op de Mac zijn opgeslagen, kunt u ze rechtstreeks met uw iPhone delen via AirDrop. Ga hiervoor naar je Mac en zoek de bestanden of mappen die je wilt verplaatsen. Nadat u de items hebt geselecteerd die u wilt overzetten, klikt u met de rechtermuisknop of houdt u Control ingedrukt en klikt u op de selectie. Selecteer Share > AirDrop in het menu dat verschijnt .
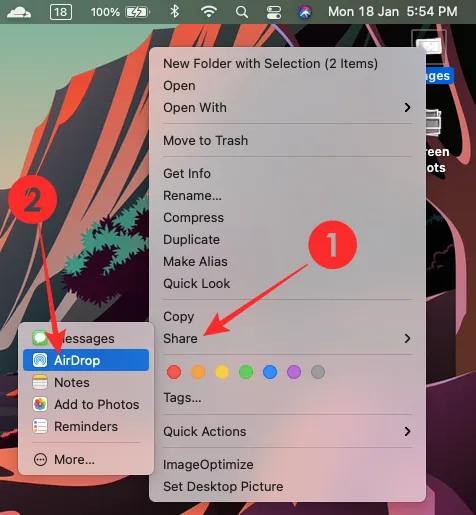
Je ziet een klein AirDrop-venster op je scherm. Wanneer u dit venster ziet, schakelt u AirDrop op uw iPhone in vanuit het Control Center.
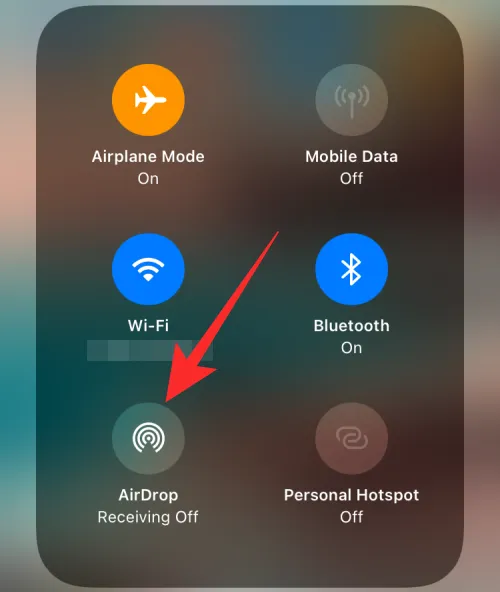
Zodra AirDrop is ingeschakeld, zou je iPhone moeten verschijnen in het AirDrop-venster op de Mac. U kunt de iPhone vanuit dit venster selecteren om het overdrachtsproces te starten en wanneer dit is voltooid, ziet u een bericht “Verzonden” in het AirDrop-venster.

De overgedragen bestanden worden opgeslagen op uw iPhone en zijn toegankelijk in de app Bestanden of Foto’s, afhankelijk van hun bestandstype.
Gebruik iCloud waar nodig
Vergelijkbaar met hoe Google instellingen van uw Android-apparaat opslaat op zijn cloudservers, kunt u uw iPhone ook toestaan om sommige functies en andere informatie naar iCloud te synchroniseren. Net als Google biedt Apple ook bepaalde gratis opslagruimte (tot 5 GB) om belangrijke gegevens van je iPhone op te slaan op zijn cloudservers en je kunt ook upgraden naar een iCloud+ abonnement om meer opslagruimte te krijgen, samen met enkele premiumfuncties.
Zelfs als u zich aan een gratis iCloud-account wilt houden, kunt u heel veel informatie van uw iPhone opslaan, waaronder foto’s, contacten, agenda’s, herinneringen en app-gegevens van specifieke apps. Om iCloud te gebruiken om uw iPhone-gegevens te synchroniseren, opent u de app Instellingen op uw iPhone.

Tik binnen Instellingen bovenaan op uw Apple ID-naam .

Selecteer iCloud op het Apple ID-scherm .
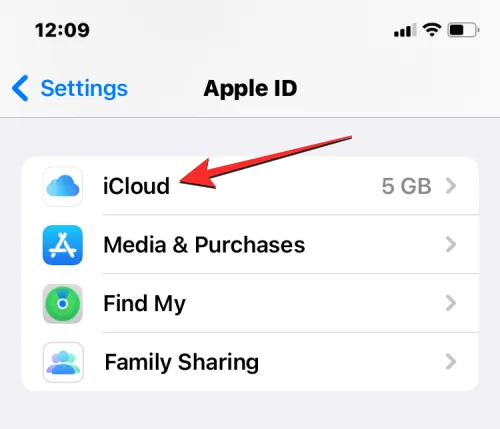
Tik vervolgens op Alles weergeven onder “Apps die iCloud gebruiken”.
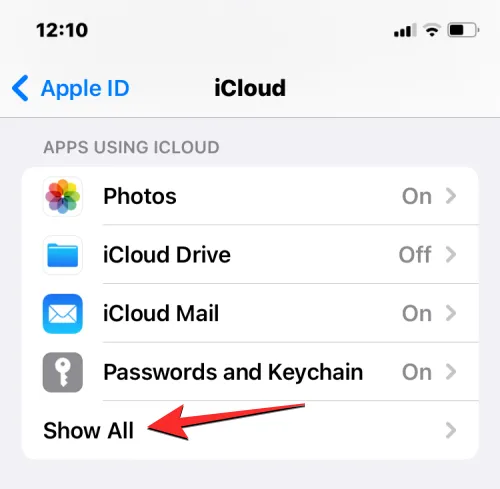
Vanaf hier kunt u aanpassen welke van uw gegevens of functies worden gesynchroniseerd met iCloud door ze te selecteren of hun respectieve schakelaars in te schakelen in het scherm Apps met iCloud.

Wanneer u iCloud gebruikt om uw iPhone-gegevens te synchroniseren, zijn deze gegevens toegankelijk op al uw Apple-apparaten, waardoor u gemakkelijker naadloos op meerdere apparaten kunt werken.
Download uw app voor het streamen van muziek uit de App Store
Wanneer u schakelt tussen Android en iPhone, hoeft u zich zeker geen zorgen te maken dat u uw nummers of afspeellijsten kwijtraakt als u eerder naar muziek luisterde met een app voor het streamen van muziek. Dat komt omdat alle apps voor het streamen van muziek die u mogelijk op Android hebt gebruikt, hoogstwaarschijnlijk ook beschikbaar zijn voor uw iPhone, op voorwaarde dat u zich in een regio bevindt waar de apps worden ondersteund.
U kunt elk van de volgende muziekstreaming-apps downloaden via de App Store en op uw iPhone installeren:
Nadat een van deze apps is gedownload, logt u in op de individuele accounts om toegang te krijgen tot dezelfde muziek en afspeellijsten waarnaar u eerder op Android hebt geluisterd.
Verplaats WhatsApp-chats van Android naar iPhone
Tot voor kort was een van de dingen waardoor mensen aarzelden bij het wisselen tussen Android en iPhone, het onvermogen om hun berichten en chatgeschiedenis over te zetten van WhatsApp. Dit is echter veranderd sinds WhatsApp gebruikers een manier begon te bieden om over te schakelen van Android naar iPhone en vice versa. Helaas kun je je WhatsApp-gegevens alleen van een Android naar een iPhone verplaatsen met de Move to iOS-app, waarvoor je iPhone moet worden gereset, als deze al is ingesteld.
Stel je je iPhone liever handmatig in, maar wil je toch je WhatsApp-chats van je oude Android-apparaat verplaatsen, dan kun je de Move to iOS-app gebruiken om alleen je WhatsApp-gegevens naar je iPhone over te zetten, waarna je je iPhone handmatig kunt instellen . Als je dit goed vindt, moet je eerst je iPhone terugzetten naar de fabrieksinstellingen door deze handleiding te volgen.
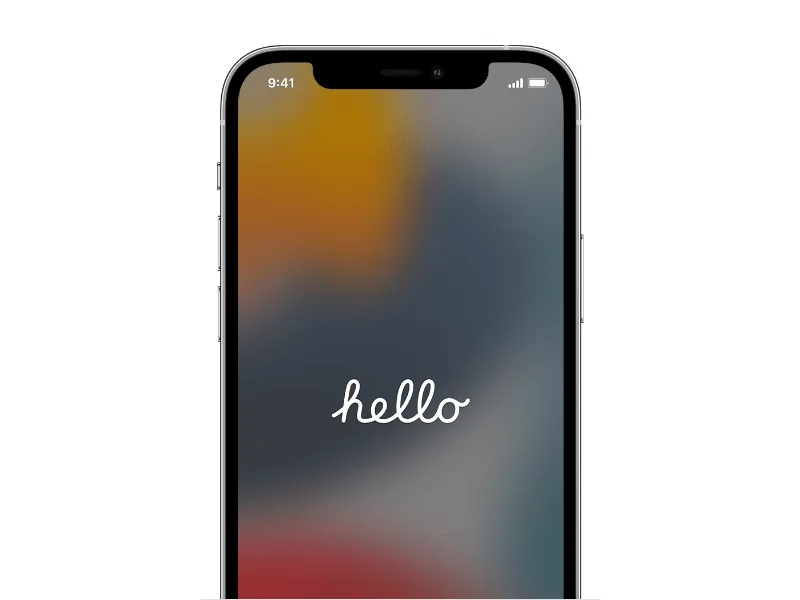
Zodra uw iPhone is gereset en opnieuw is opgestart naar het Hello-scherm, tikt u op Handmatig instellen in het snelstartscherm.
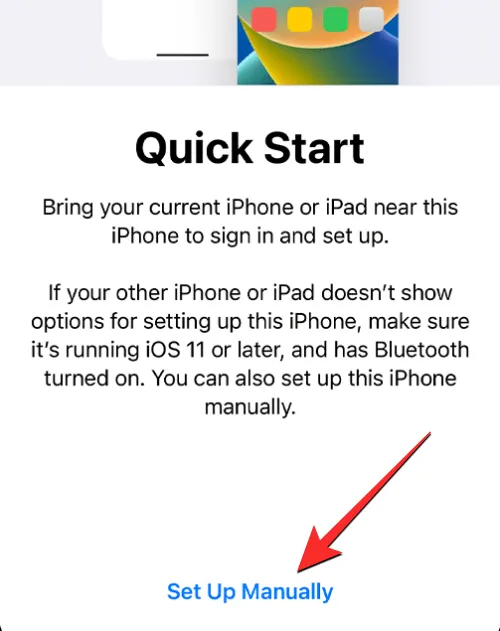
U moet nu uw iPhone verbinden met een draadloos netwerk. Selecteer in het scherm Kies een Wi-Fi-netwerk een netwerk waarmee u verbinding wilt maken of tik op Mobiele verbinding gebruiken om in plaats daarvan verbinding te maken met uw mobiele gegevens. Als u op het punt staat een eSIM op uw iPhone te gebruiken, moet u deze in deze stap activeren.
Op een bepaald moment tijdens de installatie zou u op het scherm Apps & Data moeten komen. Wanneer u dat doet, selecteert u Gegevens verplaatsen van Android in de lijst met opties die op het scherm verschijnen.
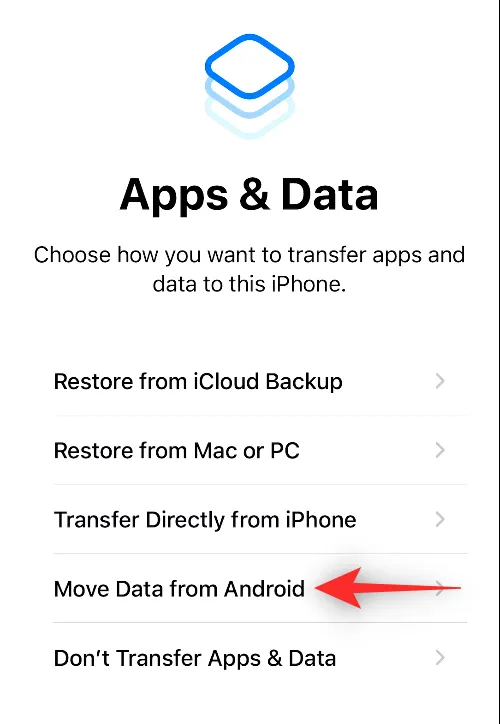
Nadat u Gegevens verplaatsen van Android op uw iPhone hebt geselecteerd, kunt u nu uw Android-apparaat ontgrendelen en de app Verplaatsen naar iOS erop openen. Tik binnen Verplaatsen naar iOS onderaan
op Doorgaan .
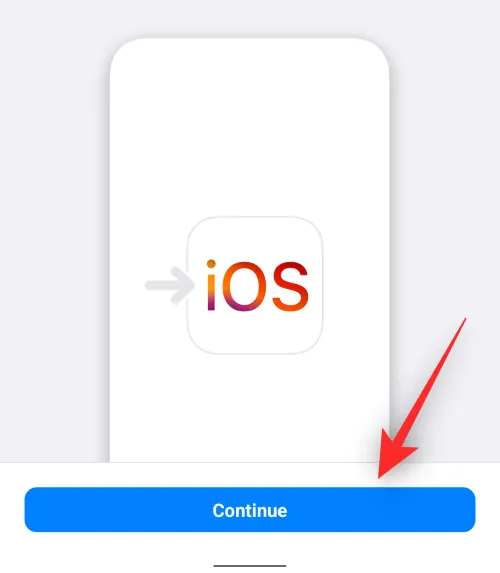
Mee eens
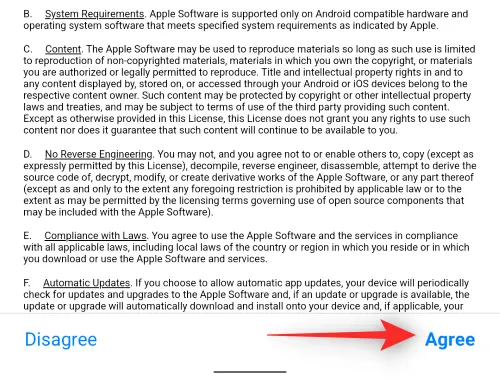
Op uw Android-apparaat vraagt de Move to iOS-app nu om locatietoestemming. Selecteer Bij gebruik van de app om de app tijdens de overdracht toegang tot uw locatie te geven.
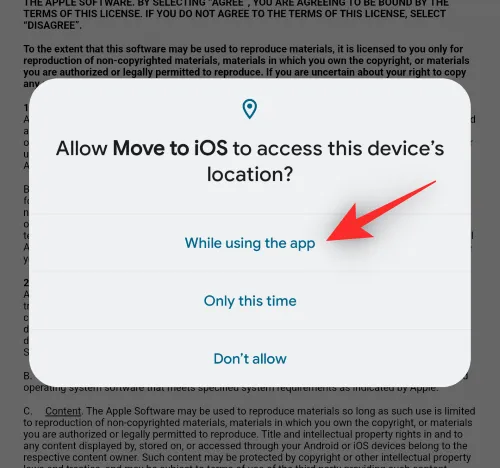
U komt nu op het Find Your Code-scherm op Android.
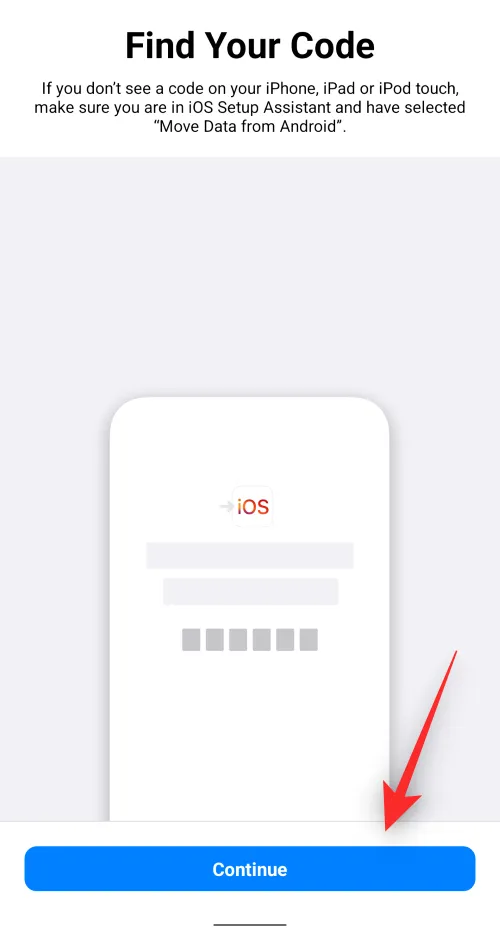
Doorgaan
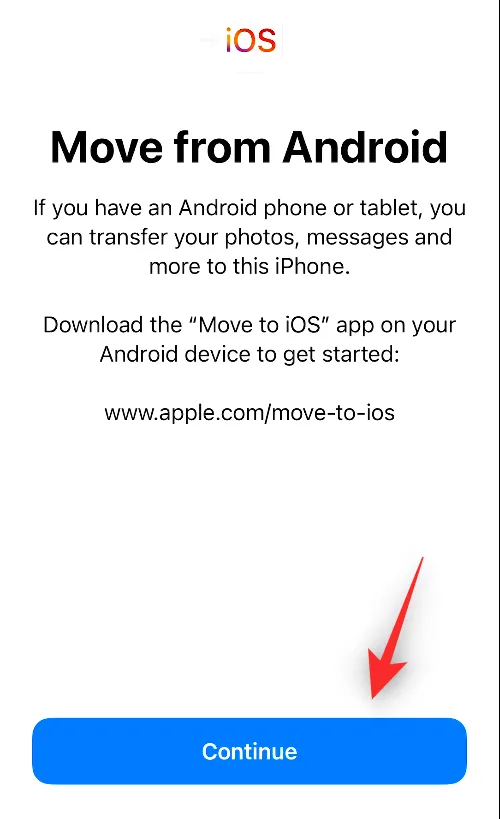
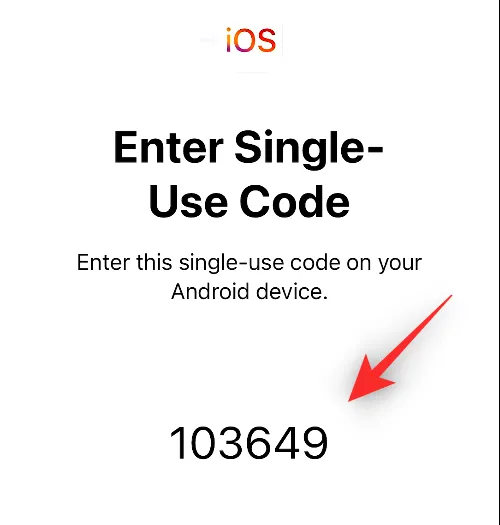

Aansluiten
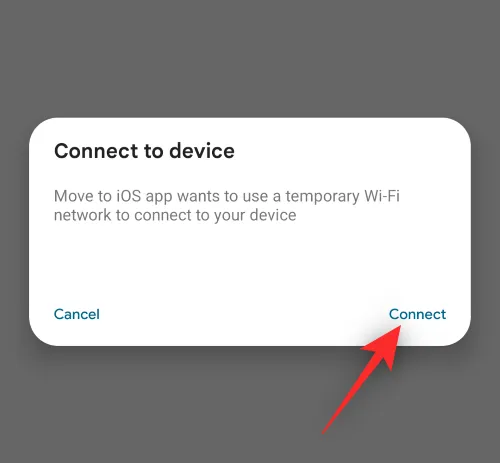
WhatsAppen
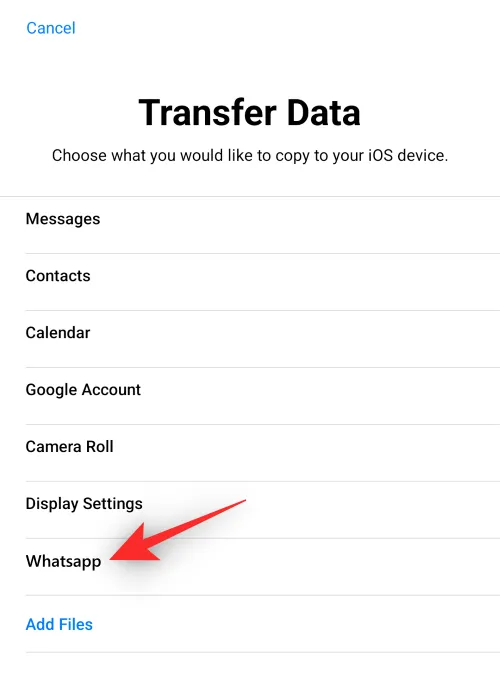
Hierdoor wordt de WhatsApp-app op je Android-apparaat geopend. Wanneer de app wordt gestart, tikt u op Start .
De WhatsApp-gegevens op uw Android-apparaat worden nu voorbereid en gecodeerd voor de overdracht.
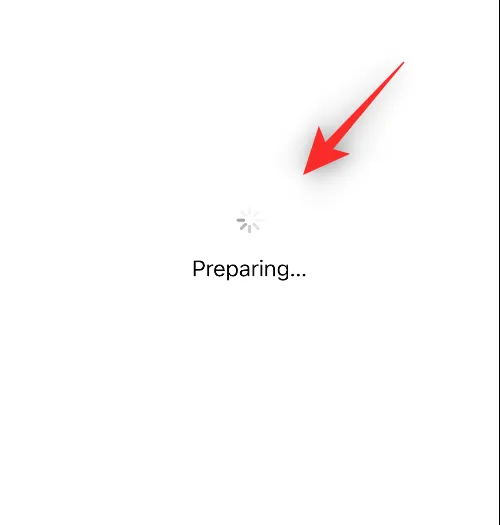
Zodra het klaar is, tikt u op Volgende .
Je wordt nu doorgestuurd naar de Move to iOS-app. Tik hier op Doorgaan om het overdrachtsproces te starten.
Wanneer het proces is voltooid, moet u de instructies op het scherm volgen om het instellen van uw iPhone te voltooien. Nadat uw iPhone is ingesteld, kunt u doorgaan met het installeren van de WhatsApp-app op uw iPhone vanuit de App Store , voor het geval deze nog niet is geïnstalleerd.
Zodra het is geïnstalleerd, open je de WhatsApp-app op je iPhone en log je in op je account met het telefoonnummer dat je op je Android-apparaat hebt gebruikt. Wanneer u zich aanmeldt bij uw WhatsApp-account, detecteert de app automatisch de app-gegevens die u op dat moment hebt overgedragen. U kunt uw chats en geschiedenis herstellen door op Start op het scherm te tikken.
Nadat het herstel is voltooid, zou je WhatsApp op je iPhone moeten kunnen gebruiken met al je bestaande berichten en chatgeschiedenis. Je WhatsApp-account op Android werkt nu niet meer en je moet het van je oudere apparaat verwijderen om er zeker van te zijn dat alles naar behoren werkt.
Maak een back-up van andere bestanden en zet ze over tussen iCloud Drive en Google Drive
In tegenstelling tot iCloud, dat een beetje ingewikkeld is om toegang te krijgen op Android, is Google Drive een service die op meerdere platforms kan worden gebruikt en waarvoor u voor het grootste deel niet eens een app hoeft te installeren. Als u bestanden en mappen had geüpload naar Google Drive op uw Android-apparaat, kunt u ze allemaal openen door simpelweg de Google Drive-app op uw iPhone te installeren vanuit de App Store .

Wanneer u de app installeert en inlogt op uw Google-account, zijn alle bestanden en mappen die u eerder had geüpload direct beschikbaar op uw iPhone.
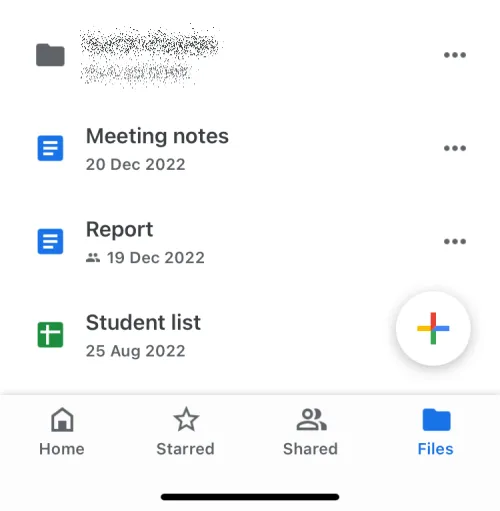
Je kunt er dan voor kiezen om het rechtstreeks in de app te openen of het op je telefoon te downloaden als je dat wilt. Je kunt het ook gebruiken om bestanden van je iPhone naar de Drive te uploaden op dezelfde manier als op Android.
Als u deze bestanden naar uw iCloud-opslag wilt overbrengen, moet u ze handmatig naar een apparaat downloaden en vervolgens naar Apple’s iCloud uploaden. Daarbij moet u rekening houden met de opslagruimte die beschikbaar is op iCloud en of de nieuwe opslaglocatie al uw bestanden van Google Drive kan opslaan. U hoeft deze bestanden niet te verplaatsen als u vertrouwd bent met het gebruik van Google Drive en van plan bent dit in de toekomst te gebruiken.
Als u uiteindelijk besluit om inhoud over te zetten van Google Drive naar iCloud, raden we u aan een computer (bij voorkeur een Mac) te gebruiken voor het overdrachtsproces. Om aan de slag te gaan, opent u de Google Drive -webpagina op uw computer en logt u in met uw Google-account als u dat nog niet heeft gedaan. Wanneer de startpagina van Google Drive wordt geladen, selecteert u alle bestanden op het scherm met de opdracht (CTRL op Windows) + een sneltoets.
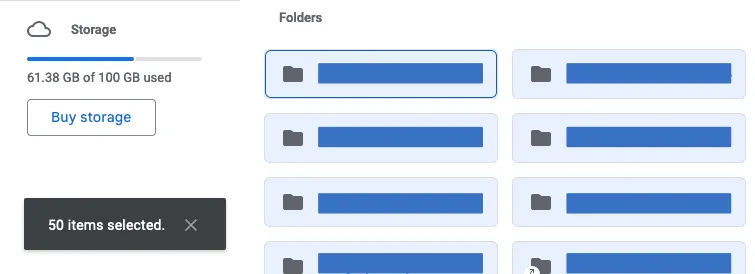
Dit zorgt ervoor dat alle bestanden en mappen in uw Google Drive-account zijn geselecteerd. Eenmaal geselecteerd, klikt u op het pictogram met 3 stippen in de rechterbovenhoek van het scherm.
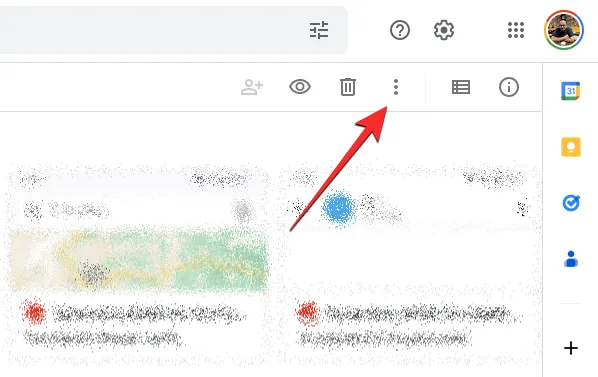
Selecteer Downloaden in het overloopmenu dat verschijnt .
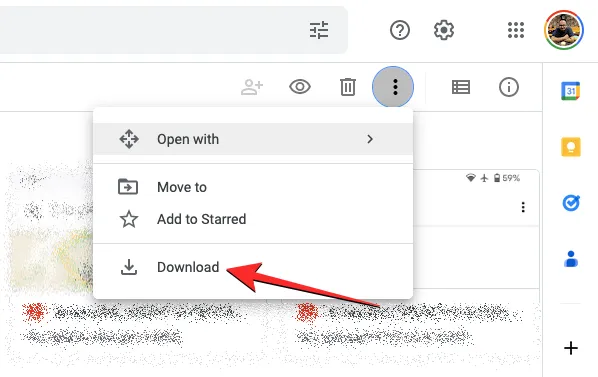
Google Drive bereidt nu alle bestanden voor die u hebt geselecteerd om te downloaden en zipt deze.
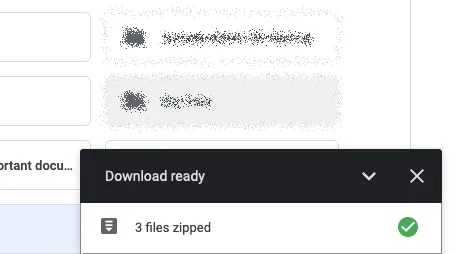
Wanneer uw download klaar is, zou u een enkel ZIP-bestand op uw bureaublad moeten kunnen zien of op de locatie waar uw computer downloads opslaat. U kunt dit bestand uitpakken om ze voor te bereiden om te uploaden naar iCloud.
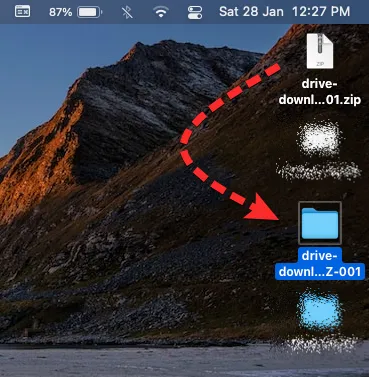
Wanneer de bestanden van Google Drive zijn gedownload, kunt u nu naar de iCloud – startpagina op uw computer gaan. Klik hier op Aanmelden .
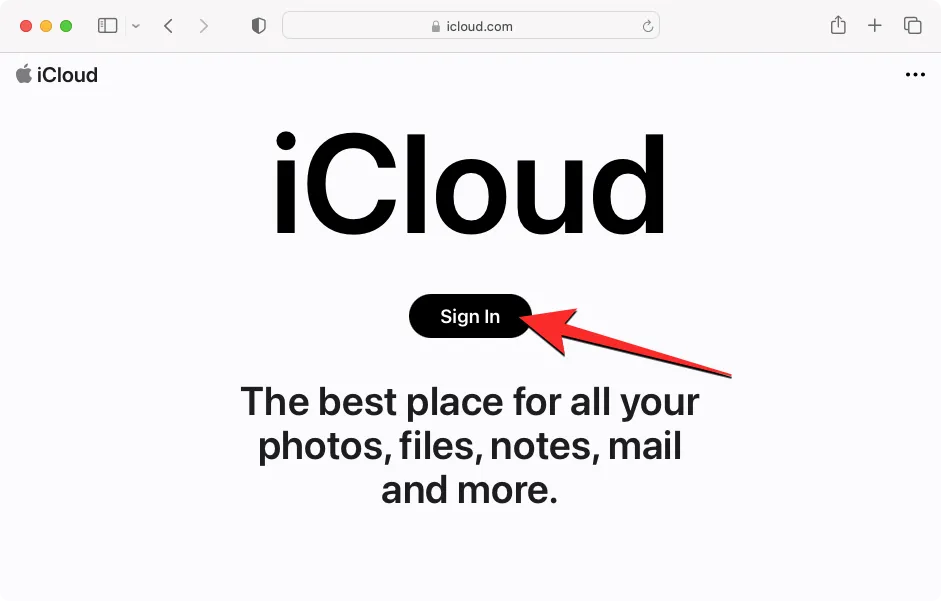
U wordt gevraagd om uw Apple ID gebruikersnaam en wachtwoord op het scherm in te voeren. Als u Safari op uw Mac gebruikt om in te loggen, kunt u in plaats daarvan uw apparaatwachtwoord gebruiken om het inlogproces te verifiëren.
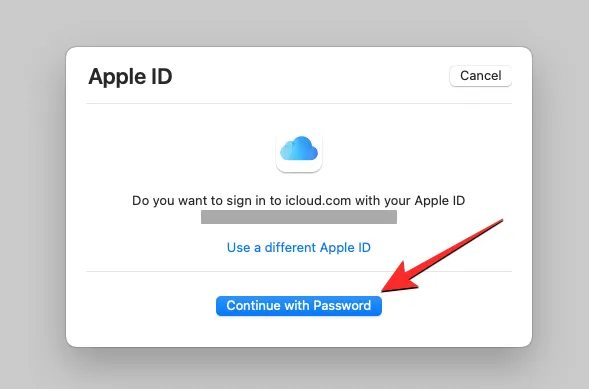
Nadat u bent aangemeld bij uw Apple-account, komt u op de startpagina van iCloud. Klik vanaf deze pagina op Drive .
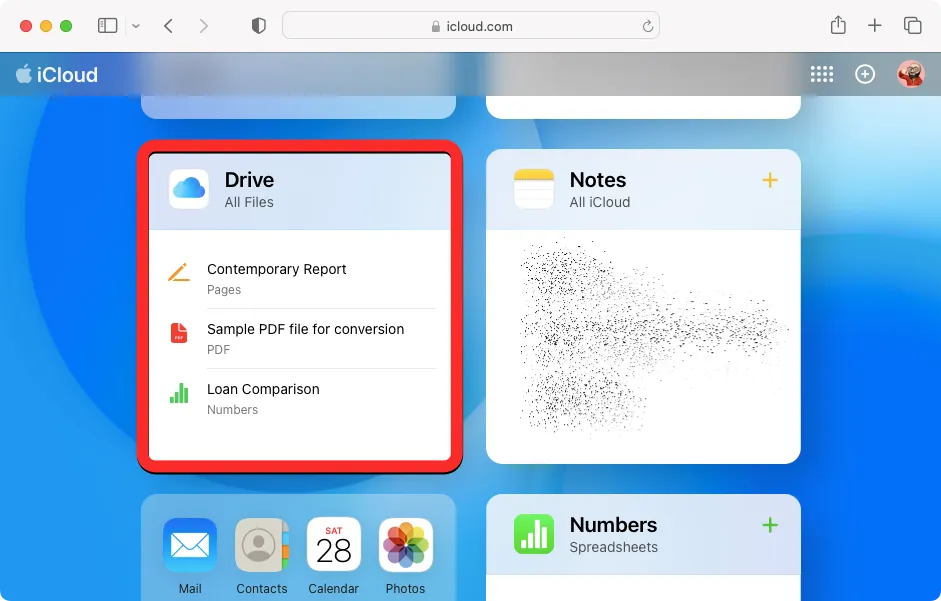
Hierdoor wordt de iCloud Drive-pagina op het scherm geopend. Voordat u de bestanden uploadt die zijn gedownload van Google Drive, klikt u op het tabblad Bladeren in de linkerzijbalk. Zo zie je alle bestanden en mappen die aanwezig zijn op je iCloud Drive.
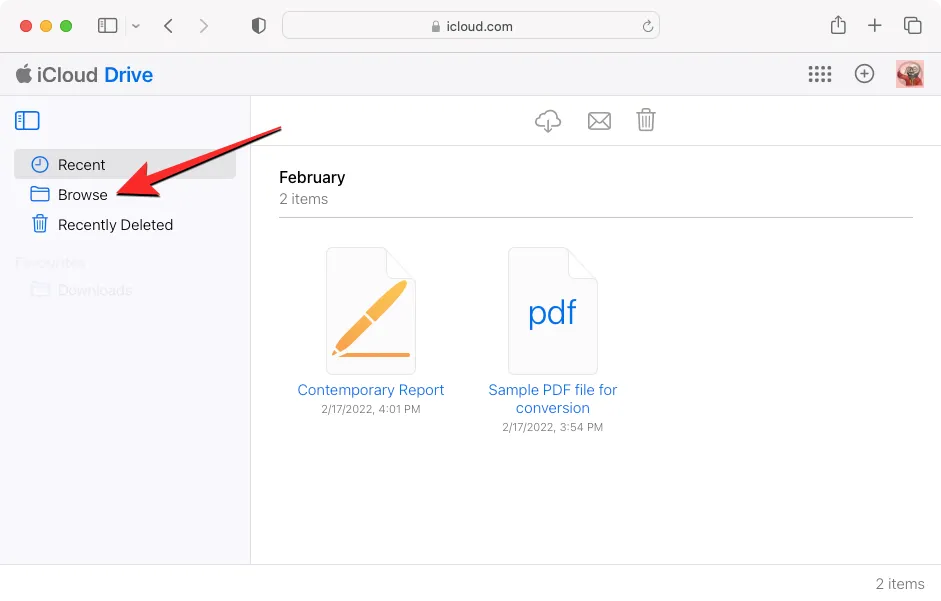
Om inhoud van uw computer te uploaden, klikt u op de knop Uploaden (gemarkeerd met een wolkpictogram en een pijl omhoog) in de linkerbovenhoek.
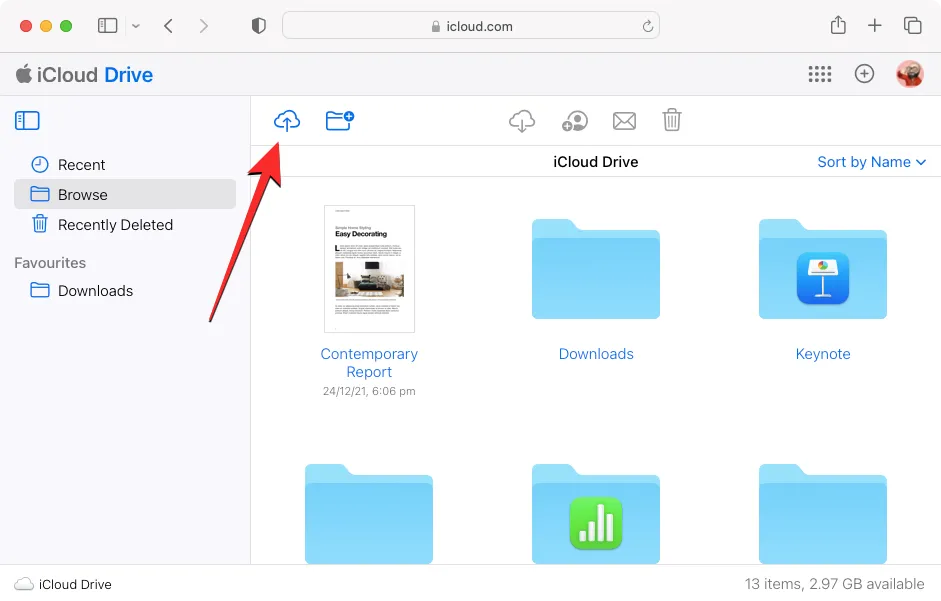
Hierdoor wordt een klein venster geopend waarin u de bestanden en mappen kunt vinden en selecteren die u naar de iCloud Drive wilt verplaatsen. Wanneer u klaar bent met het selecteren van de benodigde bestanden, klikt u op Uploaden .
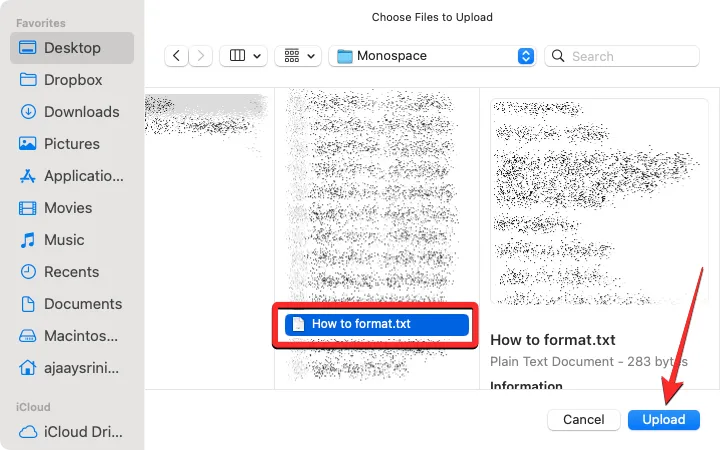
De geselecteerde inhoud wordt nu naar uw iCloud Drive geüpload en duurt enkele minuten of uren, afhankelijk van de grootte van de bestanden die worden gedeeld. U moet ervoor zorgen dat uw iCloud Drive voldoende ruimte heeft voor alle bestanden die u wilt overzetten, anders kunt u geen inhoud verplaatsen.
Je nieuwe iPhone leren kennen
Zodra u klaar bent met het overzetten van alle benodigde gegevens van uw Android-apparaat naar een iPhone, hoeft u alleen nog maar te weten hoe uw iPhone werkt, zodat u er het beste van kunt maken. Als je iPhone relatief nieuw is of iets dat ongeveer 3 jaar geleden op de markt is gekomen, zou hij op iOS 16 draaien. Aangezien de software en gebruikersinterface op alle iPhones min of meer identiek zijn, zijn hier enkele basisdingen die je op je iPhone kunt doen:
- Maak uw iPhone wakker of vergrendel hem door op de zijknop (aan de rechterkant) te drukken.
- Toegang tot uitschakelopties door lang op de zijknop en de knop Volume omhoog te drukken.
- Activeer Siri en gebruik spraakopdrachten door lang op de zijknop te drukken
- Ga vanaf elk scherm naar huis door vanaf de onderkant omhoog te vegen en los te laten.
- Ga terug naar het laatste scherm van een app door vanaf de linkerrand naar het scherm te vegen.
- Open App Switcher door vanaf de onderkant omhoog te vegen en uw vinger halverwege het scherm te stoppen.
- Schakel tussen geopende apps door naar rechts of links langs de onderkant van het scherm te vegen.
- Start App Library door naar de meest rechtse pagina op het startscherm te vegen.
- Open het Control Center door vanuit de rechterbovenhoek van het scherm naar beneden te vegen.
- Start het Berichtencentrum door vanuit de linkerbovenhoek van het scherm naar beneden te vegen.
- Wijzig uw telefooninstellingen door de app Instellingen op het startscherm te openen.
- Download nieuwe apps door ernaar te zoeken in de App Store.
- Pas het startscherm aan met widgets en apps door lang op een lege ruimte op het startscherm te drukken en vervolgens op het + pictogram in de linkerbovenhoek te tikken.
- Pas uw vergrendelingsscherm aan door lang op een lege ruimte op het ontgrendelde vergrendelingsscherm te drukken en onderaan Aanpassen te selecteren.
iOS is een van de gemakkelijkste software om mee te werken en beginners kunnen leren hoe ze het moeten gebruiken door simpelweg nieuwe functies uit te proberen wanneer ze zich voordoen. Als je bereid bent meer te weten te komen over hoe iOS werkt, zouden de volgende berichten je moeten helpen om zonder problemen je nieuwe iPhone te omzeilen:
- Taal wijzigen op iPhone: stapsgewijze handleiding
- Waar zijn meldingen op iOS 16?
- Hoe de achtergrond op de iPhone automatisch te veranderen
- Hoe een pagina op de iPhone te vernieuwen
- iOS 16: voeg widgets toe aan het vergrendelscherm
- Scrollende schermafbeeldingen maken op de iPhone
- Hoe toegang te krijgen tot bestanden op de iPhone
- Ruimte vrijmaken op iPhone [AIO]
Dat is alles wat u moet weten over het overschakelen van een Android-apparaat naar een iPhone en het overdragen van inhoud daartussen.



Geef een reactie