Een object of afbeelding traceren in InDesign
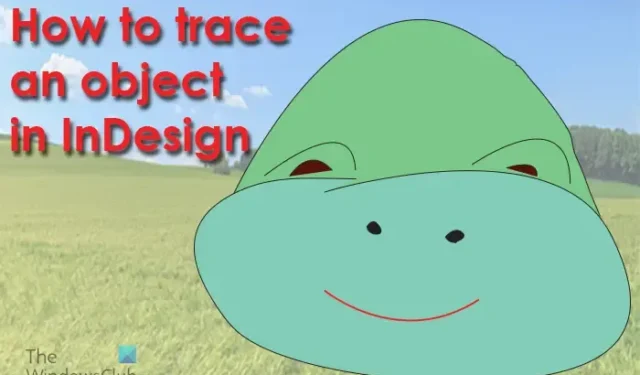
Met de opkomst van digitale kunst is het erg belangrijk om fysieke kunst te digitaliseren. Het kan een schilderij, een schets of iets anders zijn, op welk medium dan ook. Dit maakt het belangrijk om te leren hoe je een afbeelding of object kunt overtrekken in InDesign . Het is niet alleen een fysiek kunstwerk dat soms moet worden getraceerd, maar misschien heb je ook een logo van lage kwaliteit of ander kunstwerk dat je nodig hebt, en het gemakkelijkste is om het te traceren.
Overtrekken in InDesign is hetzelfde als overtrekken op papier. Wanneer u op papier overtrekt, plaatst u het object dat u wilt overtrekken onder het papier waarop u de markeringen gaat maken. Vervolgens trek je met een pen of potlood de lijnen van het object over op het blanco papier. Je begint aan het ene uiteinde en gaat door totdat je alle objecten bedekt hebt.
Een object of afbeelding traceren in InDesign
Overtrekken in InDesign is hetzelfde, de markeringen worden over het object getrokken. Afhankelijk van de complexiteit van de afbeelding kunt u het gereedschap Pen of het gereedschap Potlood gebruiken om de afbeelding over te trekken. Misschien vindt u de ene gemakkelijker te gebruiken dan de andere. In zijn artikel worden zowel het pengereedschap als het potloodgereedschap gebruikt om over te trekken om de verschillen te laten zien, maar u kunt een van beide gebruiken voor uw overtrek. De daarbij behorende procedure is als volgt:
- Open en bereid InDesign voor
- Plaats de afbeelding in InDesign
- Verlaag de dekking van de afbeelding
- Traceren met potlood
- Trek over met het gereedschap Pen
- Oorspronkelijke afbeelding verwijderen
- Groep getraceerde lijnen
1] Open en bereid InDesign voor
De eerste stap bij het traceren van een object in InDesign is het openen en voorbereiden van InDesign. Dubbelklik op het InDesign-pictogram om het te openen. U ziet het InDesign-venster geopend, kijk onder Nieuw maken en klik op Document.
Het venster Nieuwe documentopties verschijnt, kies de gewenste opties voor het document en druk op OK . U ziet een lege documentpagina geopend waar u aan kunt werken. U moet de afbeelding die u wilt overtrekken in InDesign plaatsen.
2] Plaats de afbeelding in InDesign
Hier plaatst u de afbeelding die u in InDesign gaat traceren.
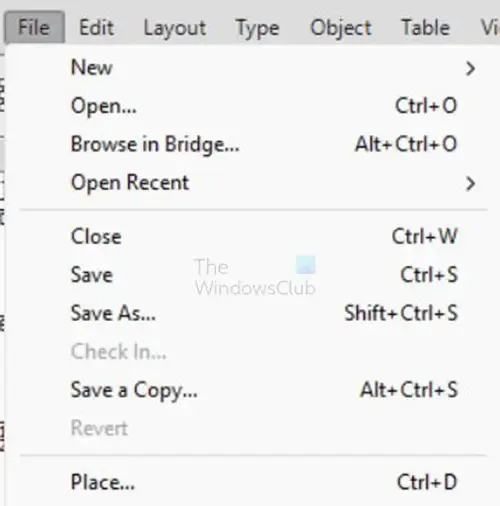
Om de afbeelding in InDesign te plaatsen, gaat u naar de bovenste menubalk en drukt u op Bestand en vervolgens op Plaatsen of drukt u op Ctrl + D .
Het venster Plaatsen wordt geopend waarin u kunt zoeken naar het bestand dat u in InDesign wilt plaatsen. Wanneer u het bestand vindt, klikt u erop en drukt u op Openen .
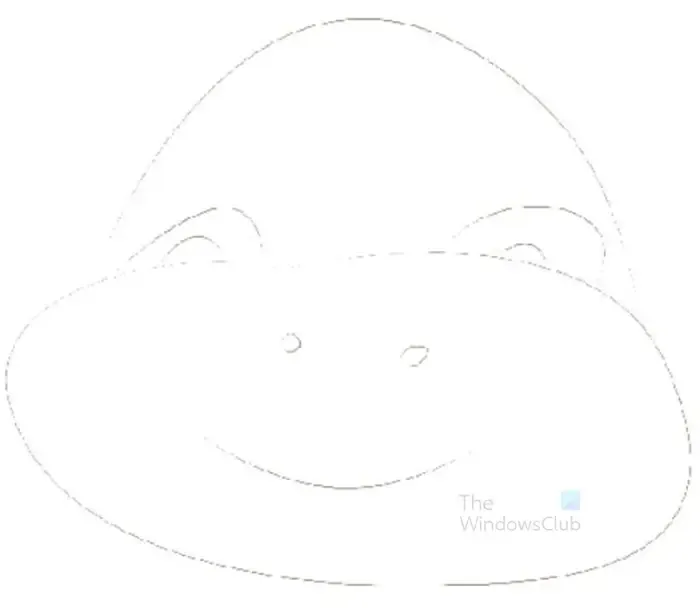
Dit is de originele afbeelding die zal worden getraceerd.
3] Verlaag de dekking van de afbeelding
In deze stap verlaagt u de dekking van de afbeelding, zodat deze gemakkelijker te volgen is. Deze stap is optioneel omdat de originele afbeelding mogelijk al saai is. Als je een heldere afbeelding hebt zoals het origineel, kun je de dekking verlagen.
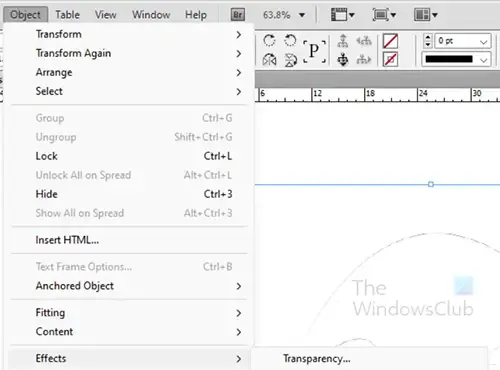
Om de dekking van de afbeelding te verlagen, selecteert u de afbeelding, gaat u naar het bovenste menu en klikt u op Object, vervolgens op Effecten en vervolgens op Transparantie . U kunt ook met de rechtermuisknop op de afbeelding klikken en Effecten en vervolgens Transparantie kiezen .
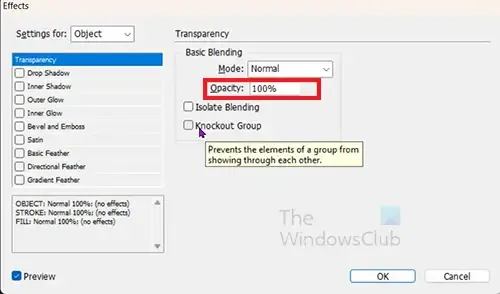
Het venster met effectenopties verschijnt. Zoek naar de optie Dekking en verlaag deze naar Vijftig procent (50%) .
4] Trek over met het gereedschap Potlood
Dit is waar u nu het potloodgereedschap gaat gebruiken om over de afbeelding te trekken. Het potloodgereedschap bevindt zich in het linker gereedschapspaneel. Het potloodgereedschap bevindt zich onder het pengereedschap, klik erop of druk op N om het te selecteren. u kunt ervoor kiezen om in te zoomen zodat u de afbeelding beter kunt zien u kunt inzoomen door op Ctrl + + te drukken of uitzoomen door op Ctrl + – te drukken .
Klik met het gereedschap Potlood geselecteerd op een startpunt op de afbeelding, houd de linkermuisknop ingedrukt en sleep om de lijn te volgen. Aan het einde van de lijn kun je loslaten. U kunt een andere lijn beginnen en slepen en vervolgens de stap blijven volgen totdat de hele afbeelding is getraceerd.
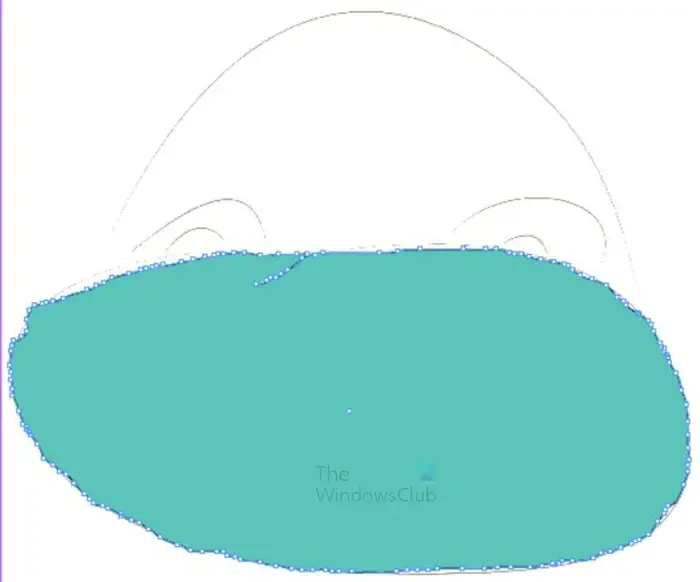
Dit is het eerste spoor dat is gemaakt met het gereedschap Potlood. Opvulkleur is ingeschakeld, dus u ziet de kleur toegevoegd wanneer u de tracering voltooit. Je ziet de handvatten (vierkantjes) op de lijn.
U zult zien dat het spoor niet perfect is, u kunt de lijnen bewerken met het gereedschap Potlood. Trek gewoon met het potlood over de punten die niet even zijn en de lijn wordt rechtgetrokken.
Als u de lijn inactief hebt gemaakt, kunt u het beste het gereedschap Vloeiend gebruiken om de lijn recht te trekken. Als u met het gereedschap Potlood over de lijn gaat nadat u het inactief hebt gemaakt, kan het enkele aspecten van de lijn verwijderen.
Klik op het selectiegereedschap om de lijn zonder handvatten te zien. Je ziet de lijn zonder de handvatten. Als de lijn scheef is, selecteert u de lijn en selecteert u vervolgens het gereedschap Vloeiend om de lijn te traceren en glad te maken. Terwijl u langs de lijn trekt met het gereedschap Vloeiend, zult u merken dat handgrepen minder worden naarmate de lijn rechtgetrokken wordt.
Een lijn bewerken Potloodtracering
De lijn die u zojuist hebt getraceerd, is actief, u weet dat de lijn actief is als deze blauw is en ankerpunten heeft. Als u de lijn moet bewerken, gaat u naar het linker gereedschapspaneel en klikt u op de Smooth Tool. Het gereedschap Vloeiend bevindt zich in dezelfde groep als het gereedschap Potlood. Druk lang op het gereedschap Potlood om het uitklapmenu te zien en selecteer vervolgens het gereedschap Vloeiend. U tekent vervolgens langs de lijn van het potloodgereedschap en strijkt deze glad met het gereedschap Vloeiend.
U kunt ook het gereedschap Potlood gebruiken om de actieve lijn te bewerken. U kunt het potlood gebruiken om op een ankerpunt te klikken en u kunt de lijn verlengen, breken of van richting veranderen.
Als de regel niet meer actief is maar u deze moet bewerken, kunt u dit nog steeds doen. U kunt de inactieve lijn bewerken door het gereedschap Direct selecteren te selecteren en vervolgens op de inactieve lijn te klikken. U kunt de lijn korter of langer maken, van richting veranderen of de lijn krommen. Wanneer u klaar bent met bewerken, klikt u op het gereedschap Potlood als u de lijnen wilt blijven volgen.

Dit is de afbeelding wanneer het gereedschap Vloeiend wordt gebruikt om de lijnen vloeiender te maken.
Om de rest van de afbeelding te traceren, hoeft u alleen maar de bovenstaande stappen te volgen. Mogelijk moet u de laag uitschakelen die de onderstaande afbeelding blokkeert. Als ze de afbeelding blokkeren, kunt u de afbeelding niet traceren. Houd er rekening mee dat de gebruikte afbeelding kan afwijken van wat hier in dit artikel wordt gebruikt. Om de neusgaten in deze afbeelding te krijgen, zou je de traceerlaag moeten uitschakelen, dit is het onderste deel van de getraceerde afbeelding. U kunt er ook voor kiezen om de vulkleur uit te schakelen, zodat er tijdens het overtrekken geen kleur aanwezig is. je kunt dan kleur toevoegen als de afbeelding klaar is.
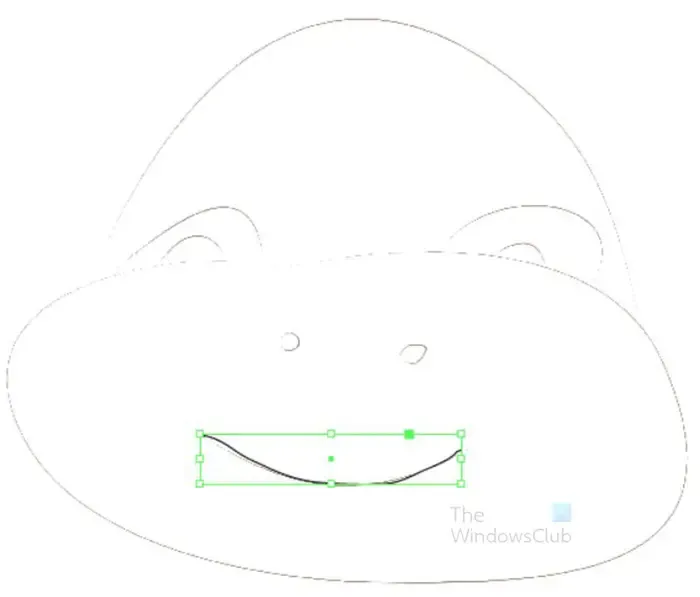
Dit is de mond die aan de afbeelding is toegevoegd. Het onderste deel van het gezicht wordt niet gezien, het is onzichtbaar gemaakt omdat het de rest van de afbeelding eronder verbergt. U kunt dit probleem oplossen door ook de vulkleur uit te schakelen totdat alle stukken zijn getekend.
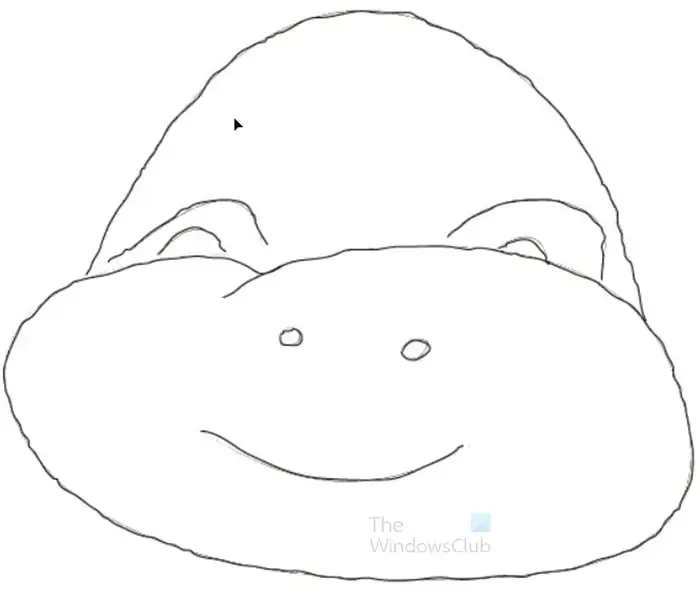
Dit is de volledige met potlood getekende afbeelding. Merk op dat de afbeelding die is overgetrokken niet wordt verwijderd.
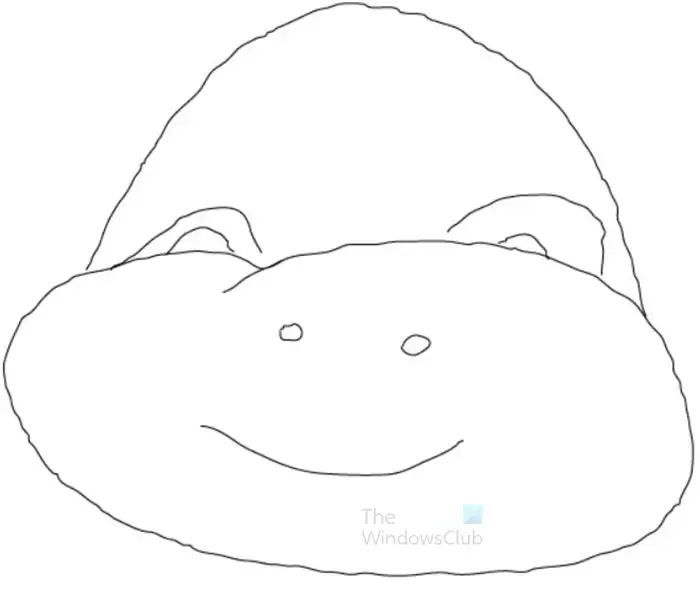
Dit is de afbeelding met potlood getraceerd met de originele afbeelding verwijderd. Elk van de sporen is onafhankelijk, zodat ze naar eigen inzicht kunnen worden verplaatst en aangepast. Er wordt geen vulkleur toegevoegd. Deze afbeelding kan blijven zoals hij is, vooral als hij wordt gebruikt om in te kleuren wanneer hij wordt afgedrukt.
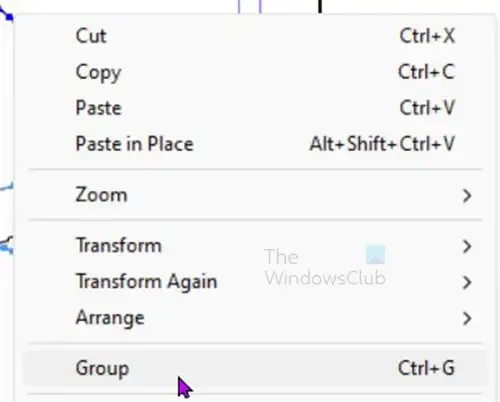
Als u de delen wilt groeperen zodat ze samen kunnen worden verplaatst, klikt u op elke regel terwijl u Shift ingedrukt houdt. Wanneer alle lijnen zijn geselecteerd, klikt u met de rechtermuisknop op de illustratie en selecteert u in het menu Groeperen of drukt u op Ctrl + G .
5] Trek over met het gereedschap Pen
Overtrekken met het gereedschap Pen vereist wat meer expertise, maar met wat oefening kun je het. u kunt het object op twee manieren volgen met het gereedschap Pen, u kunt korte klikken of lange klikken gebruiken met gebogen zodat de lijnen overeenkomen met de afbeelding.
Traceren met korte klikken
Wanneer u traceert met korte klikken, maakt u meer handvatten en is het moeilijker om ze recht te trekken. Dit is echter een gemakkelijkere manier om met het gereedschap Pen over te trekken, vooral voor beginners.
Het gereedschap Pen bevindt zich in het linker gereedschapspaneel. U vindt het onder de lijntool of u kunt op P drukken om het te selecteren. Ga met het pengereedschap geselecteerd naar de originele afbeelding die u wilt overtrekken en maak korte tot middellange klikken van het beginpunt naar het eindpunt. Mogelijk moet u meerdere sporen maken om alle afbeeldingen te bedekken en ze vervolgens groeperen. Dit is afhankelijk van de complexiteit van uw afbeelding. U kunt er ook voor kiezen om een aparte laag te maken voor het gereedschap Pen, of u kunt dezelfde laag blijven gebruiken als de originele afbeelding.
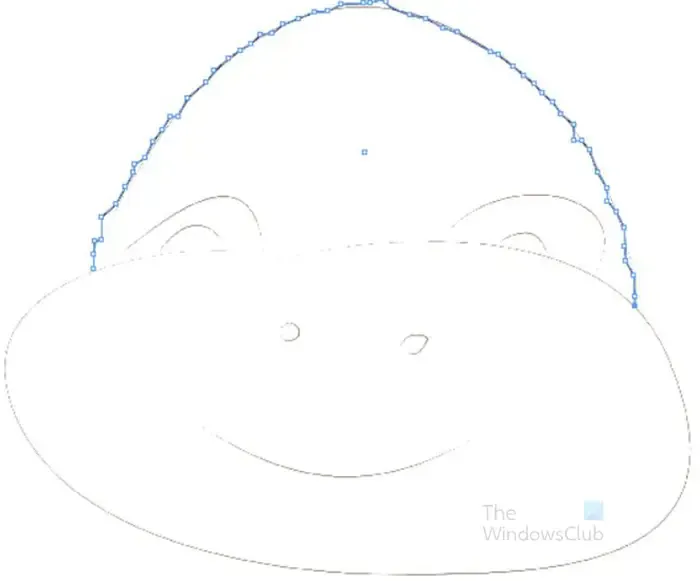
Dit is de afbeelding die de korte klikken van het gereedschap Pen laat zien om over te trekken. Je ziet dat er veel handvatten zijn. Ze zijn niet noodzakelijkerwijs recht, maar ze kunnen worden gecorrigeerd. Je zou dat pad kunnen voortzetten voor alle buitenste delen van de afbeelding. of je zou het in secties kunnen opsplitsen. De bovenkant van het hoofd kan bijvoorbeeld een getraceerde lijn zijn, dan de onderkant van het gezicht een andere, dan de ogen, dan de mond en dan de neusgaten. Elk onderdeel zou zijn eigen reeks sporen hebben die vervolgens zouden worden gegroepeerd.
Merk op dat de mond, ogen en neusgaten afzonderlijk moeten worden getraceerd, aangezien ze zich in de afbeelding bevinden. Mogelijk moet u vormen gebruiken om de neusgaten te maken, omdat deze mogelijk te klein zijn om met de pen nauwkeurig te kunnen worden getraceerd. U kunt inzoomen op de afbeelding om de afbeelding groter te maken als u besluit de pen te gebruiken om de neusgaten te traceren.
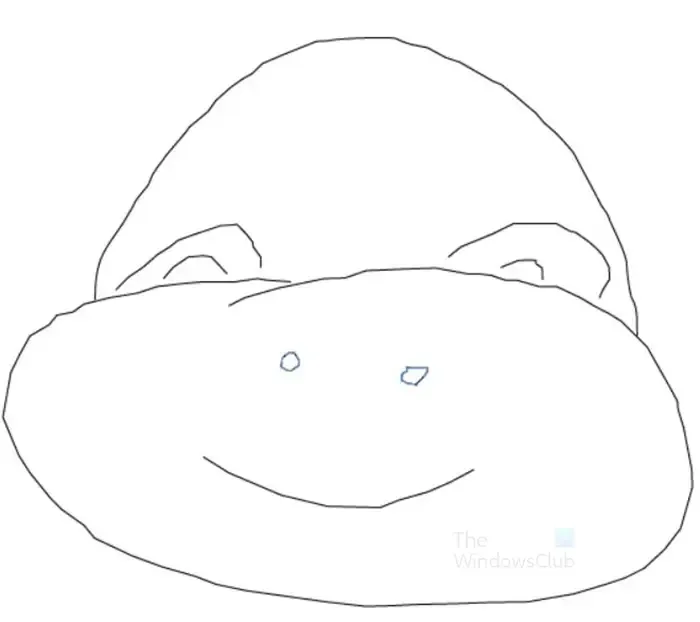
Dit is de volledige afbeelding die is overgetrokken met behulp van de korte pengereedschappen. De afbeelding heeft enkele kromme delen, maar deze kunnen verder worden verholpen door handvatten/ankers toe te voegen of te verwijderen.
Traceren met lang klikken met het pengereedschap en aanpassen
Het gereedschap Pen kan worden gebruikt om over te trekken door langer te klikken en aan te passen. Dit doet u door op het startpunt te klikken en vervolgens naar een ander punt te gaan en te klikken en vervolgens te slepen om de aanpassingshendel aan dat uiteinde te maken. U sleept dan in de richting waarin u de lijn wilt aanpassen/gebogen.
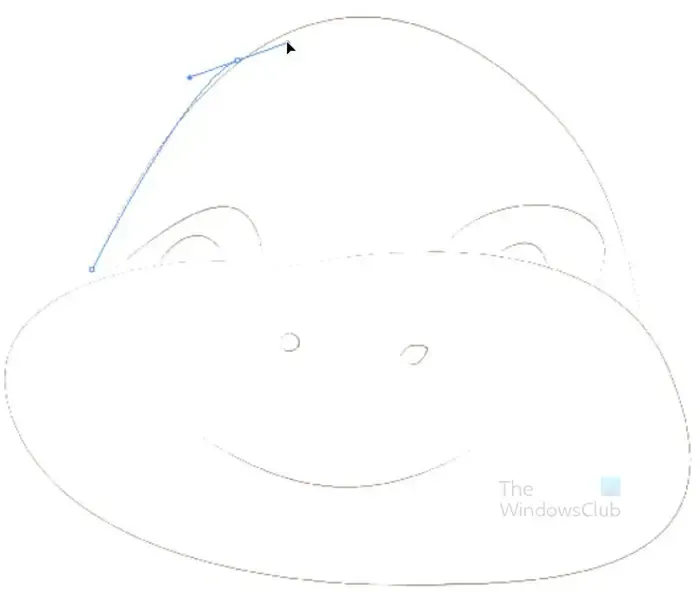
Dit is de afbeelding die het eerste lange spoor met het pengereedschap laat zien. Merk op dat de trace een langer pad langs de originele afbeelding volgt. U kunt ook de handgreep zien die is gemaakt toen u op het eindpunt klikte en sleepte. Die hendel is de verstelhendel. Pas het in verschillende richtingen aan om in de curve van de originele afbeelding te passen. wanneer u klaar bent met aanpassen om de curve te krijgen, klikt u op een andere plek om de volgende lijn te maken. Dit doe je totdat je klaar bent met het overtrekken van de afbeelding. je kunt ervoor kiezen om verschillende delen/secties van de afbeelding hun eigen set penstreken te geven en ze vervolgens te groeperen als ze allemaal klaar zijn.
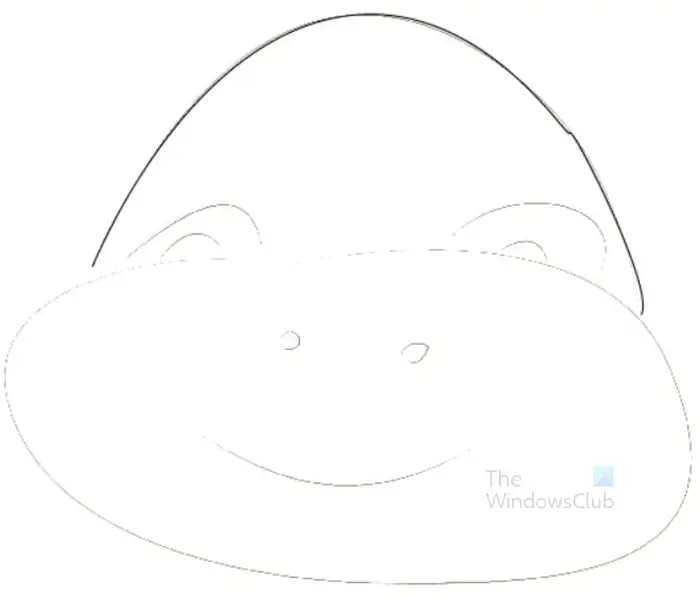
Dit is de bovenkant van de afbeelding met de lange penstreken. U zult merken dat het spoor veel perfecter is met slechts kleine correcties die nodig zijn. Dit is veel beter dan de kortere penstreken of het potloodspoor. De langere pennenstreken vergen echter meer oefening en zelfs dan kan het moeilijker zijn om te gebruiken, vooral bij complexere afbeeldingen. Deze bovenkant van de afbeelding is getraceerd met drie afzonderlijke punten. Als uw afbeelding minder complex is, kunt u twee punten gebruiken (het begin- en het eindpunt).
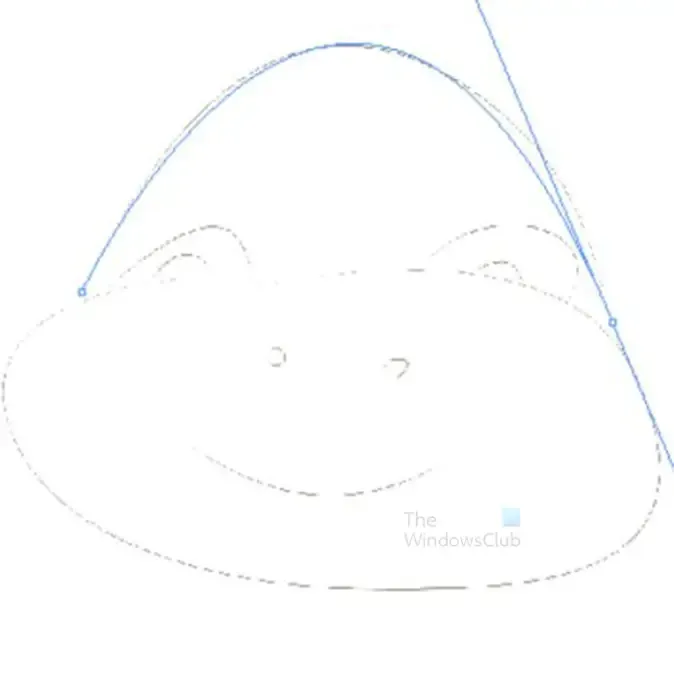
Houd er rekening mee dat u mogelijk een combinatie van lange en korte pennenstreken moet gebruiken, afhankelijk van de complexiteit van de afbeelding die u moet overtrekken.

Dit is de afbeelding met de lange sporen van het gereedschap Pen. De originele afbeelding is nog steeds op de achtergrond. Een combinatie van het gereedschap Vloeiend , het toevoegen en verwijderen van ankerpunten en het gebruik van het gereedschap Direct selecteren werd gebruikt om het gereedschap Pen zo dicht mogelijk bij de originele afbeelding te laten passen.
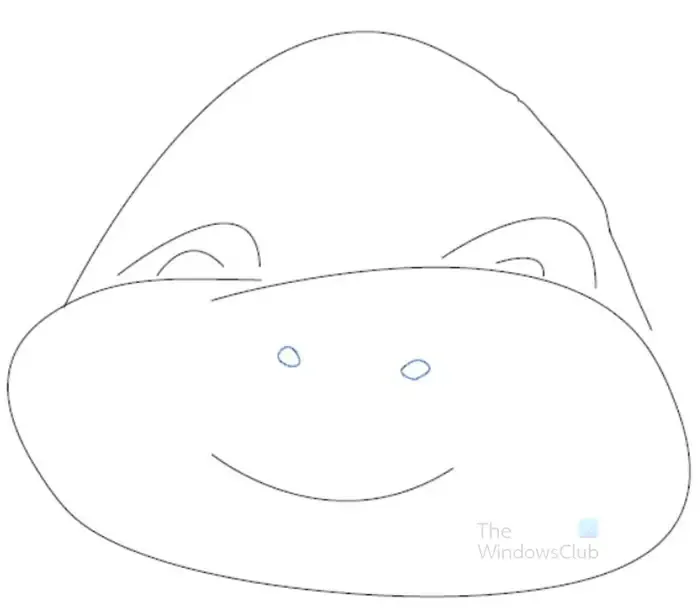
Dit is de volledige afbeelding met de lange penseelstreken, de originele afbeelding is verwijderd van achter de overgetrokken afbeelding.
Scheve pensporen corrigeren
Belangrijke opmerking – u zult zien dat de woordhandvatten of ankerpunten worden gebruikt, ze zijn hetzelfde. Dit zijn de kleine vierkantjes die verschijnen op lijnen waar u een lijn begon of eindigde toen u met het gereedschap Potlood of Pen overtrok.
Om de sporen van het pengereedschap vloeiender te maken, kunt u hiervoor hetzelfde pengereedschap gebruiken. De scheve sporen kunnen worden hersteld door handvatten te verwijderen, handvatten toe te voegen of de handgrepen te verplaatsen. Om een van deze dingen te doen, beweegt u het pengereedschap gewoon over een handvat of lijnsegment en ziet u dat de cursor een ander symbool ernaast heeft. Het +-symbool verschijnt wanneer u over een lijnsegment beweegt en het betekent dat u op dat punt een handvat toevoegt wanneer u klikt. Het – symbool verschijnt wanneer u de muisaanwijzer op een handgreep plaatst en dit betekent dat u de handgreep zou verwijderen als u klikt. De omgekeerde V- tool verschijnt wanneer u over een ankerpunt zweeft en stelt u in staat om dat punt om te zetten in een richtingshendel. Als u klikt en sleept, ziet u het ankerpunt veranderen en kunt u het gebruiken om de richting van de lijn te veranderen.
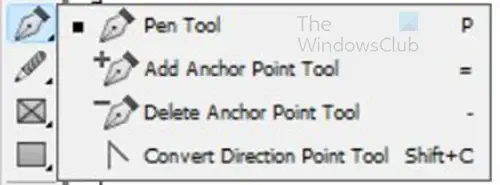
Merk op dat u deze gereedschappen in dezelfde groep kunt vinden als het gereedschap Pen op de linkerwerkbalk. Het is echter veel gemakkelijker om gewoon hetzelfde gereedschap Pen te gebruiken en de muisaanwijzer te laten overschakelen naar elk van de gereedschappen in plaats van telkens naar het gereedschapspaneel te moeten gaan als u een van deze gereedschappen nodig hebt.
U kunt scheve pensporen ook corrigeren met behulp van het gereedschap Vloeiend. selecteer het gereedschap Vloeiend, klik vervolgens op vasthouden en teken langs het deel van de pentracering dat krom is. Het verwijdert ankerpunten en maakt de lijn recht in de richting die u tekent.
6] Verwijder de originele afbeelding
Nu de afbeelding is getraceerd, is het tijd om de originele afbeelding onder de trace te verwijderen. De originele afbeelding kan zich op dezelfde laag bevinden als de trace of op een afzonderlijke laag.
Zelfde laag
Als de originele afbeelding en het spoor zich op dezelfde laag bevinden, moet u de laag openen en de zichtbaarheid uitschakelen of de originele afbeelding verwijderen. U opent de laag door naar het lagenpaneel te gaan en vervolgens op de pijl bij de naam van de laag te klikken. je ziet een lijst met de elementen die onder die laag vallen. Zoek naar degene die de originele afbeelding is en klik op het oogpictogram om de zichtbaarheid uit te schakelen. Als u het wilt verwijderen, klikt u erop en sleept u het naar het prullenbakpictogram.
Aparte laag
Als de originele afbeelding zich op een aparte laag bevindt, hoeft u alleen maar op die laag te klikken en de zichtbaarheid uit te schakelen. Als u het wilt verwijderen, klikt u erop en sleept u het naar het prullenbakpictogram.
7] Groepeer getraceerde lijnen
Of u nu het gereedschap Potlood of het gereedschap Pen gebruikt om de afbeelding over te trekken, u hebt mogelijk verschillende sporen gebruikt voor verschillende delen van uw afbeelding. u kunt bijvoorbeeld verschillende sporen gebruiken voor de ogen, mond, bovenkant van het hoofd, enz. dit betekent dat elk deel afzonderlijk zal zijn. U kunt ervoor kiezen om ze te groeperen, zodat ze gemakkelijk kunnen worden verplaatst en samen van grootte kunnen worden veranderd. Om de verschillende slagen te groeperen, klikt u op een en houdt u Shift ingedrukt en klikt u vervolgens op elk stuk wanneer alle stukken zijn geselecteerd, drukt u op Ctrl + G of klikt u met de rechtermuisknop en klikt u vervolgens in het menu op Groeperen.
Dit is de afbeelding die is overgetrokken, er is kleur aan toegevoegd. De mond kreeg een dikkere streek om hem meer te laten opvallen.
Hoe schets je tekst in InDesign?
Als u tekst in InDesign wilt omlijnen, selecteert u de tekst met het selectiegereedschap. U gaat vervolgens naar de bovenste menubalk en selecteert Type en vervolgens Create Outline of drukt u op Shift + Ctrl + O. Met de optie Omtrek maken kunt u een lijn of omtrek rond de tekst plaatsen. als u tekst in InDesign schrijft en vervolgens de lijnkleur kiest, wordt de lijn rond het kader geplaatst dat zich rond de tekst bevindt. Als u echter naar Type gaat en vervolgens omtrek maakt, kunt u een omtrek-/lijnkleur rond de tekst plaatsen.
Hoe kan ik overtrekken met het gereedschap Pen in Illustrator?
Als u wilt overtrekken met het gereedschap Pen in InDesign, selecteert u het gereedschap Pen in het linker gereedschapspaneel. De volgende stap is klikken om een startpunt te maken. Vervolgens klikt u op een ander punt om een lijn te maken tussen het beginpunt en het huidige punt. terwijl u rond het object klikt, nemen de lijn en ankerpunten de vorm van het object aan.



Geef een reactie