Scrollende schermafbeeldingen maken op Windows 11 [2023]
![Scrollende schermafbeeldingen maken op Windows 11 [2023]](https://cdn.thewindowsclub.blog/wp-content/uploads/2023/01/windows-11-scrolling-capture-how-to-fi-640x375.webp)
Screenshots zijn een geweldige manier om informatie op te slaan, bewijzen te verzamelen, gegevens op te slaan en infographics te maken. Hoewel Windows een ingebouwde tool heeft waarmee u schermvullende schermafbeeldingen kunt maken, bent u mogelijk beperkt als het gaat om het vastleggen van documenten en webpagina’s waarvoor u moet scrollen om alle inhoud te bekijken en vast te leggen. Als u in hetzelfde schuitje zit, kunt u de volgende methoden gebruiken om scrollende schermafbeeldingen vast te leggen op Windows 11.
Hoe u scrollende schermafbeeldingen kunt maken op Windows 11
U kunt scrollende screenshots maken door uw browser te gebruiken of door een app van derden te gebruiken. Gebruik een van de onderstaande secties om screenshots te maken op basis van uw huidige voorkeuren. Laten we beginnen.
Methode 1: maak scrollende schermafbeeldingen in uw browser
Als u scrollende schermafbeeldingen voor webpagina’s wilt maken, raden we u aan uw browser te gebruiken. Gebruik een van de onderstaande secties, afhankelijk van uw huidige browser, om u te helpen scrollende schermafbeeldingen op uw pc te maken.
In Microsoft Rand
Open Microsoft Edge en bezoek de webpagina die u wilt vastleggen. Druk nu op Ctrl + Shift + Sop uw toetsenbord om Web capture te openen . U kunt ook met de rechtermuisknop op een leeg gebied klikken en Web capture selecteren .
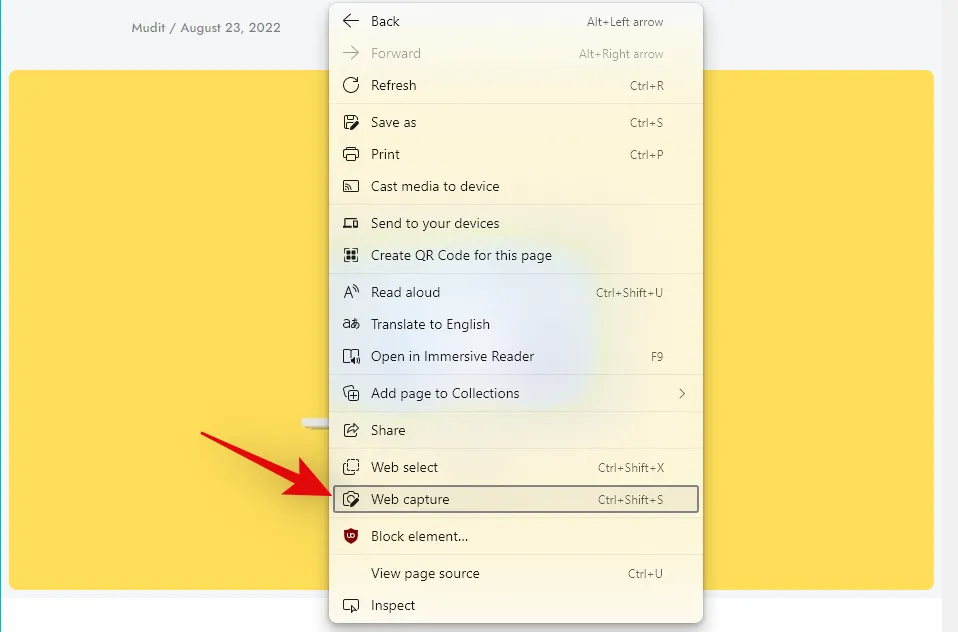
Klik nu en selecteer Capture full page bovenaan.
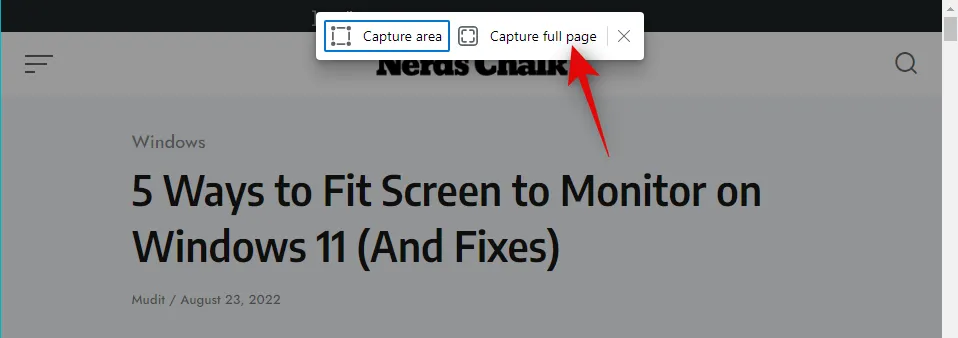
De volledige webpagina wordt nu vastgelegd. U heeft nu de volgende mogelijkheden tot uw beschikking.
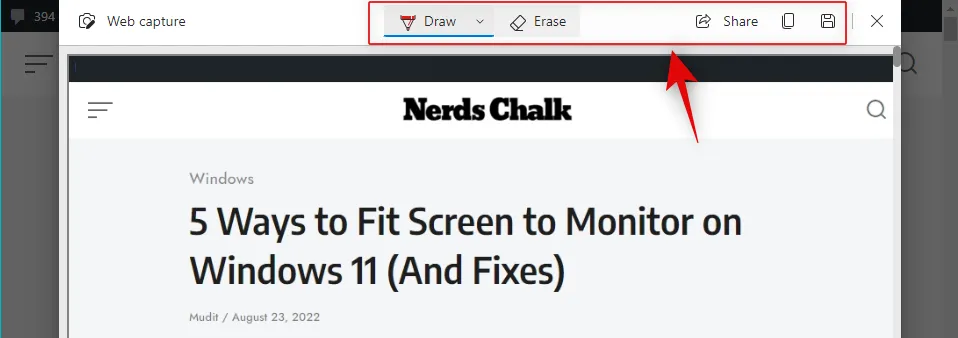
- Tekenen: u kunt deze optie gebruiken om uw gemaakte schermafbeeldingen te annoteren.
- Wissen: gebruik deze optie om annotaties terug te zetten en te wissen.
- Delen: gebruik deze optie om uw gemaakte schermafbeeldingen te delen met behulp van beschikbare deelopties op uw pc.
- Kopiëren: Gebruik deze optie om het vastgelegde screenshot naar uw klembord te kopiëren.
- Opslaan: gebruik deze optie om de gemaakte schermafbeelding op een aangepaste locatie op uw pc op te slaan.
Klik op het pictogram Opslaan om uw screenshot op te slaan.
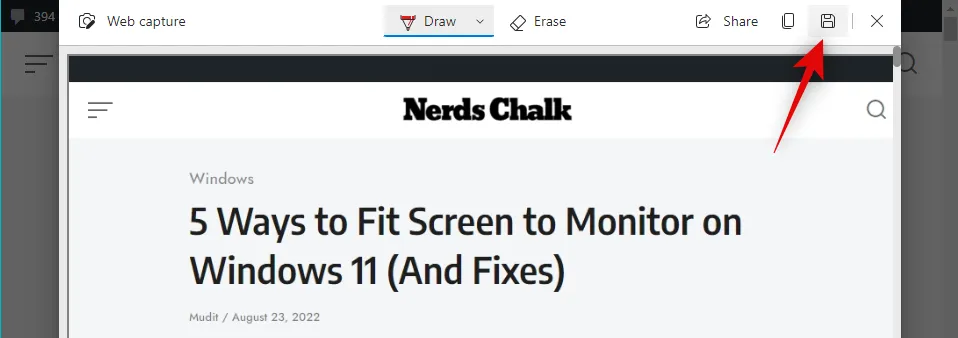
Er wordt nu een download gestart voor uw gemaakte screenshot. Klik op Opslaan als en sla het op een handige locatie op uw pc op.
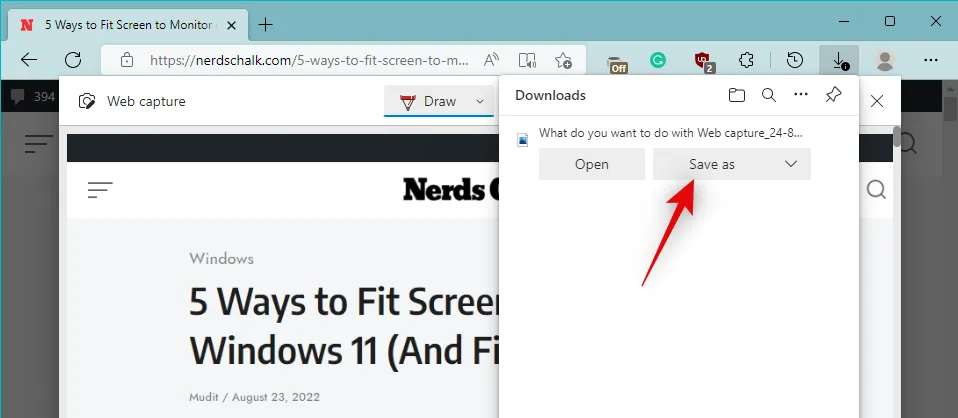
En zo kunt u scrollende screenshots maken in Windows 11.
In Firefox
Als u een Firefox-gebruiker bent, kunt u de onderstaande stappen gebruiken om scrollende schermafbeeldingen in uw browser vast te leggen. Laten we beginnen.
Open Firefox en bezoek de gewenste webpagina die u wilt vastleggen. Klik met de rechtermuisknop op een leeg gebied en selecteer Screenshot maken .
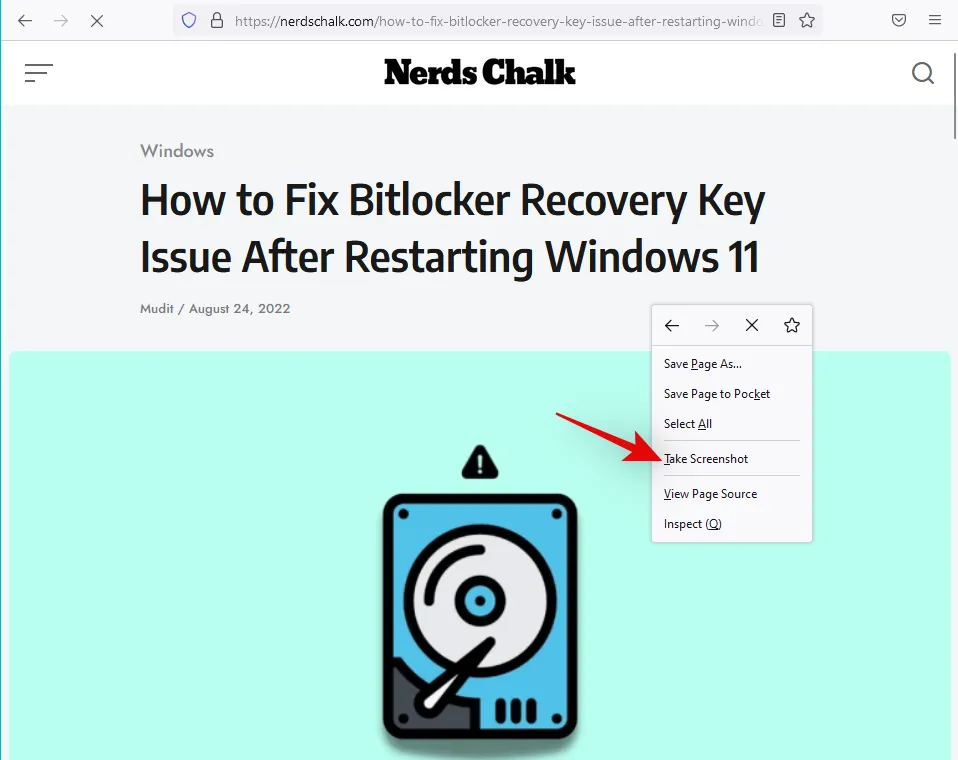
Klik op Volledige pagina opslaan .
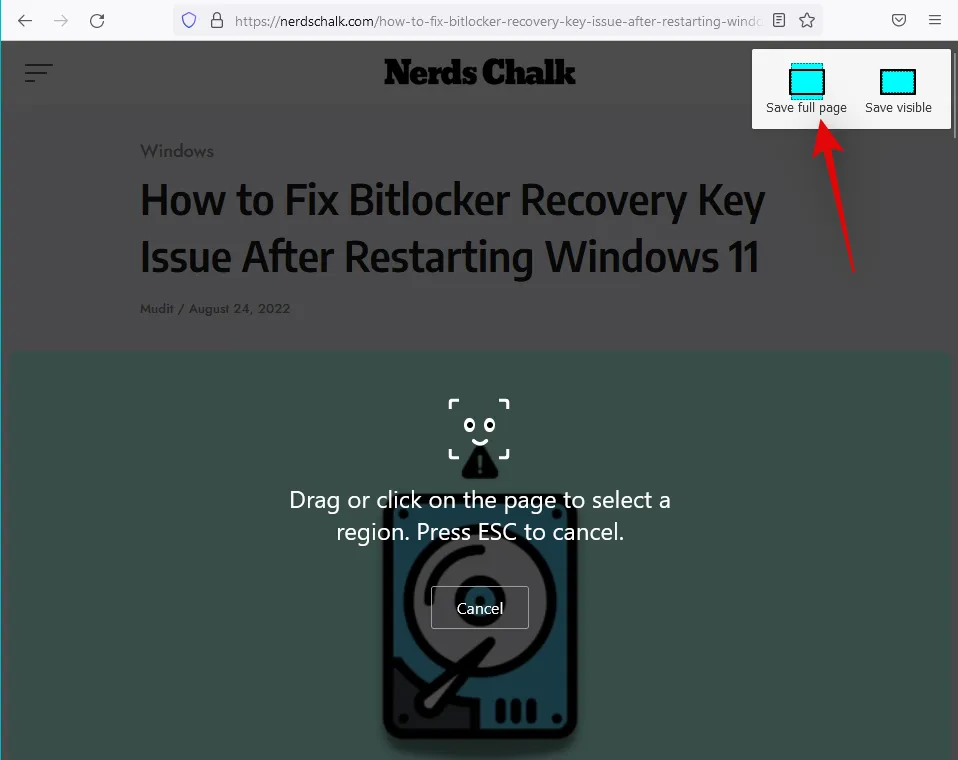
Een schermvullende schermafbeelding voor de huidige webpagina wordt nu vastgelegd door Firefox. Klik op het pictogram Kopiëren als u de schermafbeelding naar uw klembord wilt kopiëren. Klik op Downloaden om het bestand naar uw lokale opslag te downloaden.
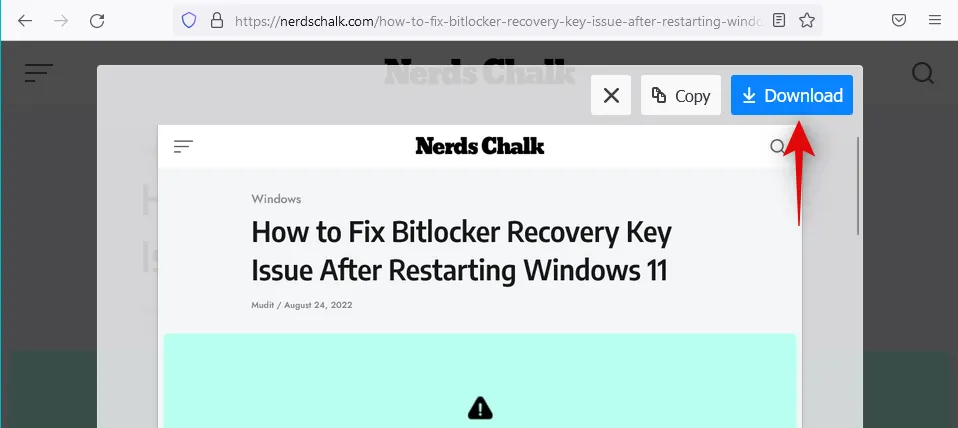
Zodra u dit doet, wordt een download gestart en u kunt het vervolgens opslaan in uw lokale opslag zoals elk ander gedownload bestand.
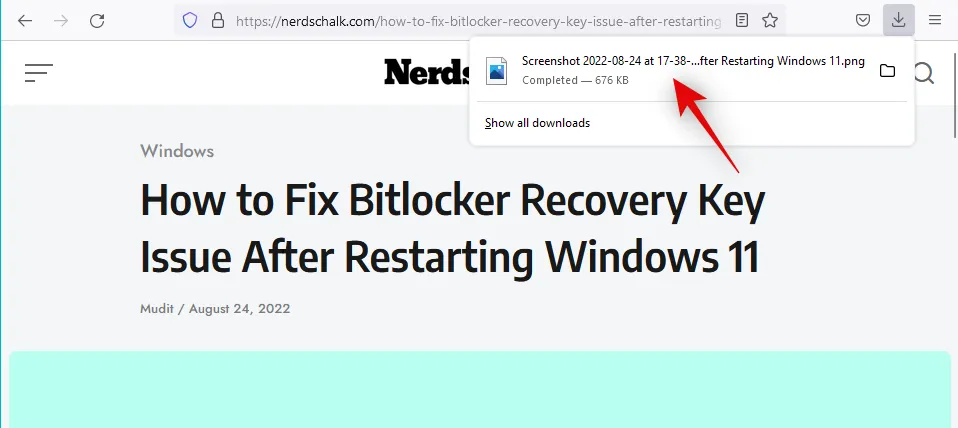
En zo kunt u scrollende screenshots maken in Firefox.
In Google Chrome
Google Chrome heeft helaas geen ingebouwd hulpprogramma waarmee u schermvullende schermafbeeldingen kunt maken. U kunt in plaats daarvan echter een extensie van derden gebruiken om hetzelfde te bereiken. Volg de onderstaande stappen om u te helpen bij het proces.
Ga naar de bovenstaande link in Chrome en klik op Toevoegen aan Chrome .

Klik op Extensie toevoegen .
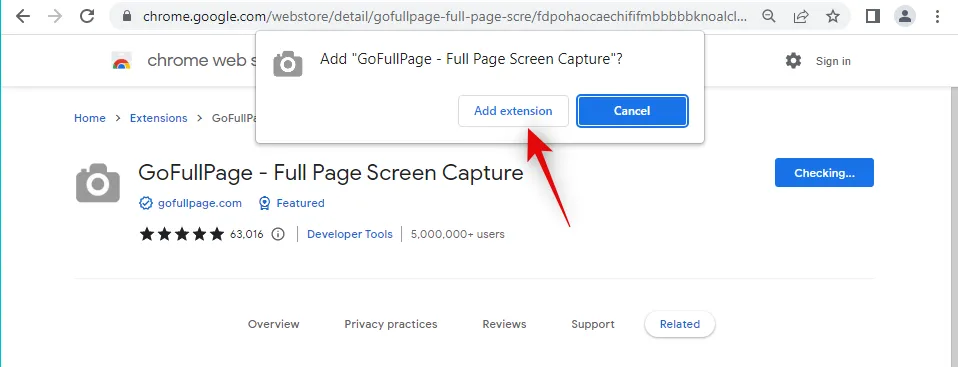
Ga nu naar de betreffende webpagina waar u een scrollende schermafbeelding wilt maken. Klik op het pictogram Extensies in de rechterbovenhoek.
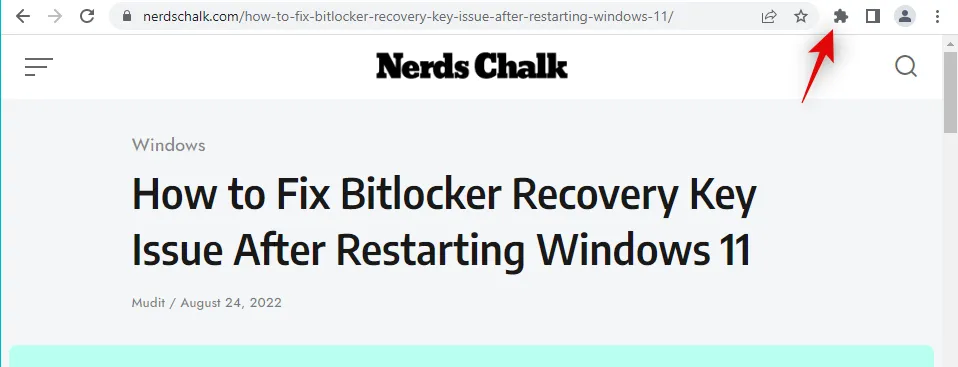
Klik op het Pin – pictogram naast GoFullPage .
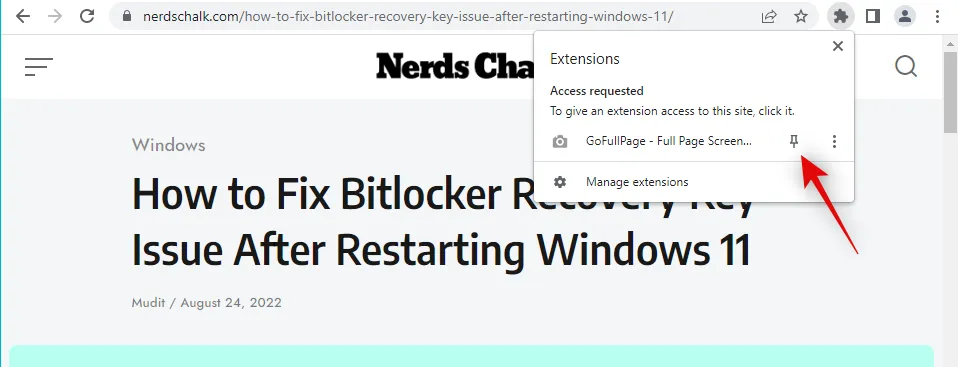
De extensie wordt nu vastgemaakt aan uw werkbalk. Klik op het GoFullPage- pictogram om een scrollende schermafbeelding van de huidige pagina vast te leggen.
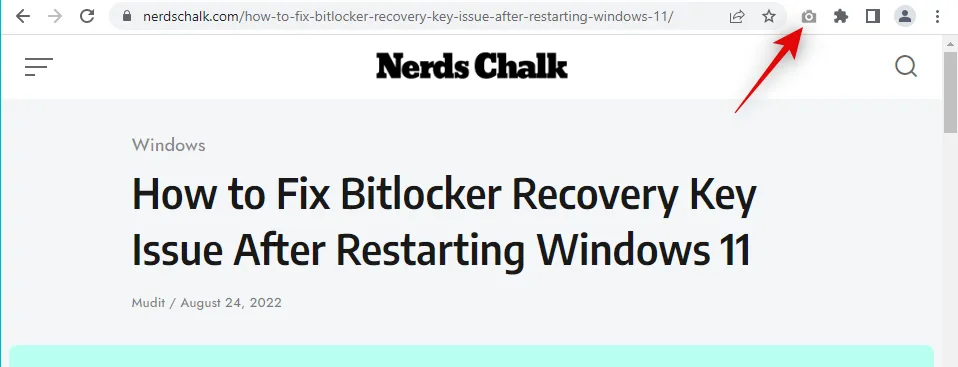
GoFullPage zal nu automatisch scrollen en de geselecteerde webpagina vastleggen.
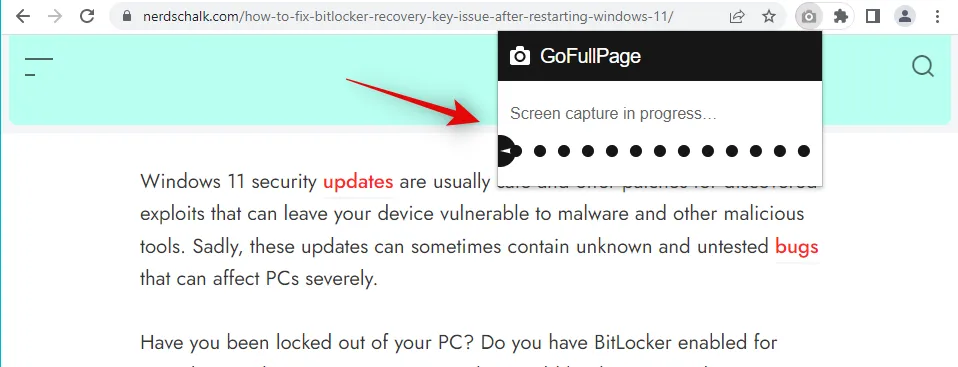
Als het klaar is, wordt een nieuwe webpagina met de gemaakte schermafbeelding geopend in een nieuw tabblad. U heeft nu de volgende mogelijkheden tot uw beschikking.
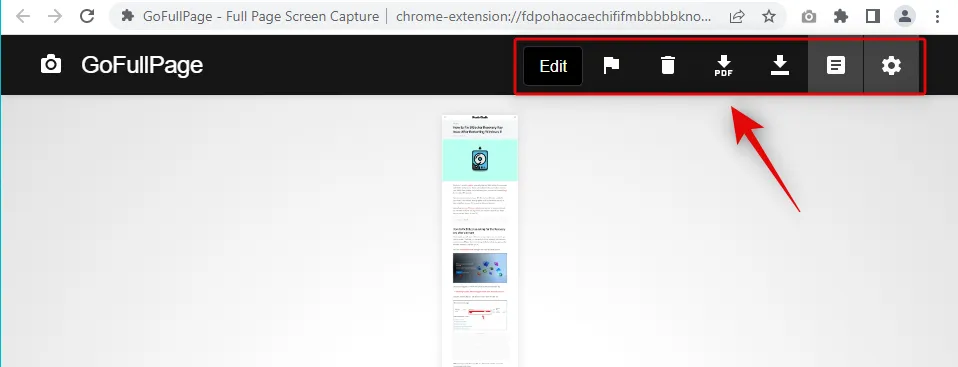
- Bewerken: dit is een premiumfunctie waarmee u uw schermafbeelding kunt bewerken en annoteren voordat u deze naar uw pc downloadt.
- Verwijderen: Gebruik deze optie om de vastgelegde schermafbeelding te verwijderen.
- PDF: Gebruik deze optie om de vastgelegde schermafbeelding als PDF-bestand te downloaden.
- Afbeelding downloaden: Gebruik deze optie om de vastgelegde schermafbeelding te downloaden als een PNG-afbeelding.
- Bestanden: Met deze optie hebt u toegang tot al uw gemaakte schermafbeeldingen die via GoFullPage zijn gemaakt.
- Opties: gebruik deze optie om de opname-instellingen te wijzigen die door GoFullPage worden gebruikt bij het maken van scrollende schermafbeeldingen.
Klik op een van de downloadpictogrammen, afhankelijk van uw voorkeursindelingen.
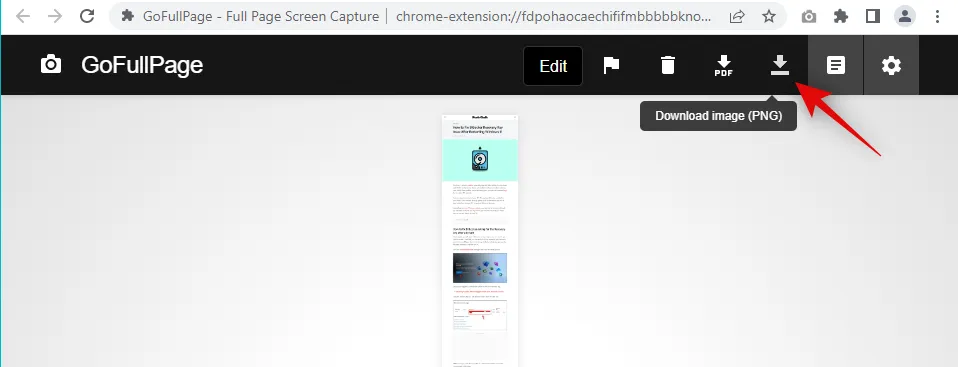
Er wordt nu een download gestart voor het geselecteerde bestand. U kunt het nu op een handige locatie op uw pc opslaan.
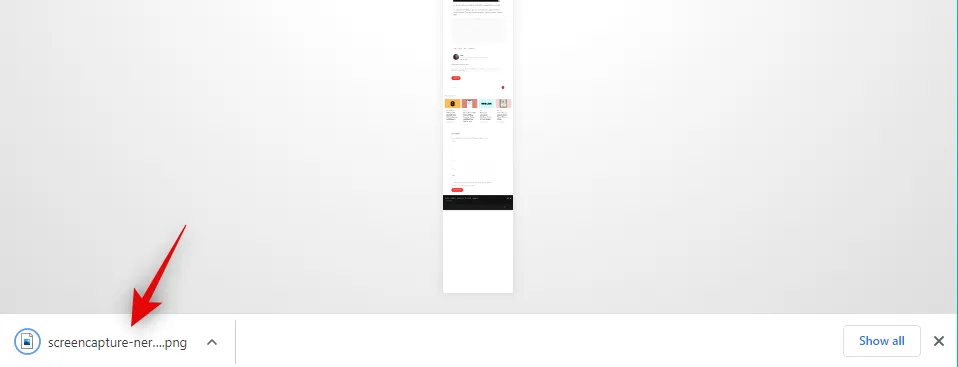
En zo kunt u scrollende screenshots maken in Google Chrome.
Methode 2: een app van derden gebruiken
Als u de mogelijkheid wilt hebben om overal in Windows 11 scrollende schermafbeeldingen te maken en niet alleen in uw browser, dan kunt u in plaats daarvan een app van derden gebruiken. Gebruik een van de onderstaande apps, afhankelijk van uw huidige voorkeuren. Laten we beginnen.
- DeelX | Download link
Download ShareX via de bovenstaande link. U kunt de draagbare versie of de instellingen voor ShareX downloaden, afhankelijk van uw voorkeuren. Installeer en start ShareX op uw pc zodra u klaar bent. Voor deze handleiding gebruiken we een draagbare versie van ShareX.
Laten we een sneltoets instellen om scrollende schermafbeeldingen op uw pc vast te leggen. Klik op Sneltoetsinstellingen aan uw linkerhand.
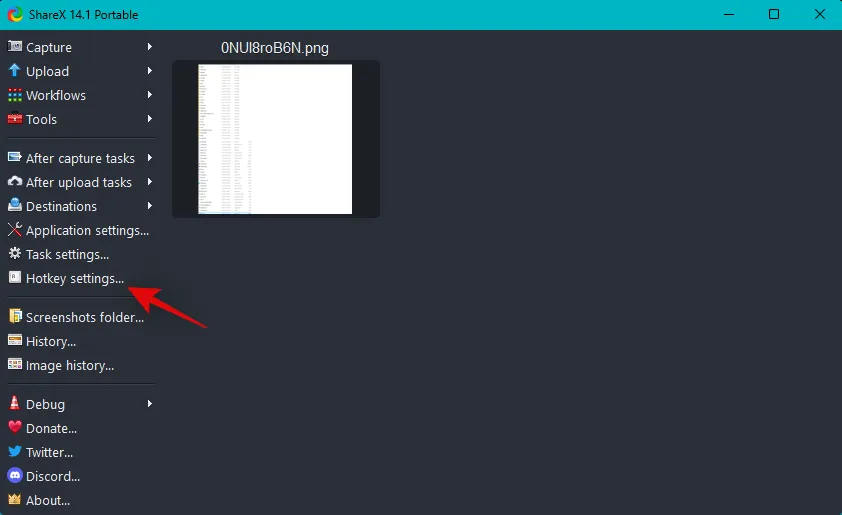
Klik bovenaan op Toevoegen .

Klik nu op het vervolgkeuzemenu voor Taak .
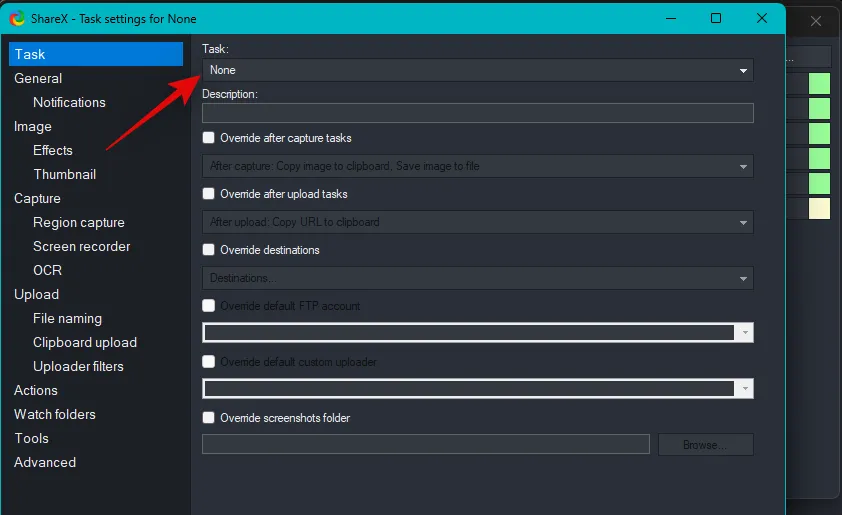
Plaats de muisaanwijzer op Schermopname en selecteer Schuivende opname .
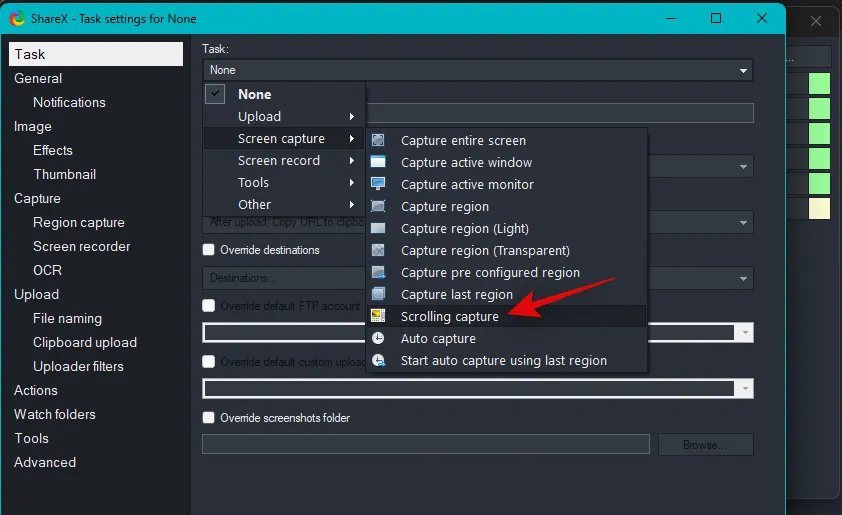
Sluit het venster met de X in de rechterbovenhoek.
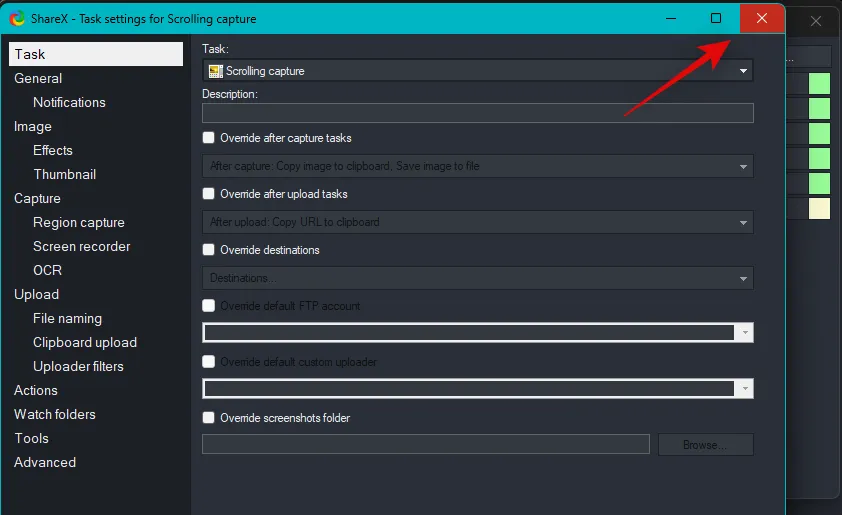
Klik nu op Geen naast Schuivende opname .
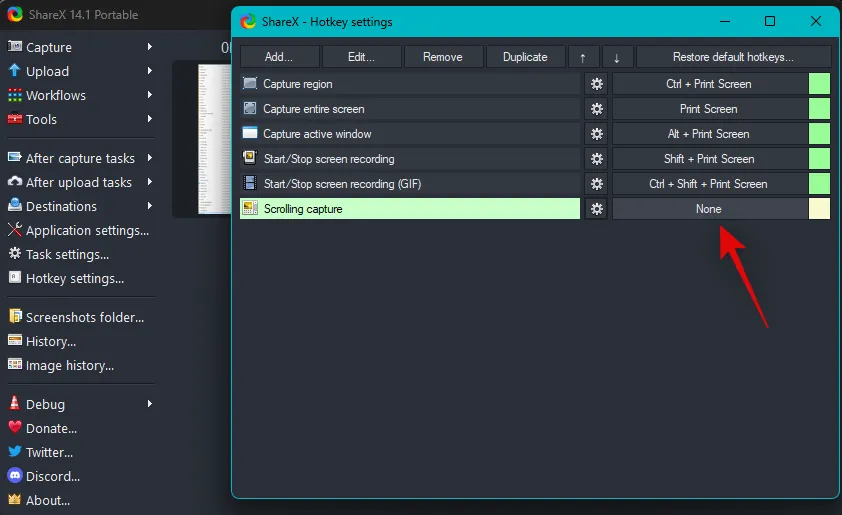
Druk op de gewenste toetscombinatie die u wilt gebruiken voor een scrollende opname op uw pc.
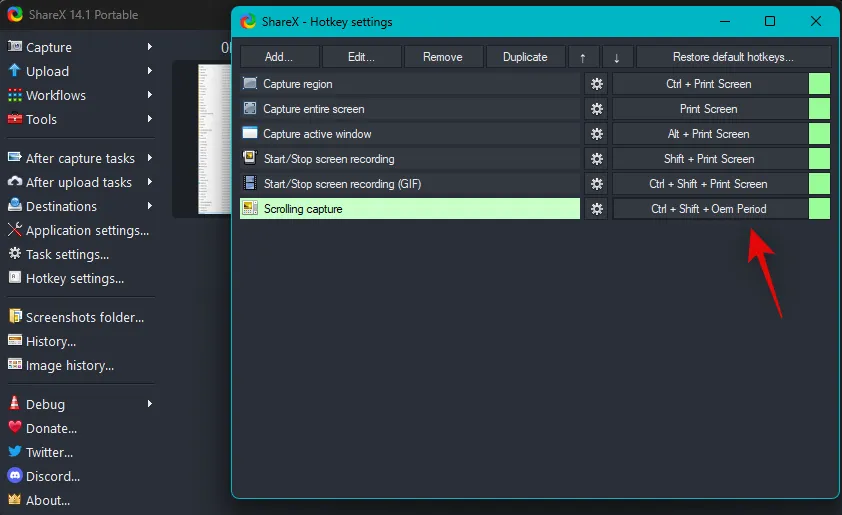
Sluit het venster als je klaar bent.
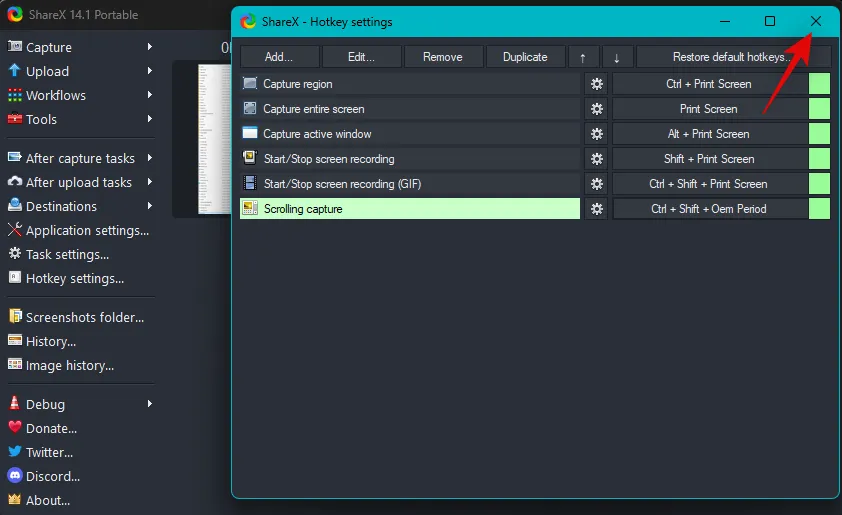
Als u klaar bent, minimaliseert u ShareX en bezoekt u de gewenste app of map waar u een scrollende schermafbeelding wilt maken. We zullen de ShareX-map gebruiken voor deze handleiding.
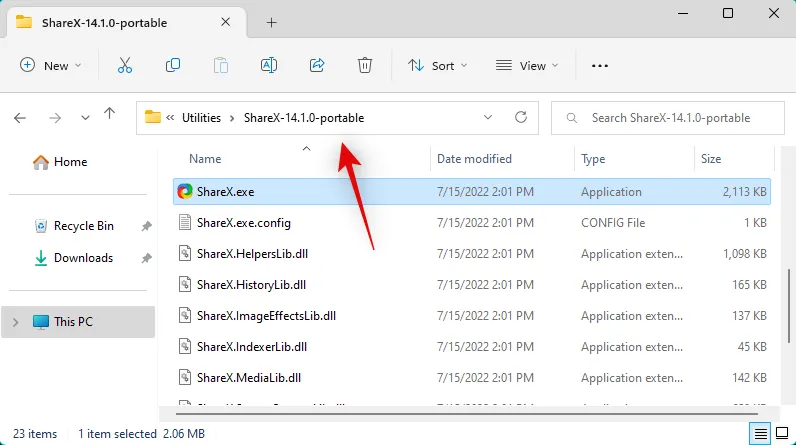
Druk nu op de sneltoets die we eerder hebben toegewezen aan de scrollende opname . Klik en selecteer het gebied van het venster waar u een scrollende opname wilt uitvoeren.
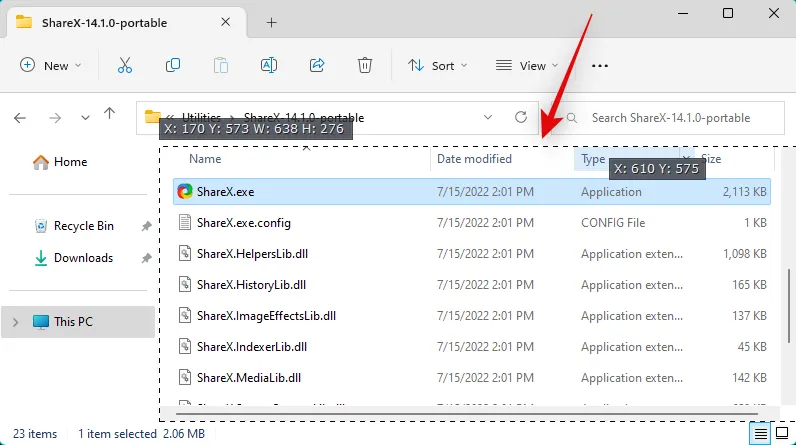
Scrollende vastlegopties worden nu op uw scherm geopend. De standaardopties werken in de meeste scenario’s. Klik op Start scrolling capture om aan de slag te gaan.
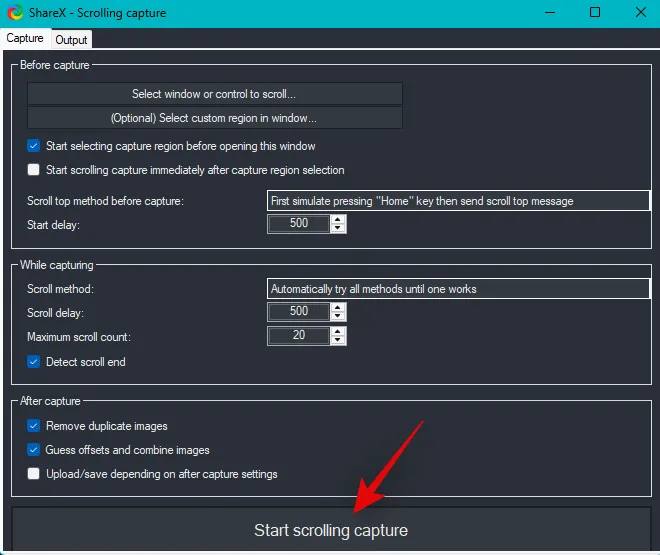
De schermafbeelding wordt nu gemaakt door door de items in de geselecteerde app of map te scrollen. Als je klaar bent, krijg je een screenshot-voorbeeld van je opname te zien. Klik nu op Uploaden/Opslaan, afhankelijk van de instellingen na het vastleggen .
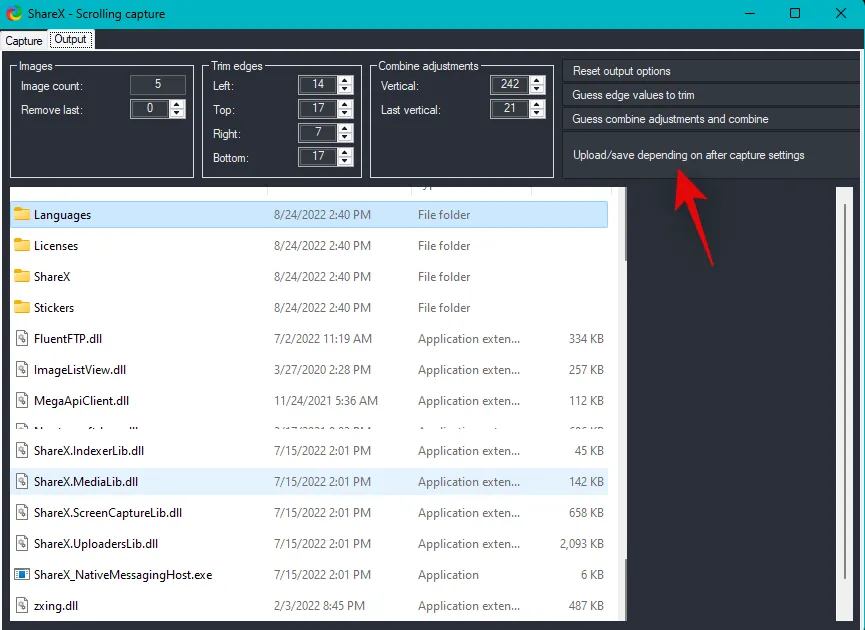
Omdat we geen uploadtaken hebben geconfigureerd, zal ShareX nu de gemaakte schermafbeelding opslaan in uw ShareX-map.
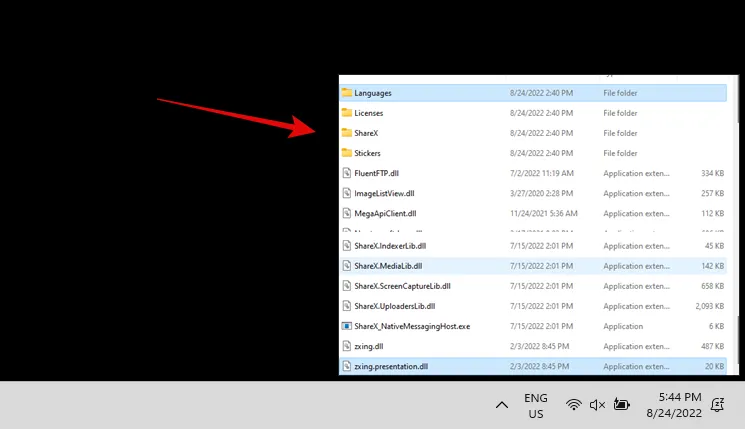
En zo kun je scrollende screenshots maken met ShareX op je pc.
Optie 2: maak scrollende screenshots met PicPick
PicPick is een andere uitgebreide tool voor het vastleggen van schermen waarmee u scrollende schermafbeeldingen kunt maken op uw Windows 11-pc. Volg de onderstaande stappen om u te helpen bij het proces.
- PicKies | Download link
Download en start PicPick op uw pc met behulp van de bovenstaande link.
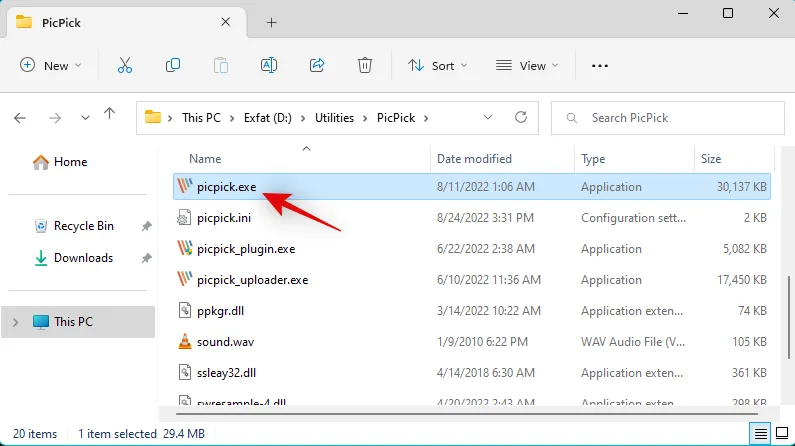
Eenmaal gestart, minimaliseert u de startpagina en opent u de app of map waarin u een scrollende schermafbeelding wilt maken.
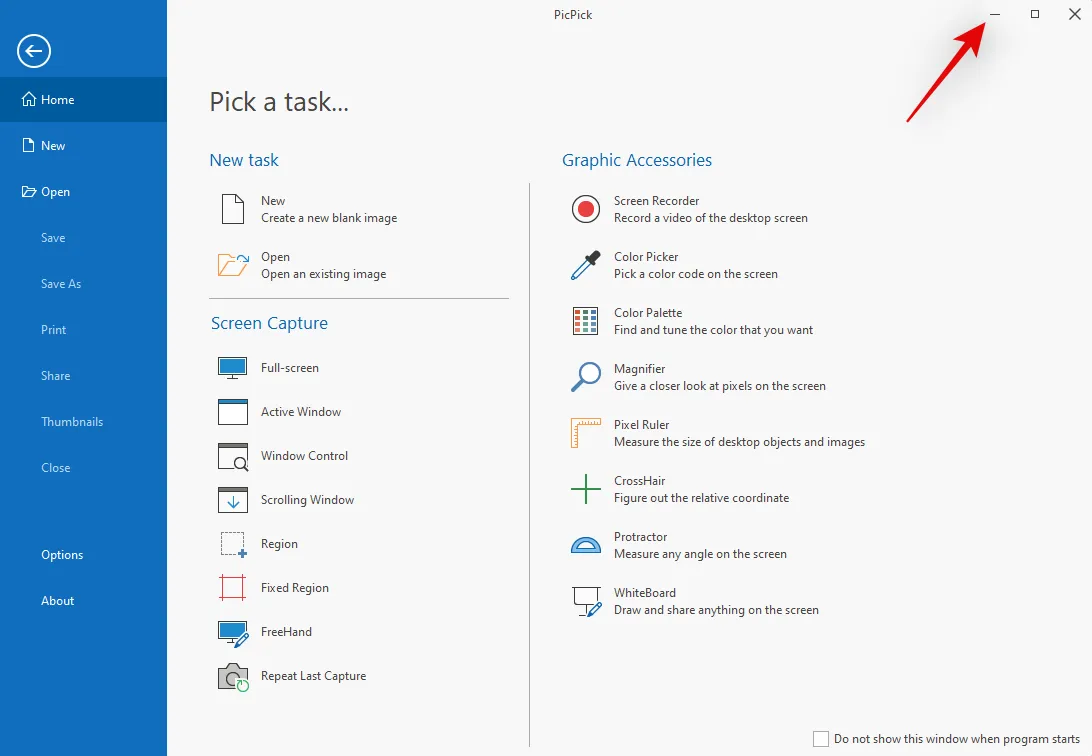
Druk nu Ctrl + Alt + PrtScop je toetsenbord om een scrollend screenshot te maken. Dit is de standaardsneltoets voor een scrollende schermafbeelding in PicPick .
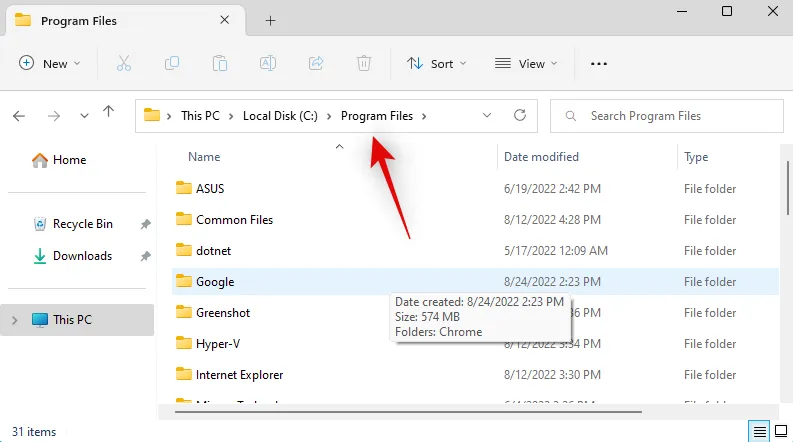
Klik en selecteer de regio waar u een scrollende schermopname wilt maken.
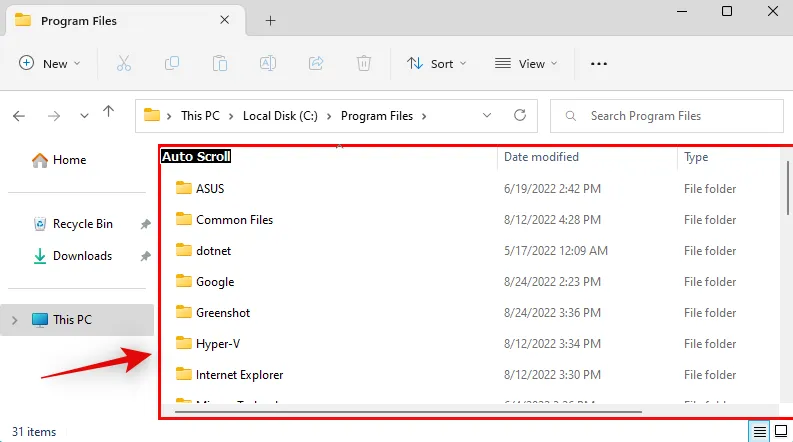
PicPick legt nu het geselecteerde gebied vast en opent het in de afbeeldingseditor als het klaar is. U kunt nu de editor gebruiken om uw vastgelegde afbeelding naar behoefte te annoteren of te bewerken.
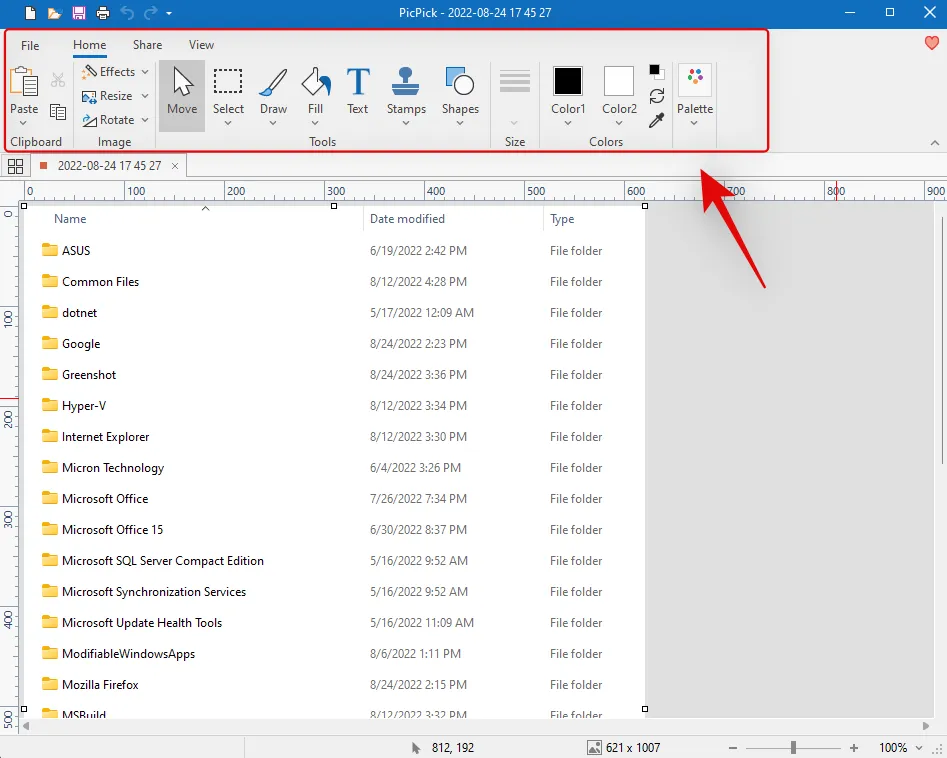
Als u klaar bent, klikt u op Bestand .
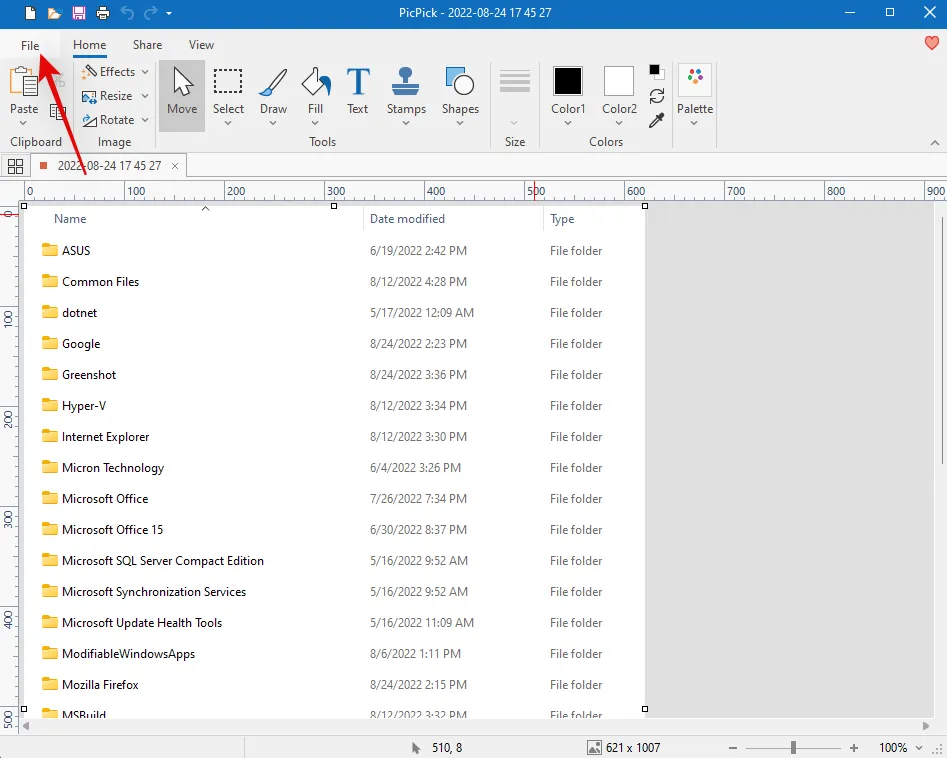
Klik op en selecteer Opslaan als .
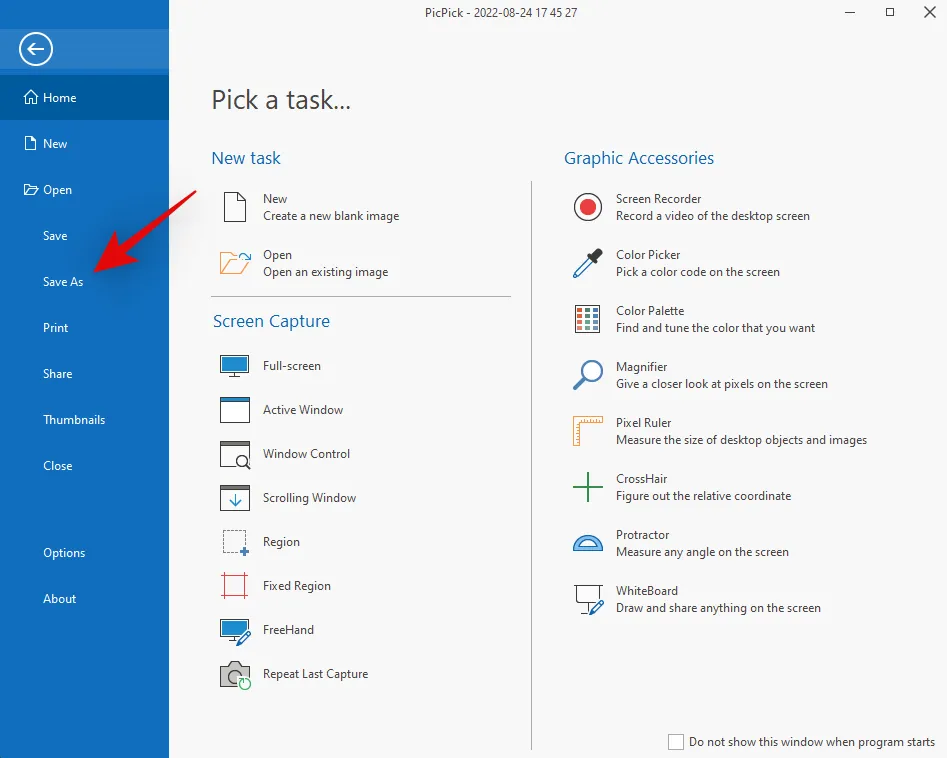
Kies nu het gewenste formaat voor uw gemaakte screenshot.
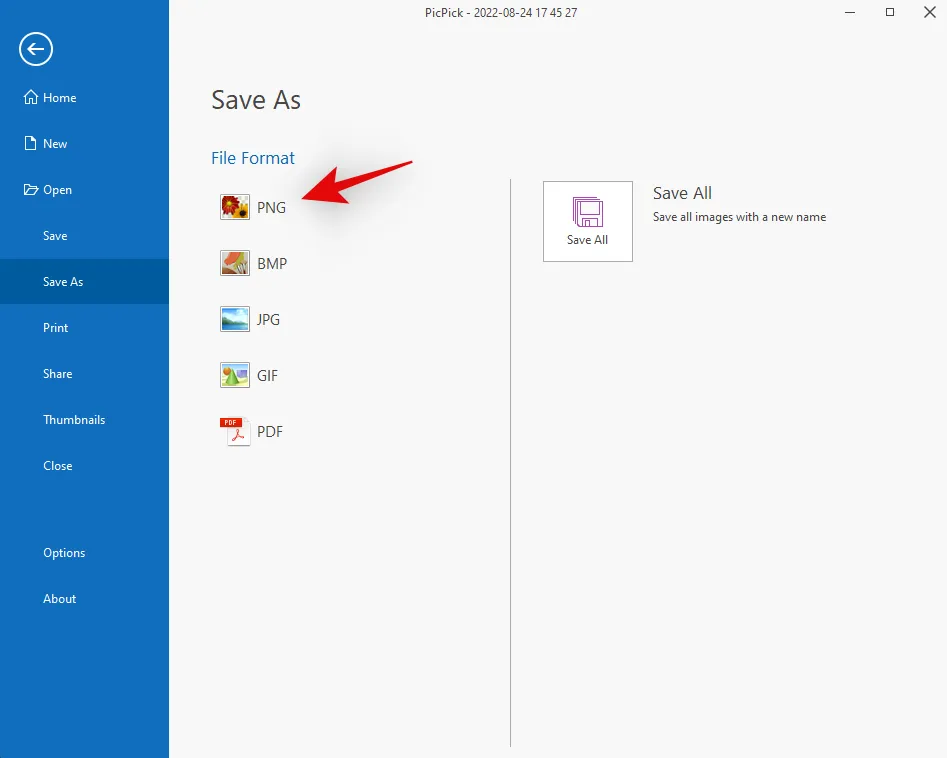
Voer de gewenste naam in en kies een locatie voor uw screenshot.
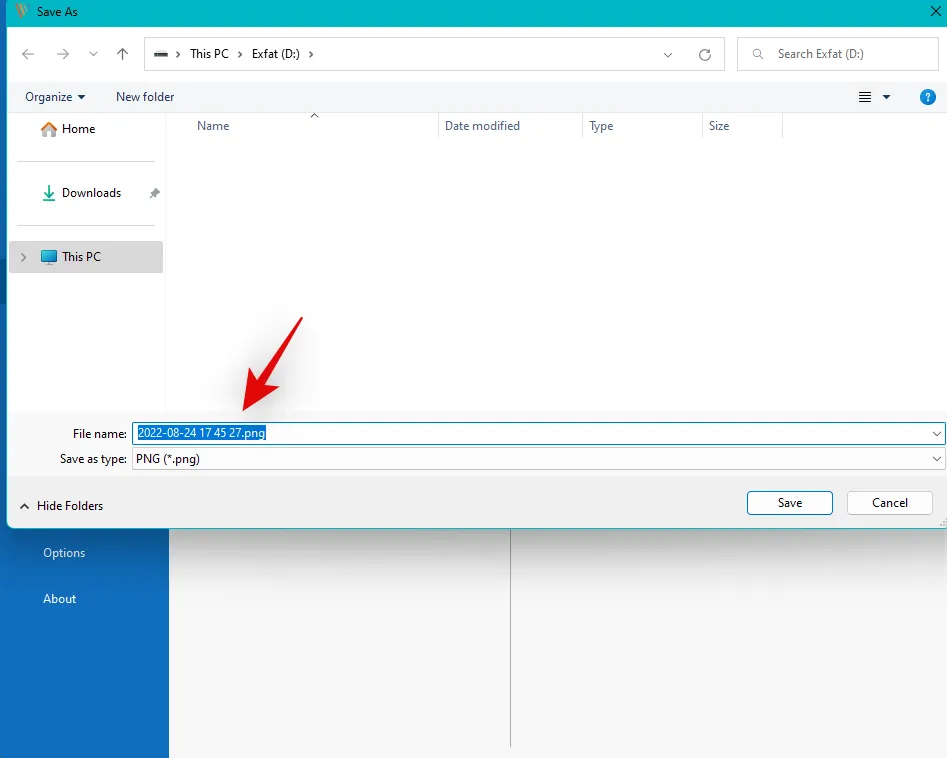
Klik op Opslaan als u klaar bent.
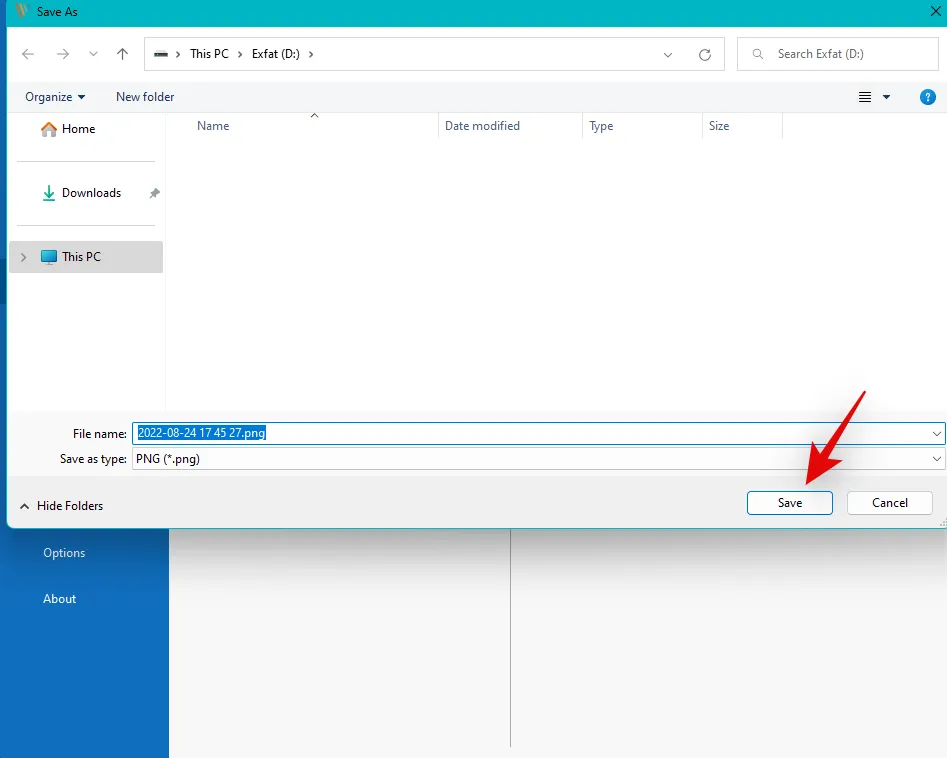
En zo kun je met PicPick een scrollend screenshot vastleggen en opslaan.
Andere alternatieven van derden
- Screenpresso | Download link
- Tweakshot | Download link
- SnagIt | Download link
We hopen dat dit bericht je heeft geholpen om gemakkelijk scrollende screenshots te maken in Windows 11. Als je nog vragen hebt of problemen ondervindt, kun je contact opnemen via de onderstaande opmerkingen.



Geef een reactie