Een scrollende schermafbeelding maken op elk Android-apparaat

Je maakt waarschijnlijk de hele tijd screenshots, maar wat als je een screenshot moet sturen van een hele webpagina die groter is dan het schermformaat van je mobiel? In plaats van je vrienden te bombarderen met meerdere screenshots, kun je een scrollende screenshot maken en verzenden op Android. Een scrollend screenshot is een lange afbeelding die een gebied beslaat waar je doorheen moet vegen om het volledig te zien. Volg deze gids om te leren hoe u een scrollende schermafbeelding kunt maken op elk Android-apparaat.
Maak scrollende screenshots op Android 12 en hoger
Met de introductie van Android 12 bracht Google eindelijk een veelgevraagde functie: de mogelijkheid om native scrollende schermafbeeldingen te maken, dat wil zeggen zonder het gebruik van apps van derden. Google heeft sindsdien Android 13 uitgerold, dat de optie heeft behouden en verfijnd.
Hoewel de functie voor het scrollen van schermafbeeldingen aanvankelijk beperkt was tot sommige apps, terwijl andere werden weggelaten (met name Chrome), lijkt het erop dat de functie zich breder heeft verspreid. U kunt nu lange screenshots maken van de meeste apps of webpagina’s (mits u browst met de mobiele browser van Google of Opera/Brave/Edge, aangezien Firefox nog steeds niet wordt ondersteund).
Als je een apparaat met Android 12 of hoger hebt, volg je deze stappen om een scrollende schermafbeelding te maken.
- Open op uw telefoon of tablet een webpagina in uw browser of een compatibele app.
- Maak een screenshot op uw apparaat met behulp van de klassieke methode door tegelijkertijd op de knoppen “Power” en “Volume down” te drukken.
- Er verschijnen drie opties onder aan het scherm naast het screenshotvoorbeeld: ‘Delen’, ‘Bewerken’ en ‘Meer vastleggen’. Tik op de laatste optie. (Als de knop niet verschijnt, wordt de app/browser nog niet ondersteund.)
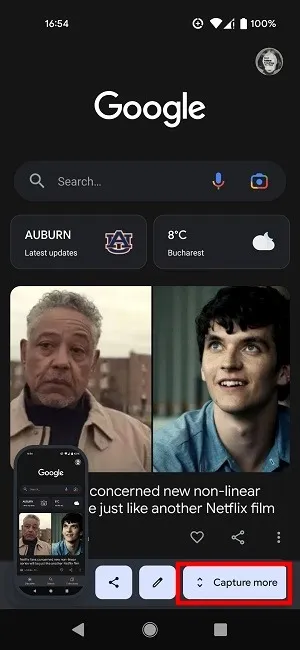
- Gebruik de formaatgrepen om het deel te selecteren dat u wilt opnemen in uw scrollende schermafbeelding.
- Als je eenmaal tevreden bent met de grootte van je schermafbeelding, kun je op de knop ‘Bewerken’ in de rechterbenedenhoek tikken om wat tekst aan de afbeelding toe te voegen en zelfs te krabbelen als je dat wilt.
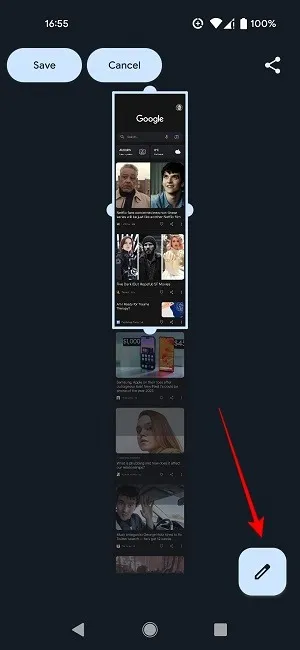
- Tik op de knop “Opslaan” in de linkerbovenhoek.
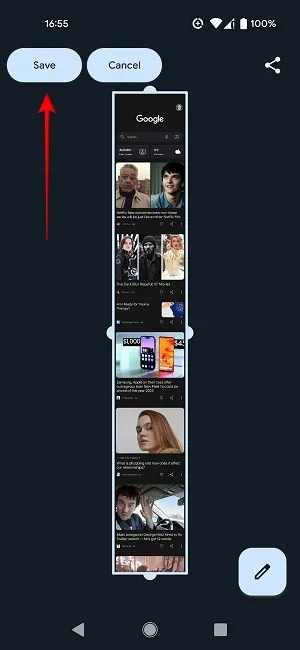
- Houd er rekening mee dat u met de ingebouwde functie voor scrollen van screenshots van Android de schermafbeelding niet eindeloos kunt uitbreiden. De meeste apps en webpagina’s die we hebben geprobeerd, hebben een vooraf bepaald overzicht, dus u kunt een bepaalde limiet niet overschrijden. Dit lijkt per app te verschillen, maar de meeste bieden een screenshot tot drie en een half keer de grootte van je scherm.
Maak scrollende schermafbeeldingen met behulp van de native schermopnamefunctie van uw telefoon
Sommige smartphonemodellen bieden deze optie standaard, dus eigenaren hebben niets anders nodig om een scrollende schermafbeelding te kunnen maken.
OnePlus-apparaten
- Maak op een OnePlus-smartphone een screenshot zoals u normaal zou doen.
- Kies voor de klassieke methode (houd de aan/uit-knop en de volume-omlaagknop tegelijkertijd een paar seconden ingedrukt) of gebruik het veeggebaar met drie vingers (als je dat hebt ingeschakeld).
- Zodra je het hebt vastgelegd, verschijnt er een kleine miniatuur van het schermafbeelding in de rechterbenedenhoek. Tik op de knop “Uitgebreide schermafbeelding” eronder.
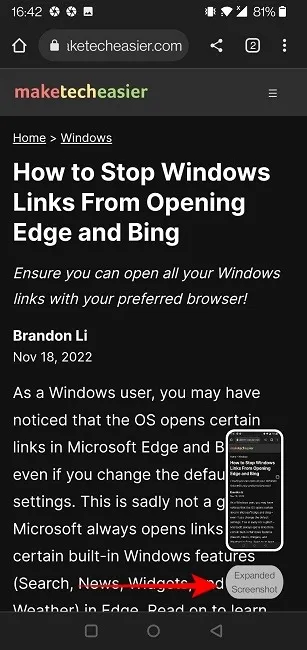
- U wordt teruggebracht naar de pagina waarvan u een screenshot wilt maken, die automatisch naar beneden zal scrollen. Als je klaar bent, tik je op het scherm om het scrollen te stoppen. Uw uitgebreide screenshot zal zichtbaar zijn in de editor van uw afbeeldingengalerij.
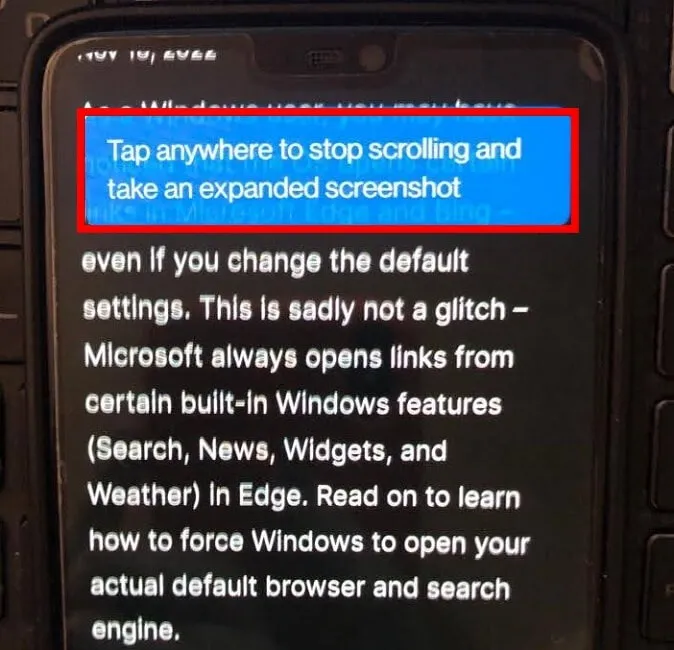
Samsung-apparaten
Eigenaars van Samsung-telefoons kunnen ook zonder externe hulp lange screenshots maken.
- Zodra je met de klassieke methode een screenshot op je apparaat hebt gemaakt, tik je erop om het te bekijken en selecteer je vervolgens de schuifknop onder aan het scherm.
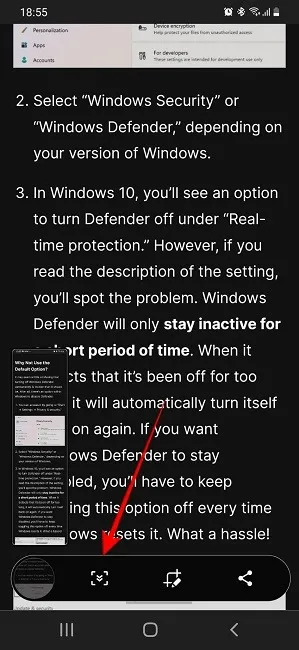
- Als u er één keer op tikt, wordt extra informatie aan uw screenshot toegevoegd. Als je meer dekking nodig hebt, blijf dan op de knop tikken totdat je alles hebt wat je wilt in de schermafbeelding.
Andere telefoons – waaronder modellen van Huawei, LG en Xiaomi – bieden een vergelijkbare optie.
Leg lange screenshots vast met elke Android-telefoon
Als je een ouder apparaat hebt of een apparaat van een andere fabrikant dat geen vergelijkbare tool bevat, moet je een app van derden installeren.
LongShot voor lange schermafbeelding
LongShot voor Long Screenshot is gratis en gemakkelijk te gebruiken. Hoewel er veel lange screenshot-apps in de Play Store zijn, kan LongShot je helpen om binnen enkele seconden een lange screenshot te maken door simpelweg zonder enige beperking op de pagina/app te scrollen. Hoewel de app een verouderde interface heeft, doet hij zijn werk redelijk goed.
- Wanneer u de app opent, ziet u drie opties: “Screenshot vastleggen”, “Webpagina vastleggen” en “Afbeeldingen selecteren”.
- Met de optie “Screenshot vastleggen” kunt u eenvoudig screenshots maken van alle apps of inhoud op uw telefoon en deze vervolgens opslaan in uw galerij. Als u deze optie selecteert, moet u de app toestemming geven om boven andere apps weer te geven.

- Geef de app de benodigde toestemming om ’te beginnen met opnemen of casten’.
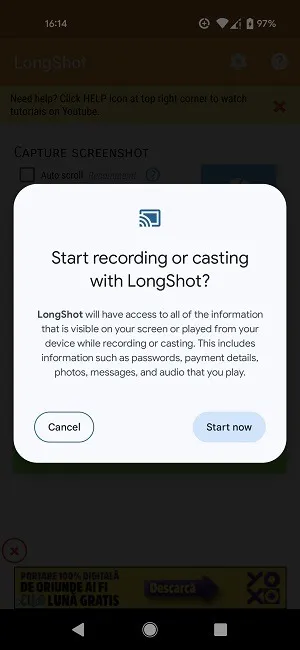
- Ga naar de pagina/app waarvan je een screenshot wilt maken. U zult een paar knoppen op het scherm zien zweven. Tik op de groene knop “Start” om te beginnen met het vastleggen van uw screenshot.
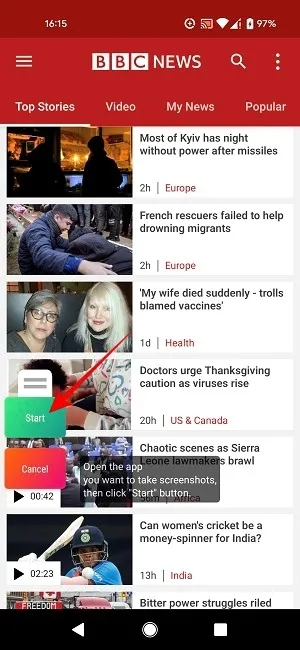
- Scroll langzaam naar beneden op de pagina. Wanneer het tijd is om de opname te beëindigen, drukt u op de rode knop “Gereed”.
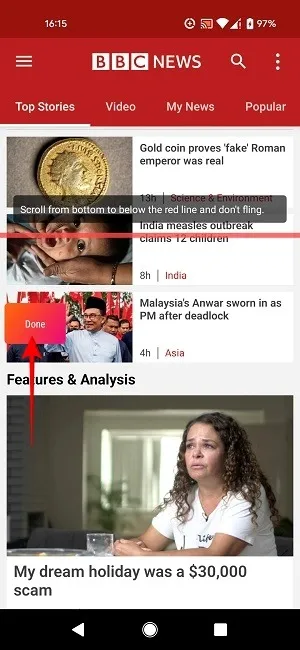
- Het resultaat verschijnt zodat u het kunt bewerken. Druk op “Opslaan” om de afbeelding rechtstreeks naar de galerij van uw apparaat te laten gaan.
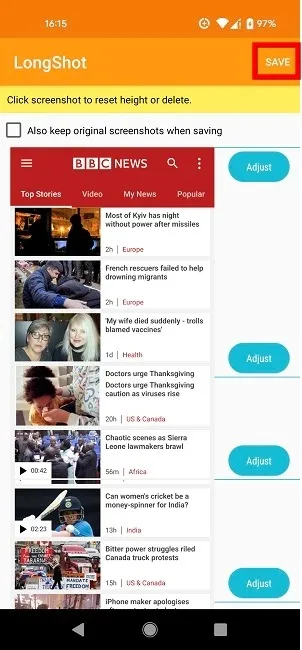
- U kunt ook de optie “Webpagina vastleggen” gebruiken als u een scrollende schermafbeelding van een webpagina wilt maken. U moet de URL rechtstreeks in LongShot invoeren.
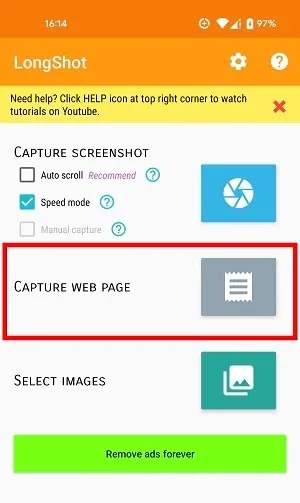
Scherm Master
ScreenMaster is een andere app waarmee je lange screenshots kunt maken met behulp van de stitching-methode. Vergeleken met alternatieven, kun je met deze gemakkelijk de pluisjes wegsnijden, en de resultaten kunnen er best mooi uitzien.
- Geef ScreenMaster de nodige machtigingen zodat het andere apps kan overlappen.
- Open de app en tik op de grote groene knop “Schermopname inschakelen”. U zou een zwevende knop voor het vastleggen van mini-schermen op het scherm moeten zien.
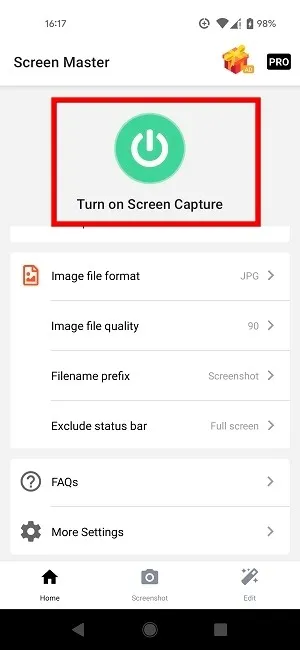
- Navigeer naar de webpagina of app waarvan u een screenshot wilt maken en tik op de knop om het proces te starten.
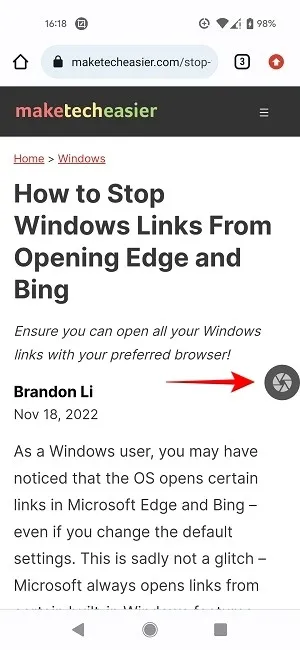
- Laat de app beginnen met het opnemen van uw scherm.
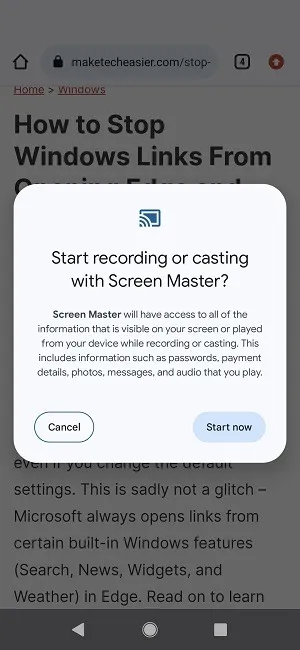
- De app maakt een screenshot van het scherm en brengt je vervolgens onmiddellijk naar een bewerkingsscherm. Selecteer onderaan de optie “Stitch”.

- Begin met scrollen totdat u de inhoud vastlegt die in de volgende schermafbeelding moet passen en druk vervolgens op de “+”-knop eronder om het volgende deel vast te leggen. Zorg ervoor dat er een overlap is tussen de twee schermafbeeldingen (die later worden weggesneden). De nieuwe schermafbeelding wordt bovenaan aan de carrousel toegevoegd.
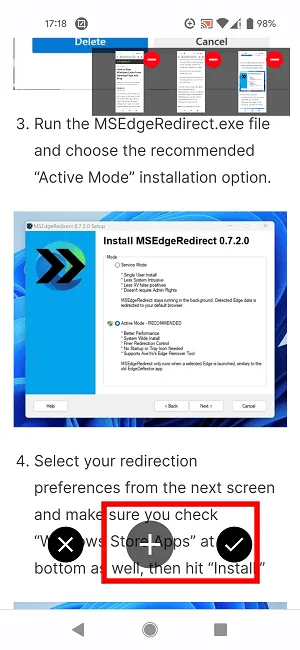
- Zodra je alle screenshots hebt gemaakt die je nodig hebt, tik je op het vinkje om het samenvoegvenster te openen.
- Gebruik de “schaar” om de delen uit te knippen die voorkomen dat uw scrollende schermafbeelding eruitziet als een hele afbeelding.
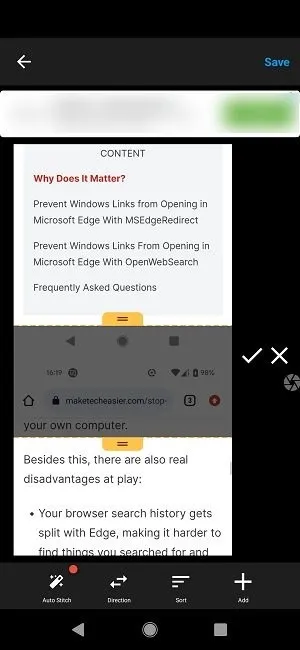
Met een beetje oefening kun je behoorlijk fatsoenlijk uitziende lange schermafbeeldingen maken met ScreenMaster. Je creaties worden automatisch opgeslagen in de galerij.
Veel Gestelde Vragen
Kan ik een scrollend screenshot maken op iOS?
Het is mogelijk. U kunt een scrollende schermafbeelding maken van een website, pdf, e-mail of notitie door over te schakelen naar het tabblad “Volledige pagina” in de schermafbeeldingseditor. U kunt ook een app zoals Picsew installeren .
Hoe kan ik mijn Android-scherm opnemen?
Als u een Android-apparaat met Android 10 en hoger heeft, activeert u de ingebouwde schermrecorderfunctie via het paneel Snelle instellingen. Als je een frequente gamer bent, wil je misschien enkele van deze schermrecorder-apps van derden bekijken.
Hoe kan ik mijn scrollende schermafbeeldingen bewerken?
Als u niet tevreden bent met de native opties die Android biedt, zijn er verschillende andere opties. U kunt bijvoorbeeld de Google Foto’s-app gebruiken om snel uw scrollende screenshots te bewerken. Zelfs als ze groter zijn dan je gebruikelijke schermafbeeldingen, zijn het nog steeds schermafbeeldingen, dus je kunt alle methoden proberen die in ons bericht worden beschreven.
Afbeelding tegoed: Unsplash . Alle screenshots door Alexandra Arici.



Geef een reactie