Hoe maak je een schermafbeelding van een volledige pagina op Windows
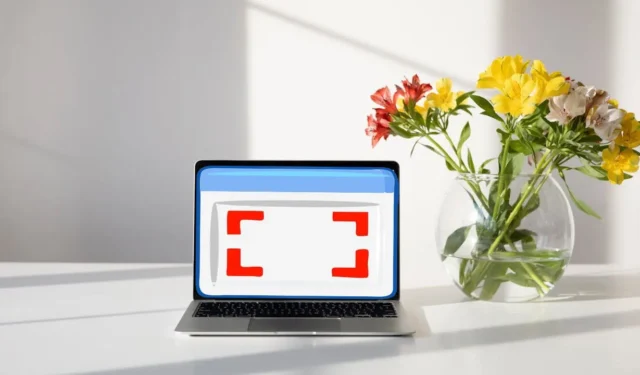
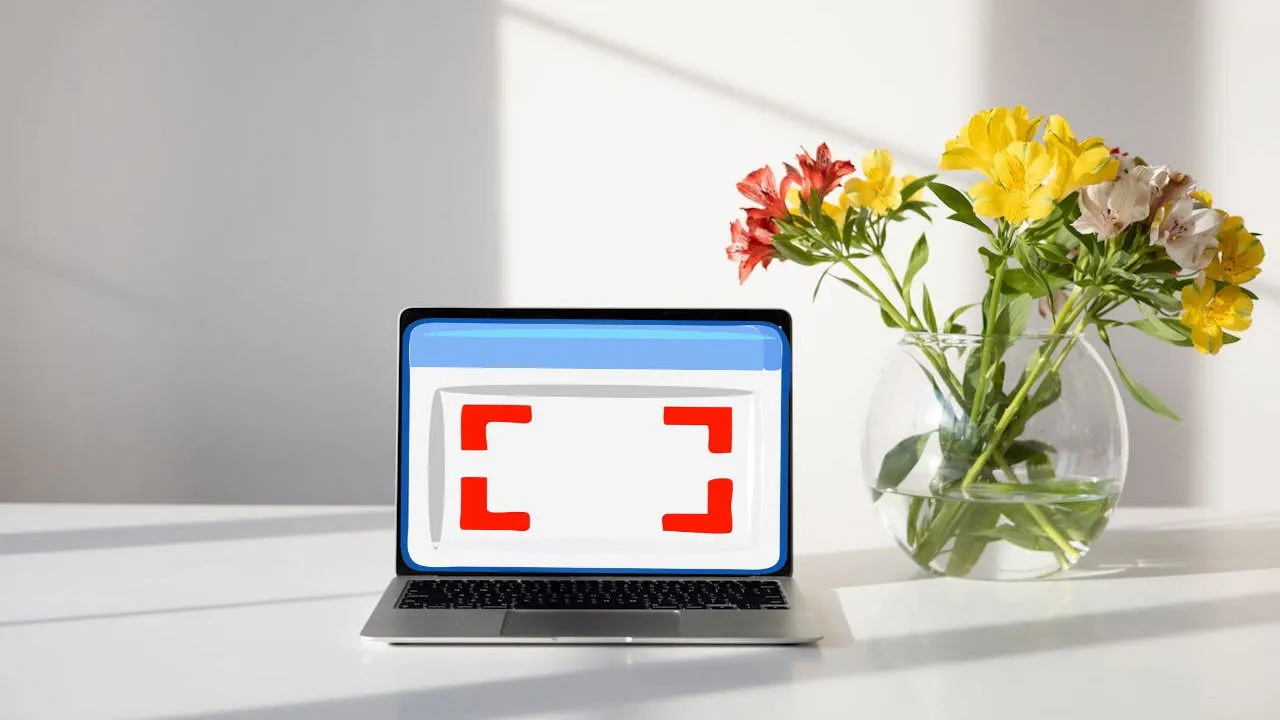
Er zijn verschillende redenen om een schermafbeelding van een volledige pagina op uw computer te maken, en gelukkig biedt Windows hiervoor ingebouwde tools, zonder dat u daarvoor software van derden of een speciale snelkoppeling nodig hebt. Deze tutorial deelt eenvoudige methoden om een schermafbeelding van een volledige pagina in Windows te maken.
Maak een schermafbeelding van een volledige pagina op Windows met het knipprogramma
Windows heeft een eigen tool waarmee gebruikers screenshots van hun computerscherm kunnen maken. Er zijn verschillende sniptypen, zoals free-form, rectangle, window en full-screen, die u kunnen helpen bij het selecteren en opslaan van elk gewenst deel van het scherm, zoals een deel van of een hele webpagina in uw browser.
Om deze tool te gebruiken om een screenshot van de volledige pagina te maken, typt u ‘snipping tool’ in de zoekbalk en klikt u op Openen . U kunt ook op Win+ Shift+ drukken S. Kies in het volgende dialoogvenster Nieuw en selecteer het type schermopname dat u wilt. Voor een screenshot van de volledige pagina kiest u de optie Volledig scherm knippen om direct het hele scherm vast te leggen.

Zodra de screenshot is gemaakt, bewerkt u deze ook in het venster van de Snipping tool . Om de screenshot op te slaan, klikt u op de optie Save (bestandspictogram) in de rechterbovenhoek.
Maak een schermafbeelding van de volledige pagina met PrtScn
U kunt ook uw hele scherm vastleggen met de PrtScntoets, ook wel bekend als de Print Screen-toets, op uw toetsenbord. Druk op de toets en er wordt een screenshot van uw hele scherm gemaakt die naar het klembord wordt gekopieerd.
Windows biedt u ook de mogelijkheid om de PrintScreen-knop in te stellen om het Knipprogramma te openen, als u dat liever voor uw dagelijkse taken doet.
Maak een schermafbeelding op volledige pagina in Windows met Paint
Zodra u een screenshot van het volledige scherm hebt gemaakt, zijn er verschillende manieren om deze te bewerken en op te slaan. Als u de Print Screen-methode gebruikt, wordt de screenshot niet automatisch opgeslagen; in plaats daarvan wordt deze gekopieerd naar uw klembord.
Gebruik Microsoft Paint om het op te slaan en te bewerken. Begin met het typen van “paint” in de zoekbalk en klik op Openen . Zodra Paint is geopend, plakt u de schermafbeelding door op Ctrl+ te drukken V. U kunt nu verschillende hulpmiddelen gebruiken om de schermafbeelding te bewerken. Nadat u uw bewerkingen hebt uitgevoerd, slaat u de schermafbeelding op door te klikken op Bestand -> Opslaan als .
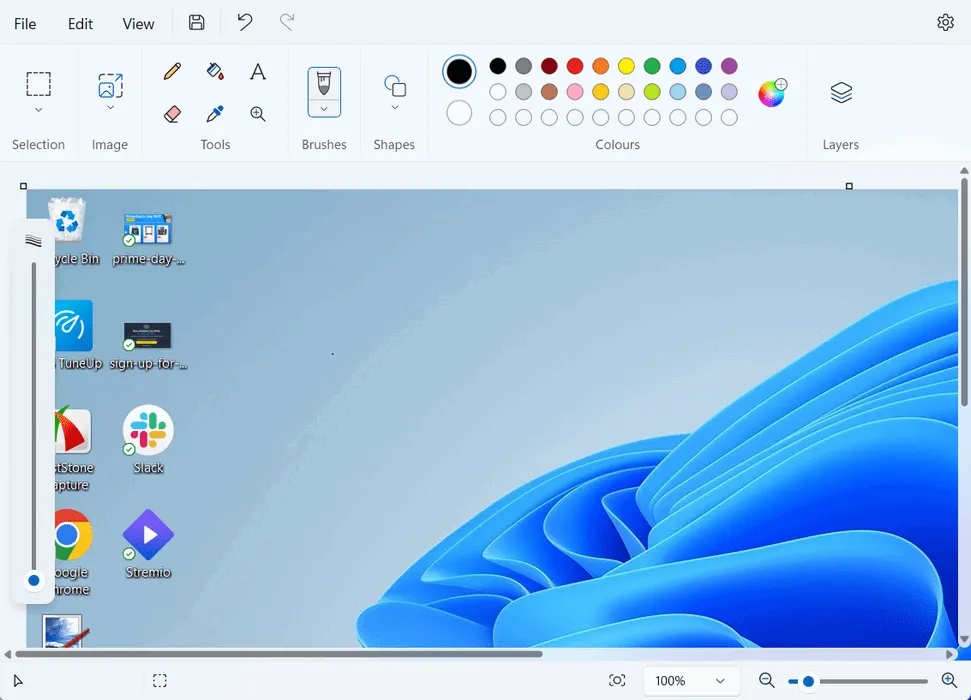
Kies het gewenste formaat en de gewenste locatie en klik op Opslaan .
Deze methoden helpen u een schermafbeelding van een volledige pagina te maken op uw Windows-computer. Windows staat u zelfs toe een scrollende schermafbeelding te maken en uw scherm op te nemen. Als u externe tools wilt proberen om schermafbeeldingen te maken, naast de ingebouwde opties, zijn er verschillende screenshottools met veel functies die u kunnen helpen.
Afbeelding tegoed: Pexels . Alle screenshots door Zainab Falak.



Geef een reactie