Hoe iMessage te synchroniseren tussen iPhone, iPad en Mac
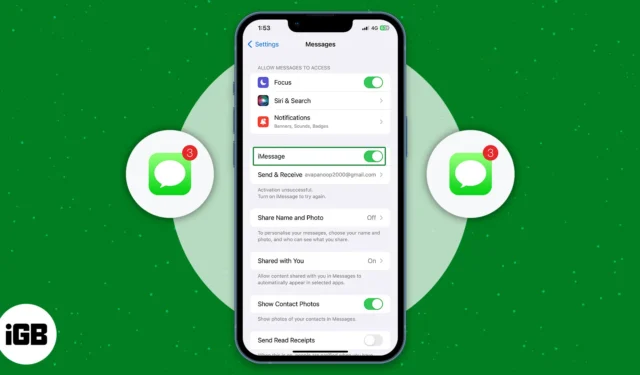
Dingen die u kunt doen om iMessage tussen iPhone, iPad en Mac te synchroniseren:
- Controleer of dezelfde Apple ID wordt gebruikt op iPhone, iPad en Mac
- Zorg ervoor dat iCloud-synchronisatie is ingeschakeld op al uw Apple-apparaten
Ben je het beu om constant met meerdere apparaten te jongleren om je gesprekken op iMessage bij te houden? Zoek niet verder! Hier zal ik je laten zien hoe je iMessage synchroniseert tussen je iPhone, iPad en Mac en oplossingen deelt als iMessage niet synchroniseert. Zeg dus maar dag tegen de frustratie van ontbrekende berichten!
- Vereisten om iMessages tussen iPhone en Mac te synchroniseren
- Hoe iMessage op iPhone en iPad te synchroniseren
- Hoe iMessages met Mac te synchroniseren
- iMessage synchroniseert niet tussen iPhone en Mac? Maak het!
Vereisten om iMessages tussen iPhone en Mac te synchroniseren
U moet ervoor zorgen dat dezelfde Apple ID wordt gebruikt op iPhone, iPad en Mac om berichten in iMessage te synchroniseren.
- Instellingen openen .
- Tik op Berichten → Verzenden & ontvangen .
- Kies uw Apple ID-adres onder Nieuwe gesprekken starten vanaf .
- Selecteer alle adressen onder Ontvang iMessages om te beantwoorden van .
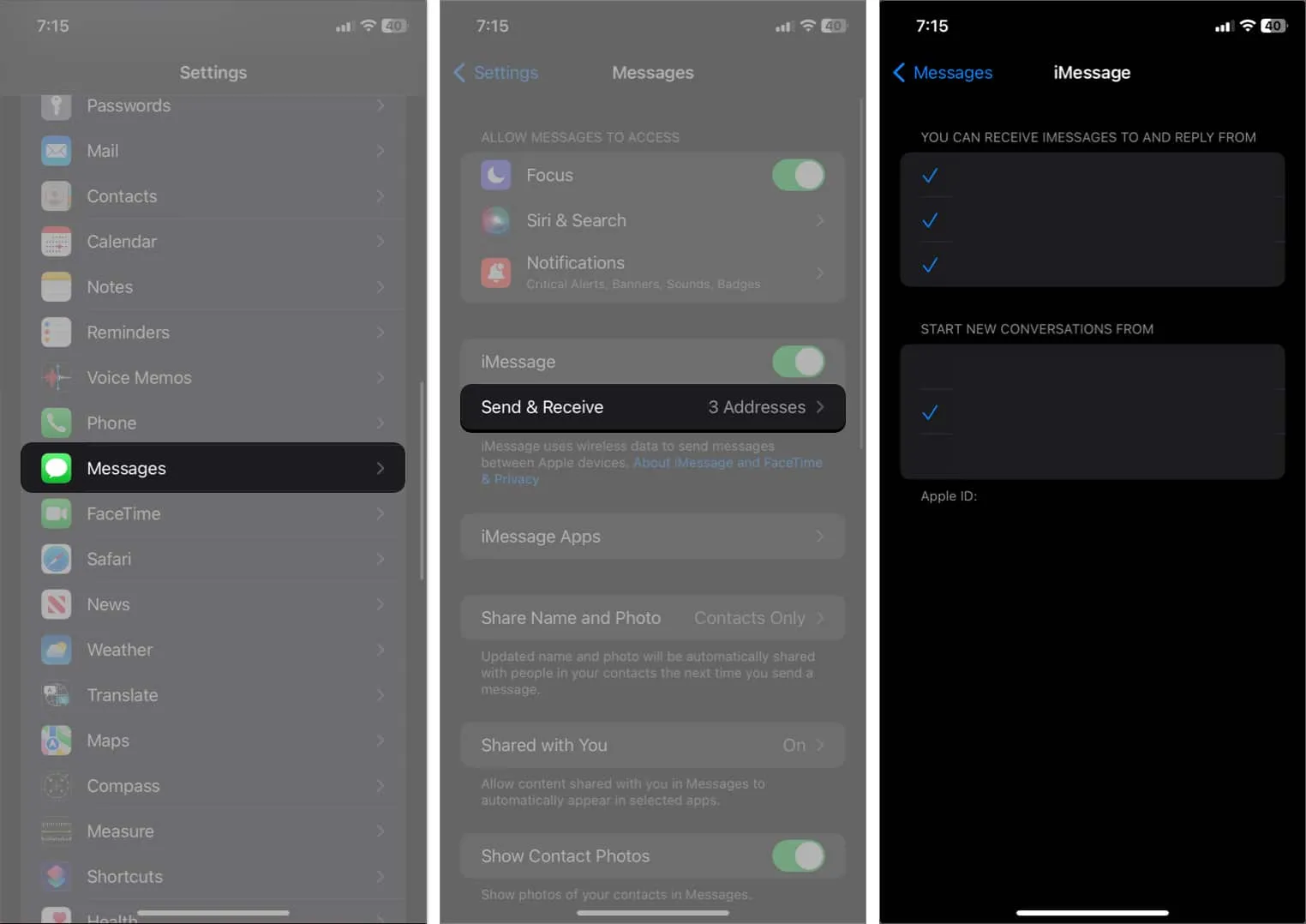
Zodra je dit hebt gedaan, ga je naar je iPad om hetzelfde te doen als je iMessage tussen iPhone en iPad wilt synchroniseren. Daarnaast moet je nog een instelling op je iPhone aanpassen om de sms-berichten op je Mac te ontvangen.
- Ga naar Instellingen → Berichten .
- Selecteer SMS-berichten doorsturen .
- Zet de schakelaar van je Mac aan .

Hoe iMessage op iPhone en iPad te synchroniseren
Zodra u zeker weet dat uw Apple ID hetzelfde is op uw iPhone, iPad en Mac, volgt u de onderstaande methoden om iMessage tussen uw iPhone, iPad en Mac te synchroniseren.
Schakel iMessage in op iPhone en iPad
iMessage werkt mogelijk niet op uw iPhone of iPad als deze is uitgeschakeld. Daarom werkt de synchronisatiefunctie niet.
- Open Instellingen → Tik op Berichten .
- Schakel iMessage in .
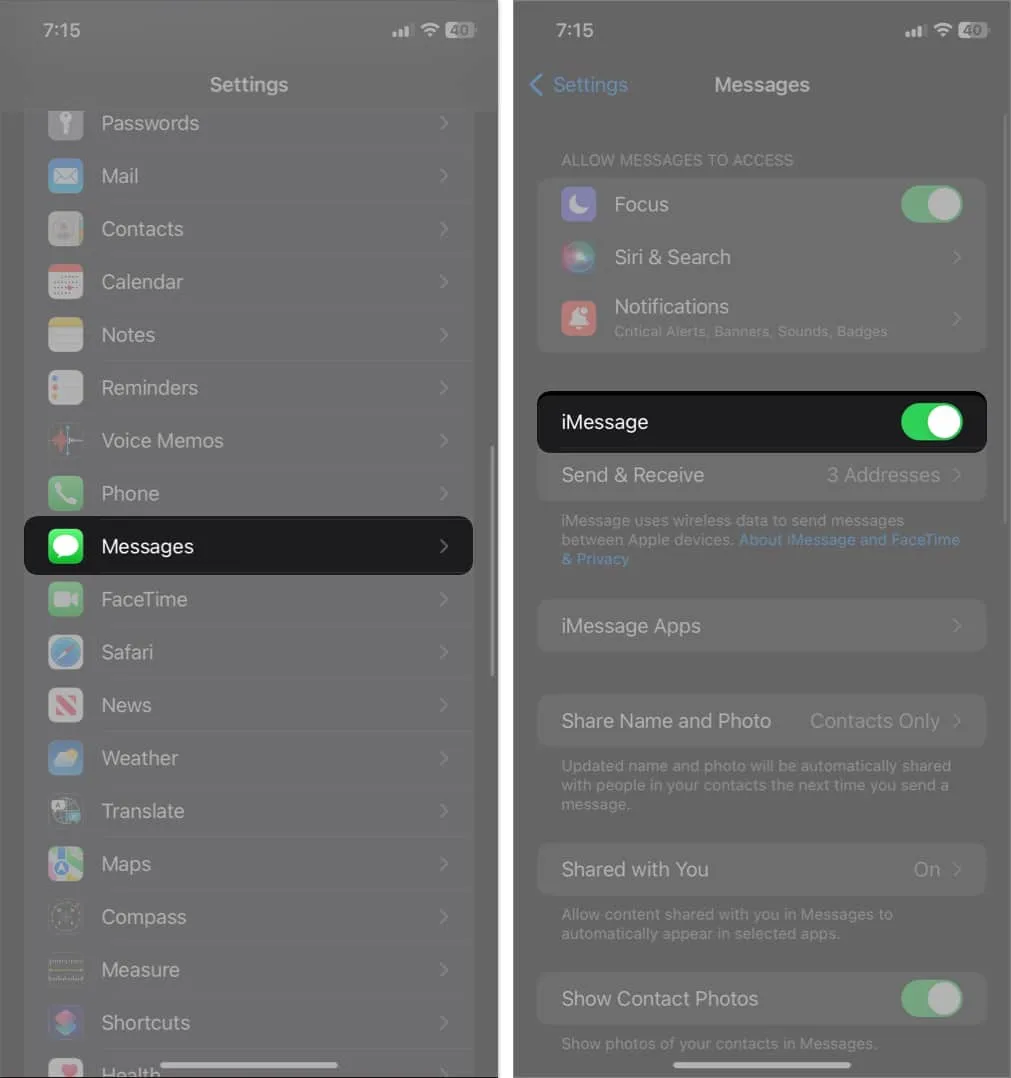
Schakel synchronisatie in voor iMessage op iCloud
Ondanks het inschakelen van Berichten, ziet u mogelijk nog steeds niet de berichtensynchronisatie tussen iPhone en Mac als u deze niet hebt ingeschakeld. Daarom:
- Open Instellingen → Selecteer uw Apple ID .
- Tik op iCloud → Alles tonen .
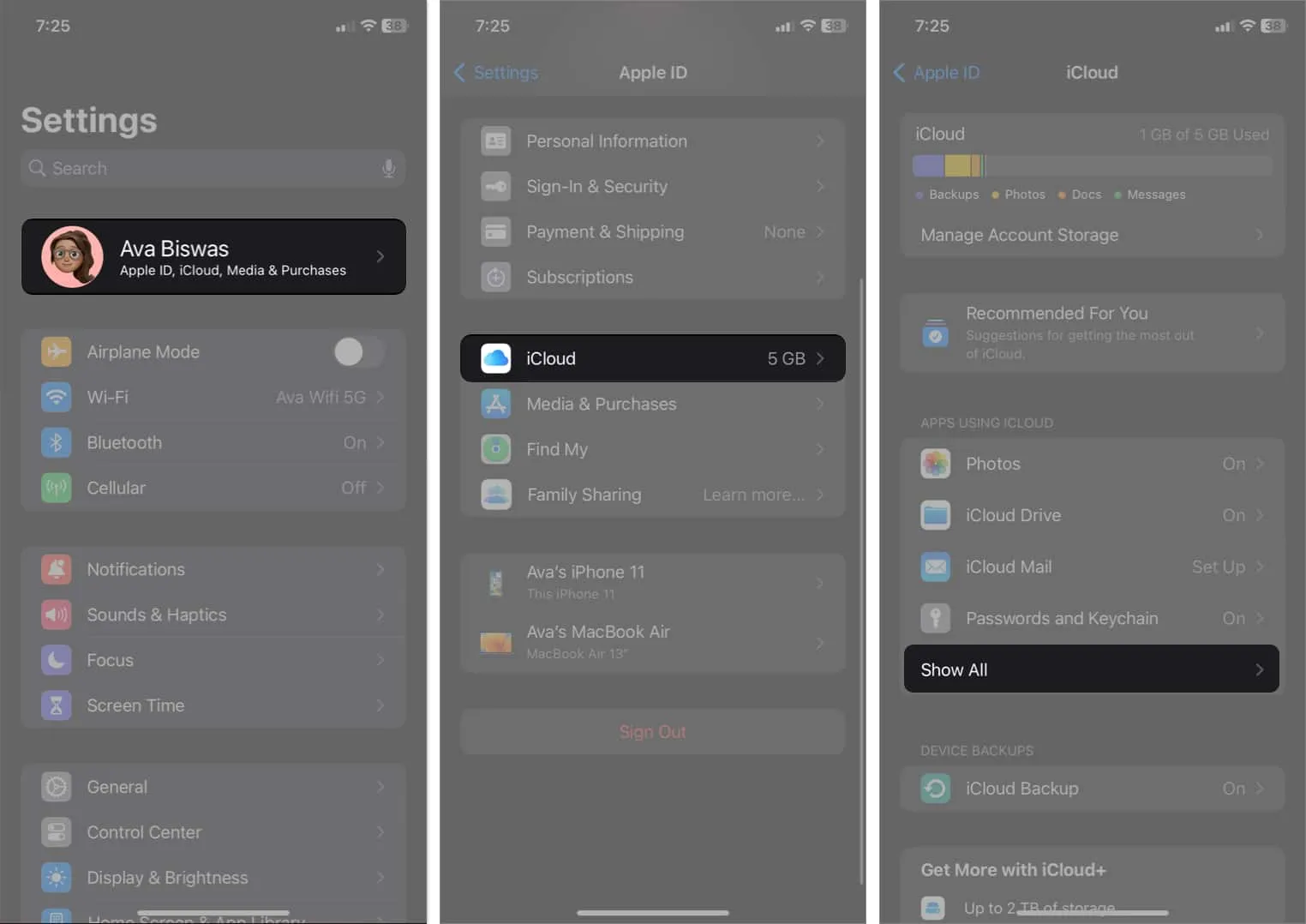
- Selecteer Berichten .
- Schakel Synchroniseer deze iPhone in .
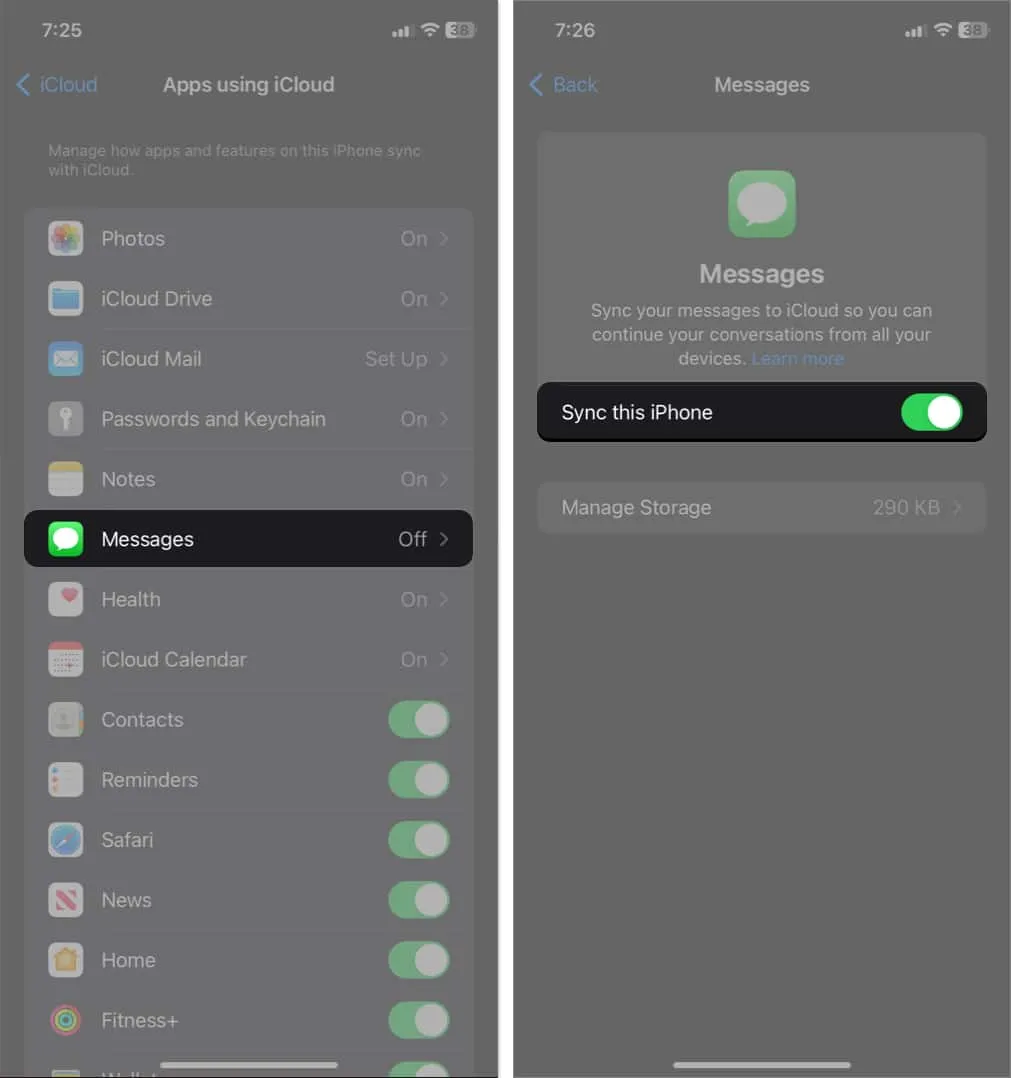
U moet wachten tot iMessage synchroniseert met iCloud. Als u klaar bent, kunt u er toegang toe krijgen op uw andere Apple-apparaten.
Hoe iMessages met Mac te synchroniseren
Nu je ervoor hebt gezorgd dat de synchronisatiefunctie op je iPhone en iPad werkt, moet je er ook voor zorgen dat je Mac synchroon loopt met je iCloud.
- Open Systeeminstellingen → Klik op Apple ID → Selecteer iCloud
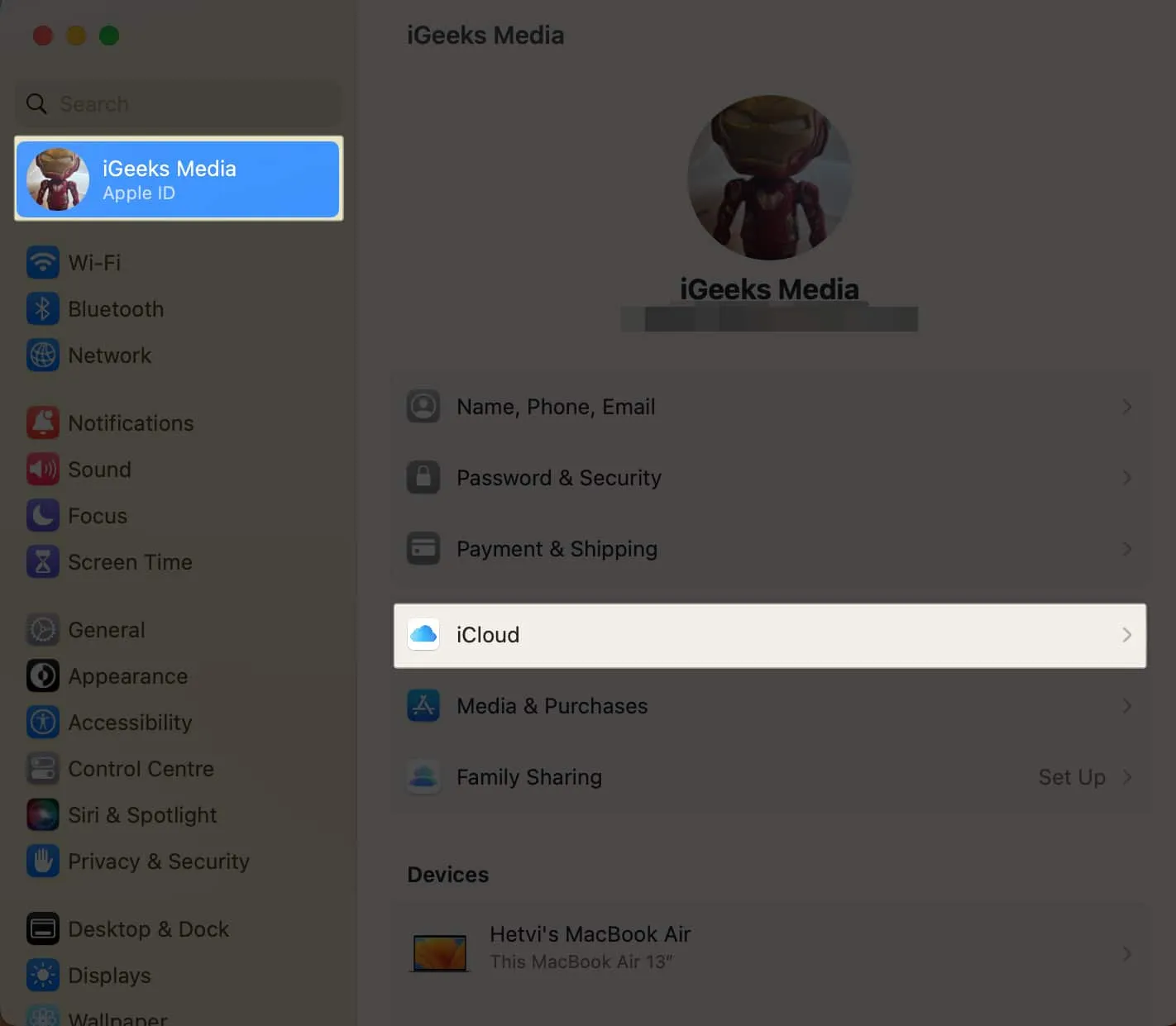
- Selecteer iCloud Drive .
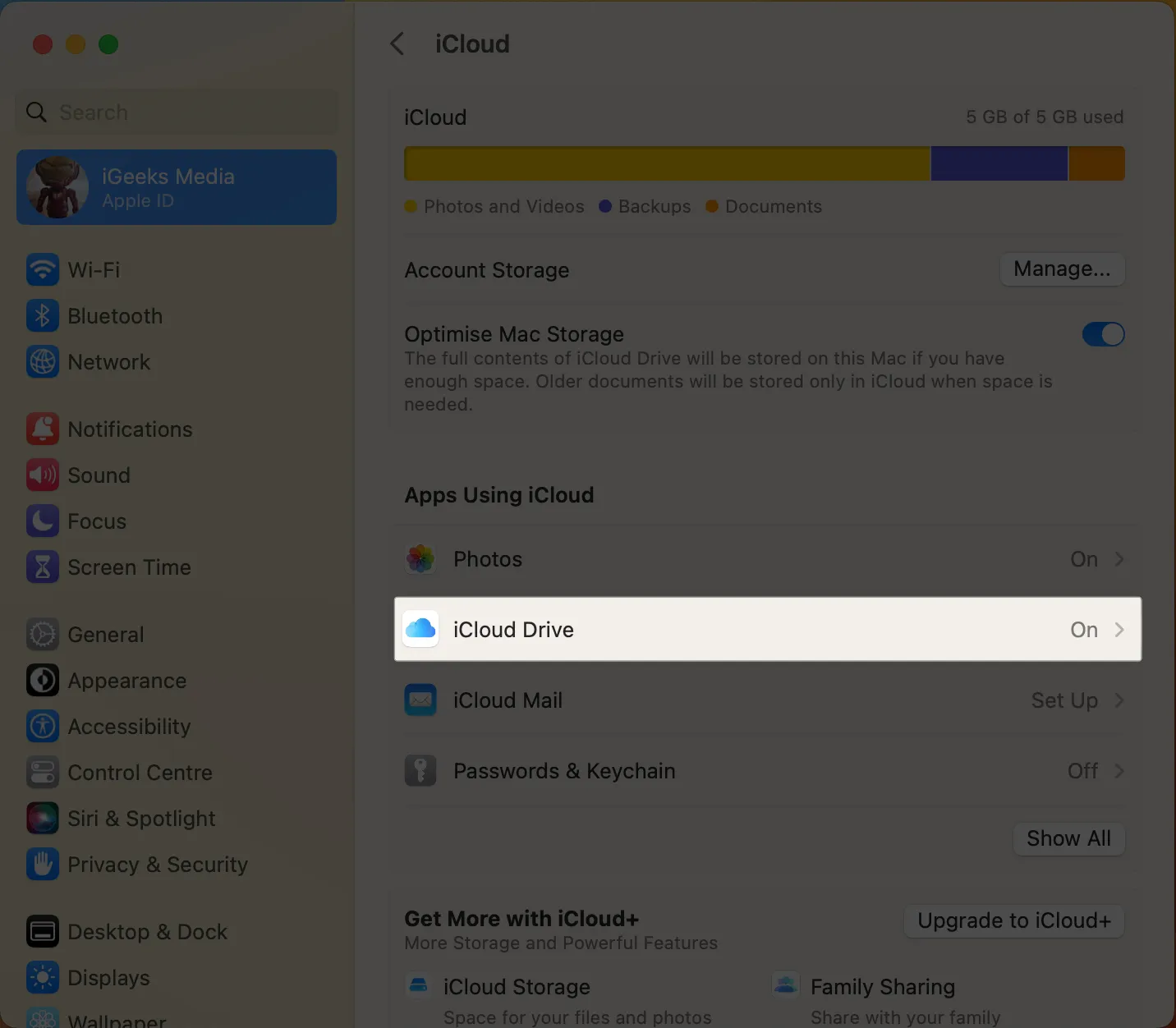
- Klik op Apps synchroniseren met iCloud Drive .
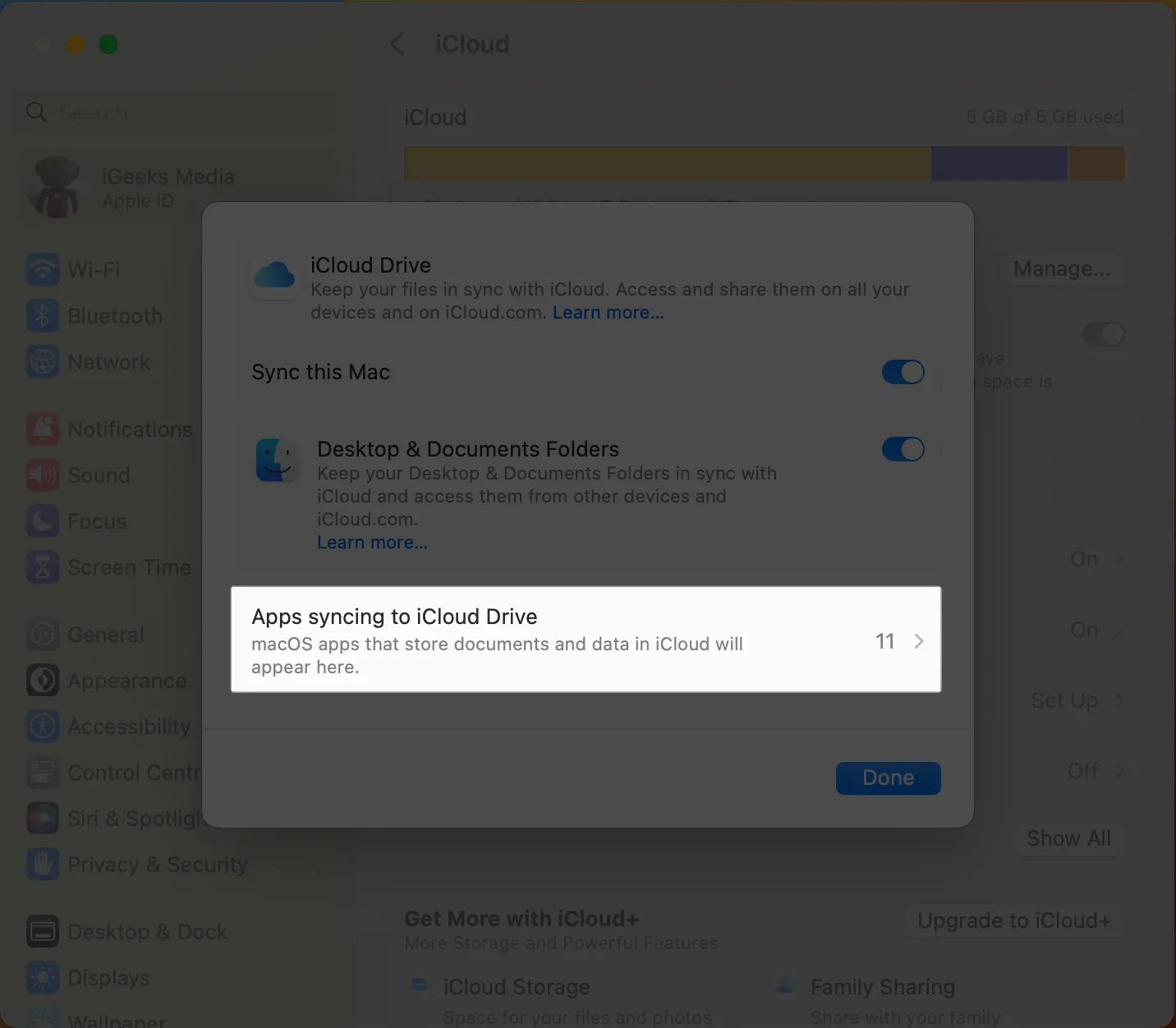
- Berichten inschakelen → Klik op Gereed .
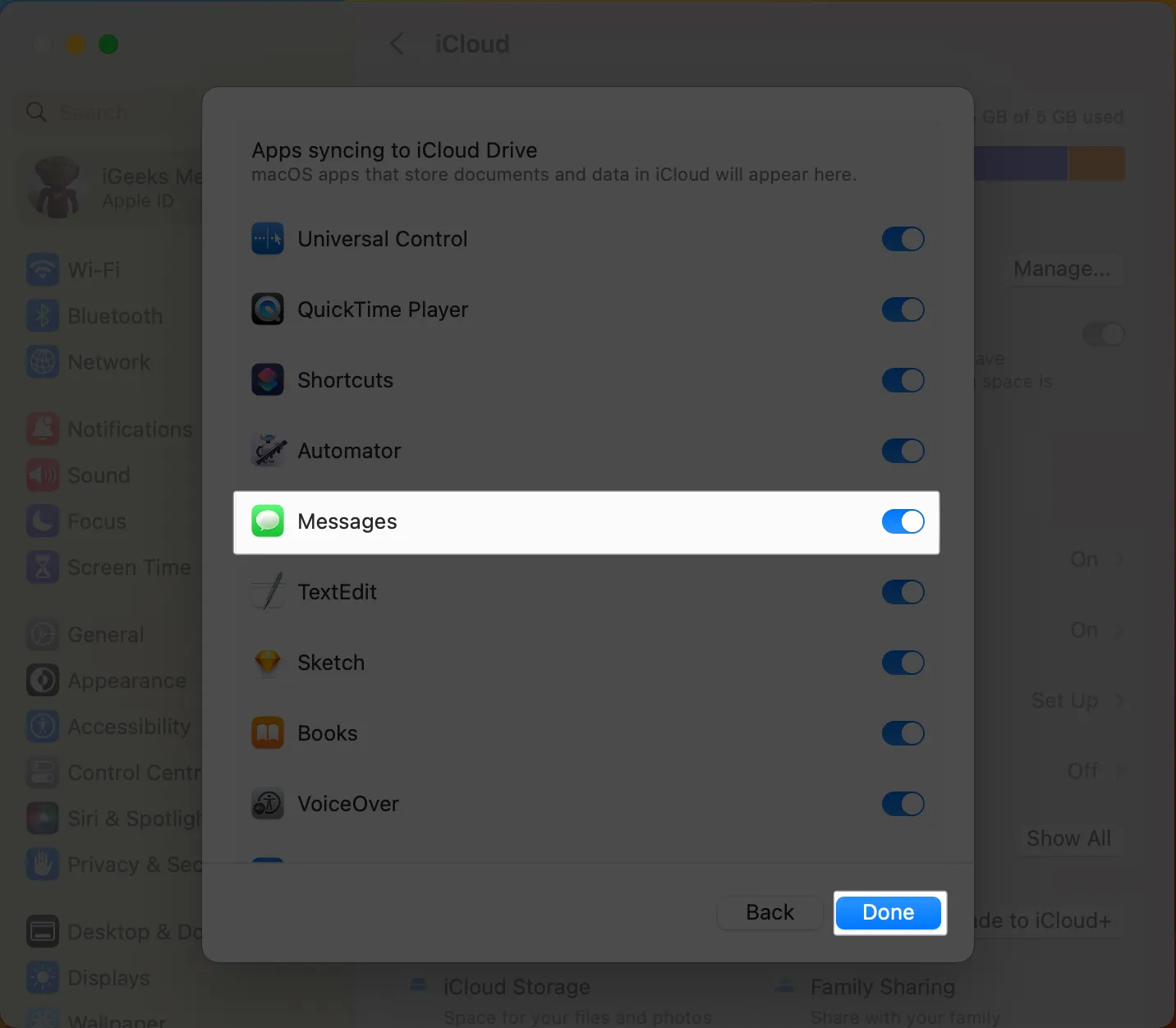
Nu iMessage synchroniseren tussen iPhone en Mac:
- Open Berichten op Mac.
- Klik op Berichten op de menubalk → Selecteer Instellingen .
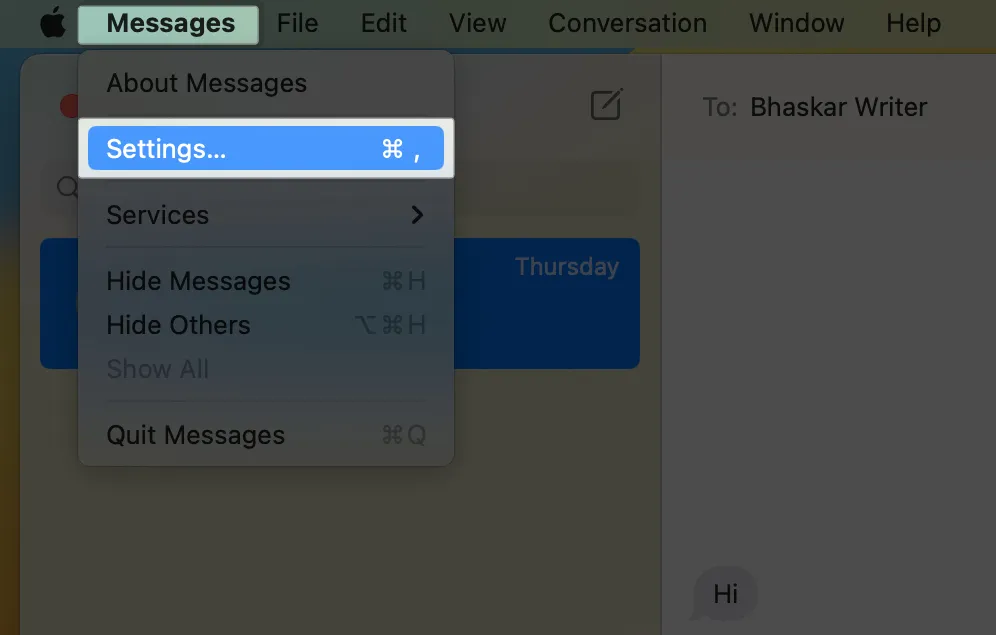
- Kies iMessage .
- Sta Berichten inschakelen in iCloud toe en selecteer alle onderstaande adressen.
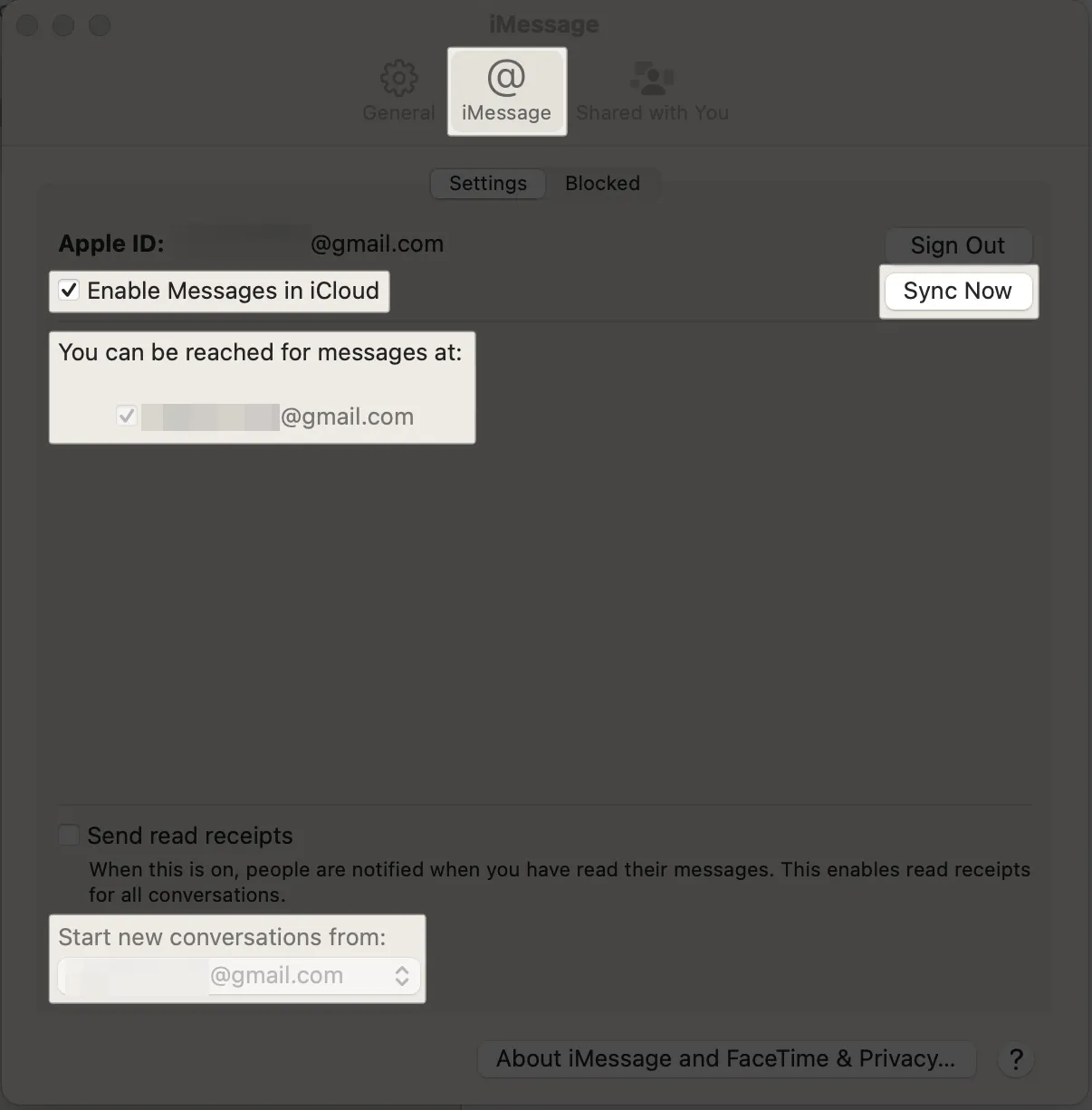
- Kies de Apple ID die op de iPhone is geselecteerd in de vervolgkeuzelijst Nieuw gesprek starten vanaf .
- Klik op Nu synchroniseren .
iMessage synchroniseert niet tussen iPhone en Mac? Maak het!
Als u merkt dat iMessage nog steeds niet synchroniseert met uw Mac, volgt u de onderstaande stappen voor probleemoplossing:
- Apparaten opnieuw opstarten: nadat u iMessage-synchronisatie hebt ingeschakeld en de instellingen hebt aangepast, start u uw iPhone en Mac eenmaal opnieuw op.
- Log uit en log in op uw Apple ID: nadat uw iCloud- en iMessage-synchronisaties zijn ingeschakeld, logt u uit bij uw Apple ID op uw Mac en logt u opnieuw in met dezelfde Apple ID.
- Controleer de internetverbinding: uw iPhone en Mac moeten toegang hebben tot internet om iMessage te kunnen synchroniseren.
- Schakel alle nummers en e-mails in: zorg ervoor dat u in de instellingen voor Verzenden en ontvangen van Berichten al uw nummers en e-mailadressen op uw iPhone en Mac inschakelt.
- Afmelden bij iMessage op Mac: Open Berichten en selecteer Berichten in de menubalk. Klik op Instellingen . Klik onder iMessage op Afmelden . Open opnieuw Berichten en voer uw Apple ID-inloggegevens in om in te loggen.
- Neem contact op met Apple Support: Als niets lijkt te werken, raad ik aan contact op te nemen met Apple Support om uw synchronisatieprobleem op te lossen.
Veelgestelde vragen
Zijn iCloud- en iMessage-accounts verschillend?
Ja, iCloud en iMessage zijn twee verschillende services die door Apple worden aangeboden. U kunt met één Apple ID inloggen bij iCloud en iMessage gebruiken met een andere Apple ID.
Kan ik twee Apple ID’s hebben voor iMessage?
Ja, u kunt meer dan één Apple ID hebben om met iMessage te gebruiken. Om dit te doen, moet u zich afmelden bij één Apple ID en vervolgens inloggen met een andere.
Geniet van iMessage op je Mac!
Met de bovengenoemde stappen hoop ik dat je synchronisatie op je iPhone, iPad en Mac hebt kunnen inschakelen. Of je nu thuis, op het werk of onderweg bent, je hebt altijd toegang tot je belangrijke gesprekken en media, ongeacht welk apparaat je gebruikt. Als u problemen ondervindt, kunt u deze in de opmerkingen plaatsen.
Meer ontdekken…



Geef een reactie