Apple Books synchroniseren tussen iPhone, iPad en Mac
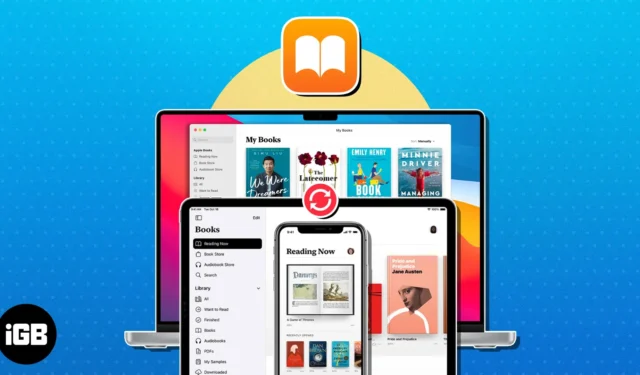
Een van de beste functies van de Books-app is de mogelijkheid om te beginnen met lezen op het ene Apple-apparaat en te eindigen op een ander. Om op de hoogte te blijven van je romans, korte verhalen en ander leesmateriaal, kun je Apple Books als volgt synchroniseren met iPhone, iPad en Mac.
Om de Books-app tussen uw iPhone en andere apparaten te synchroniseren, moet u ervoor zorgen dat Books is ingeschakeld in de iCloud Drive-instellingen en dezelfde Apple ID gebruiken. Van daaruit kunt u eenvoudig de synchronisatie met uw Apple-apparaten inschakelen.
- Hoe Apple Books op iPhone en iPad te synchroniseren
- Hoe Apple Books op Mac te synchroniseren
- Boeken handmatig synchroniseren met Finder op Mac
- Automatisch gedownloade boekenaankopen synchroniseren
Hoe Apple Books op iPhone en iPad te synchroniseren
Om er zeker van te zijn dat Apple Books gegevens deelt met iCloud, gaat u eerst naar Instellingen → iCloud → Alles weergeven → Boeken inschakelen .
Volg daarna de onderstaande stappen om op verschillende apparaten te synchroniseren:
- Open de app Instellingen → Selecteer uw Apple ID .
- Tik op iCloud → Ga naar iCloud Drive .
- Zorg ervoor dat Synchroniseer deze iPhone/iPad is ingeschakeld.
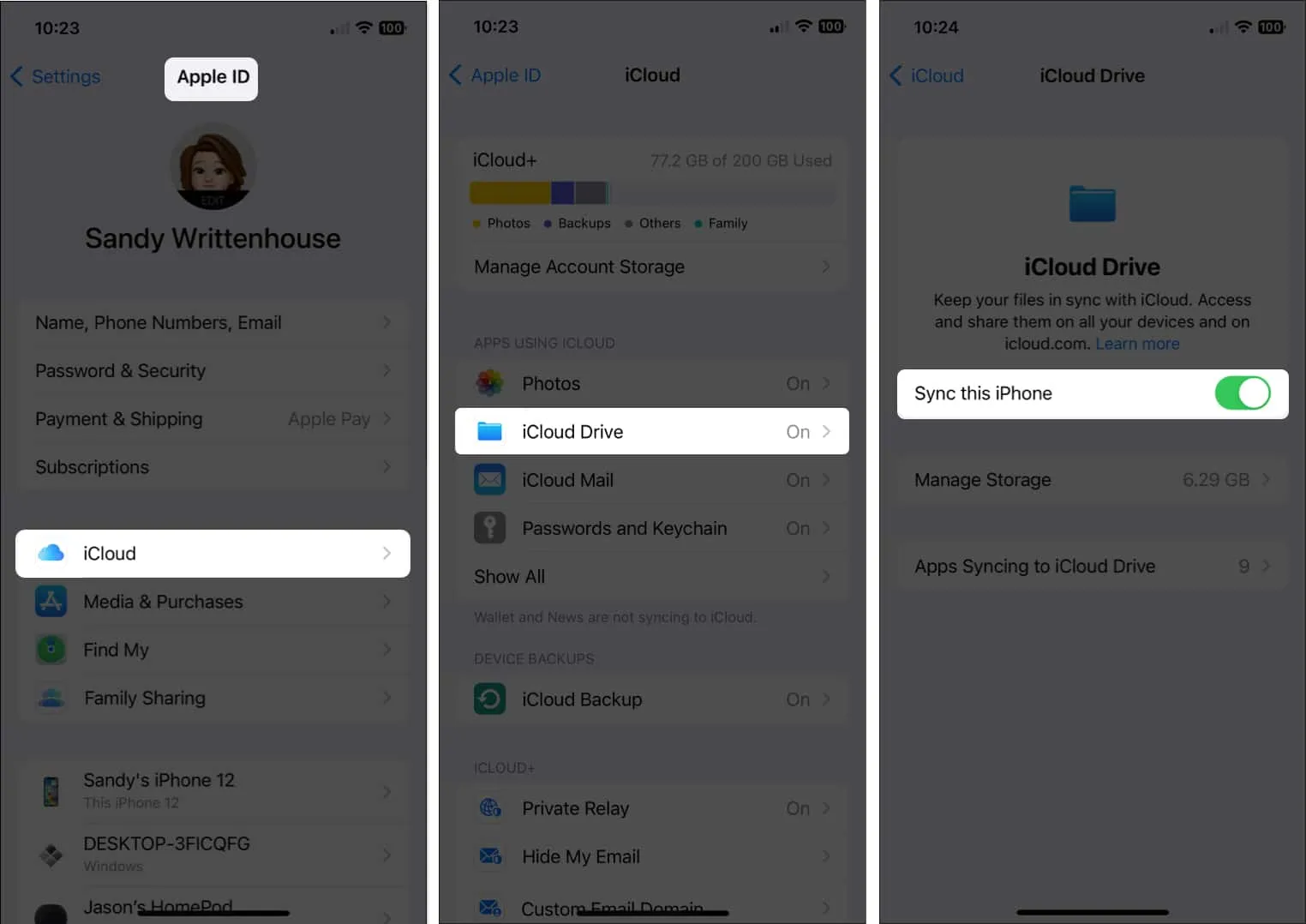
- Selecteer vervolgens Apps synchroniseren met iCloud Drive → Boeken inschakelen .
Zodra iCloud Drive is ingeschakeld voor de Books-app, kunt u de synchronisatiefunctie inschakelen in de Books-instellingen.
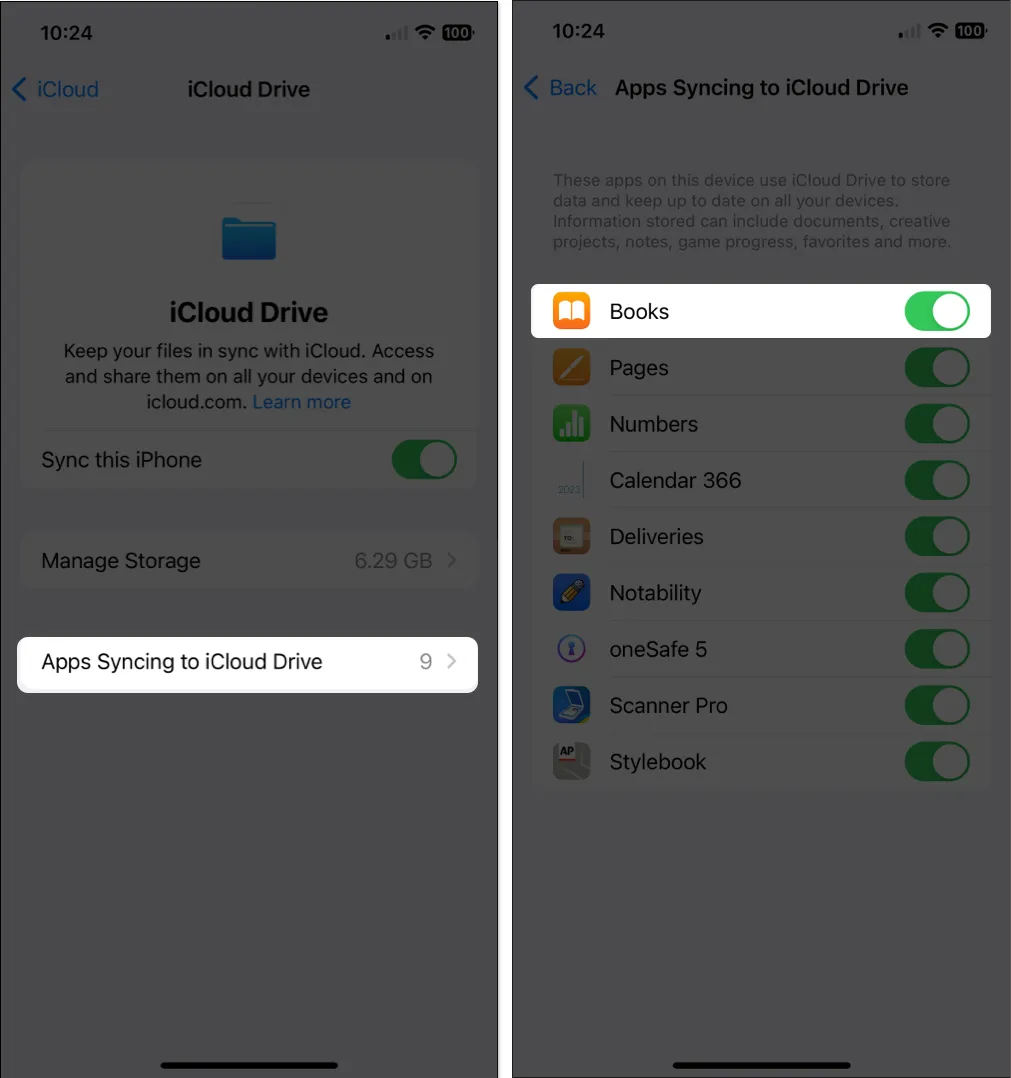
- Start vervolgens de app Instellingen opnieuw → Scroll naar beneden en kies Boeken .
- Schakel onder Synchroniseren Nu lezen en iCloud Drive in .
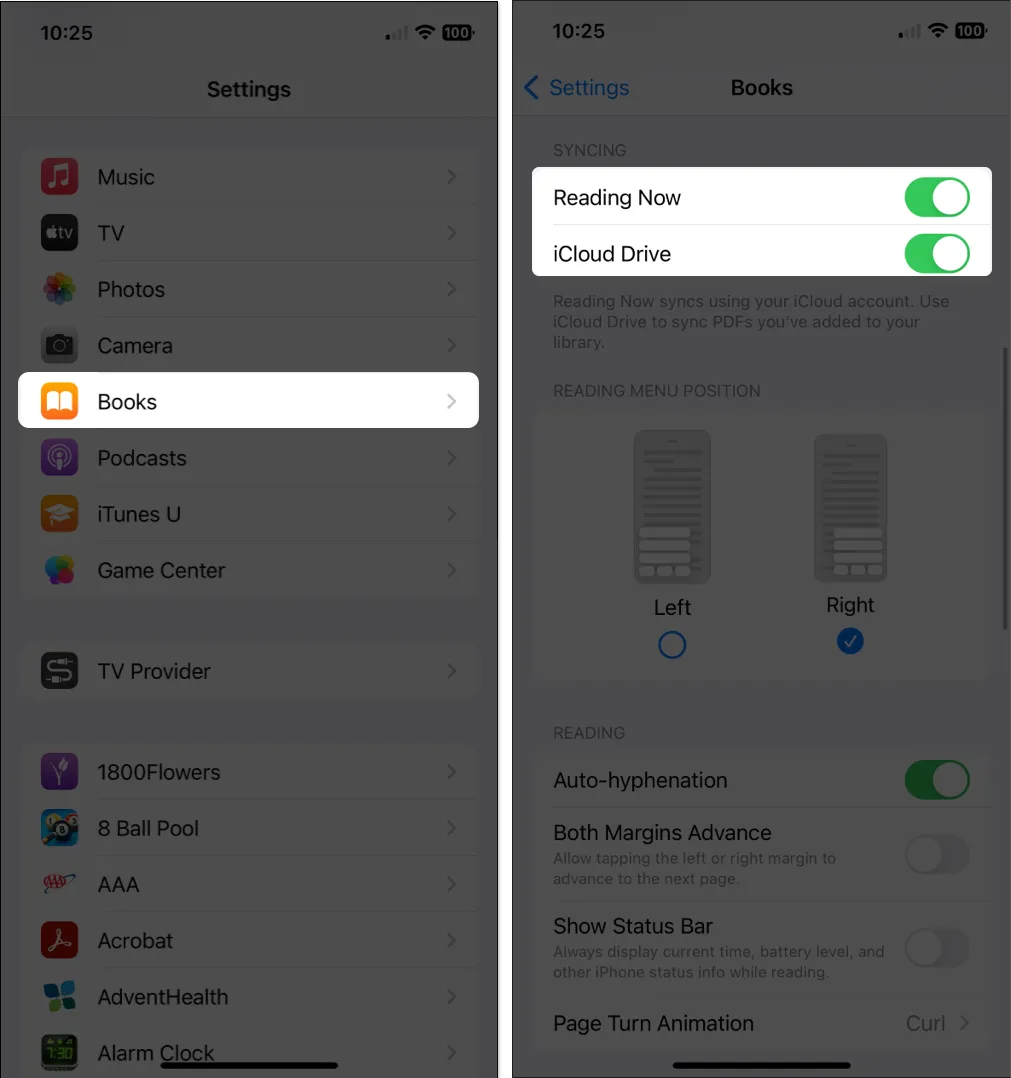
Dat is het! Nu kunt u de app Instellingen sluiten en u bent klaar!
Hoe Apple Books op Mac te synchroniseren
Bevestig, net als op uw mobiele apparaat, dat u bent ingelogd met dezelfde Apple ID en dat op de Mac de Books-app op de iCloud Drive is ingeschakeld. U kunt de synchronisatie vervolgens inschakelen in de instellingen van Boeken.
- Open Systeeminstellingen met behulp van het Apple-pictogram in de menubalk.
- Selecteer uw Apple ID → Klik rechts op
iCloud .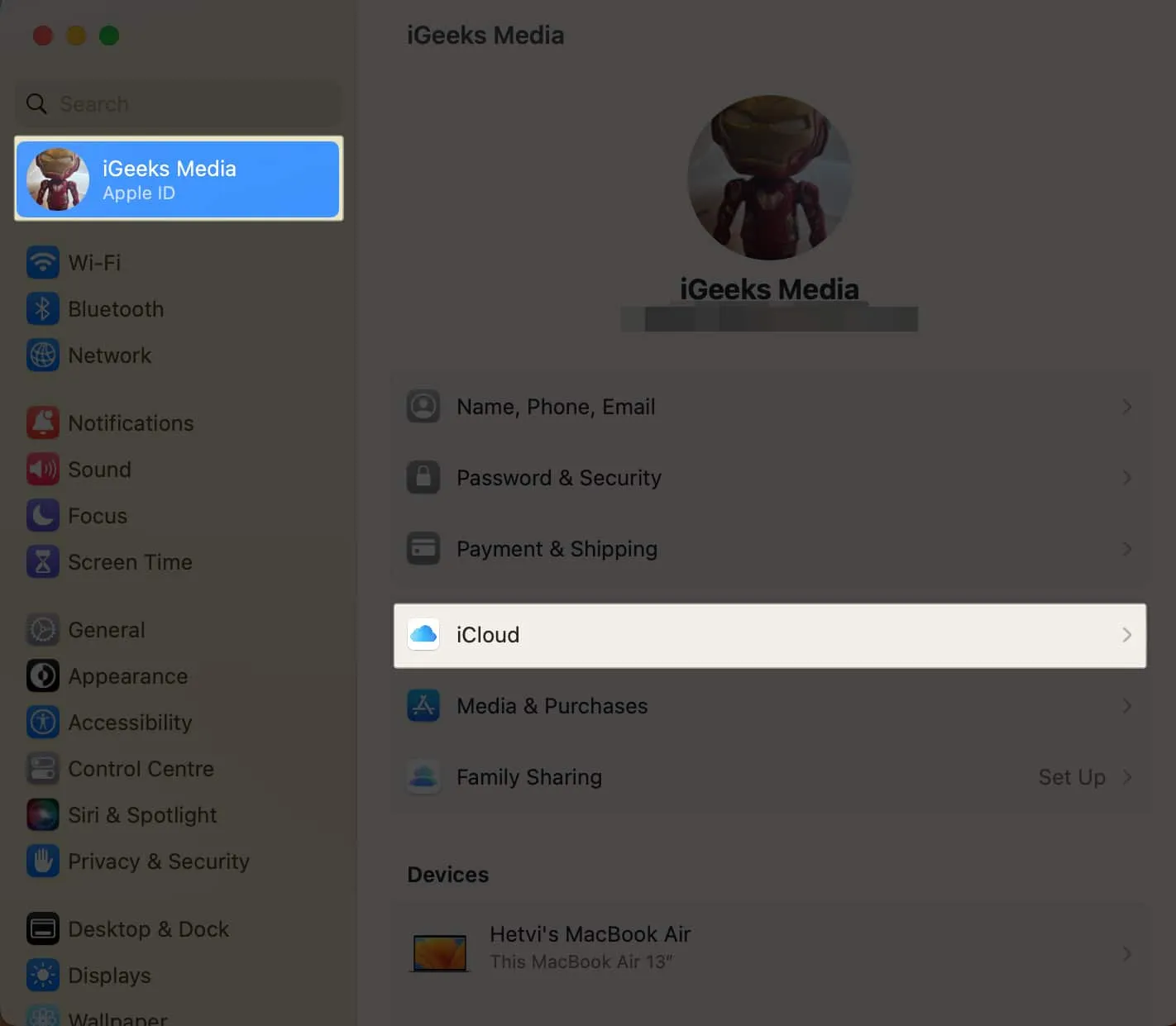
- Kies iCloud Drive , zorg ervoor dat het is ingeschakeld.
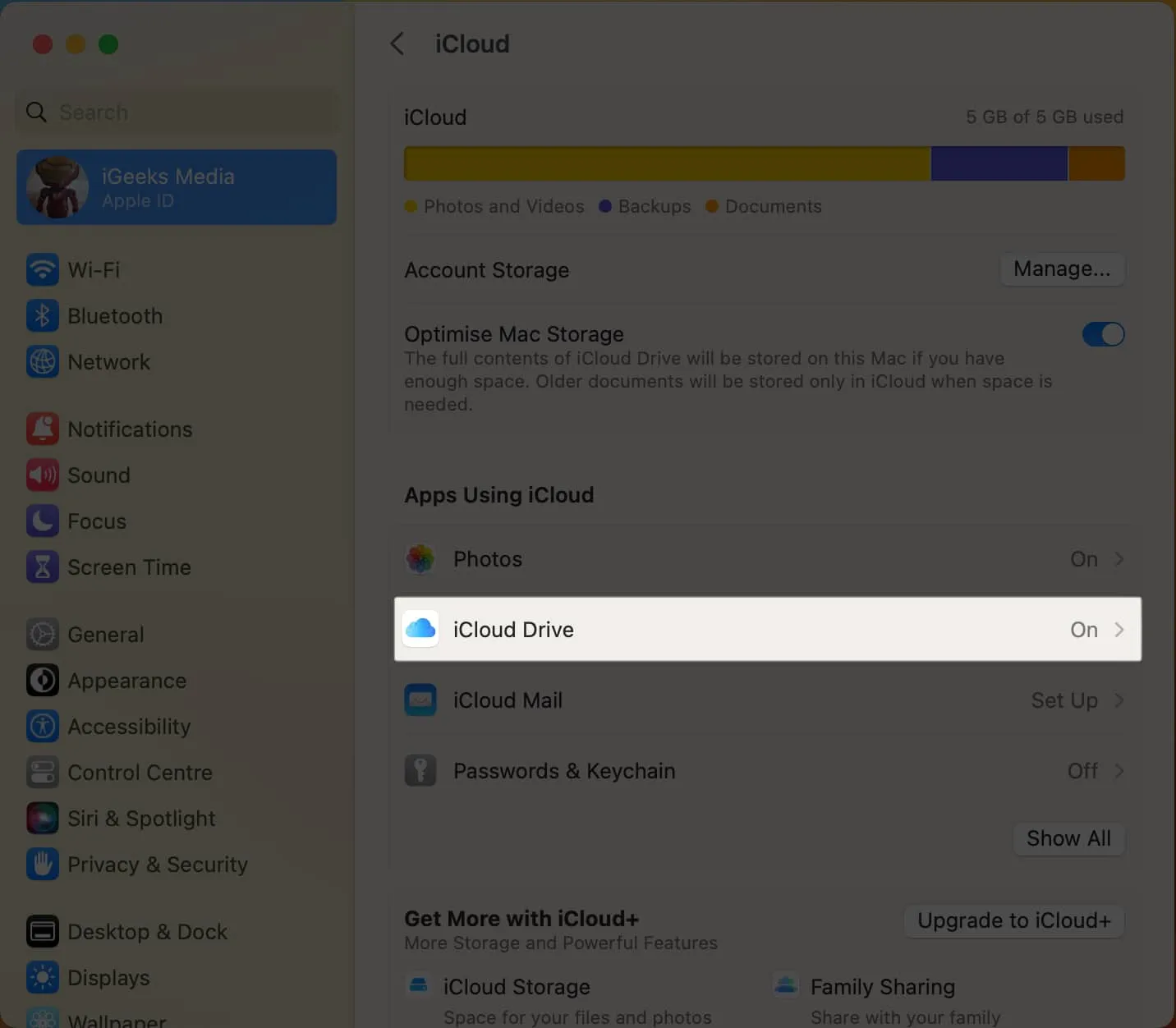
- Kies Apps synchroniseren met iCloud Drive .
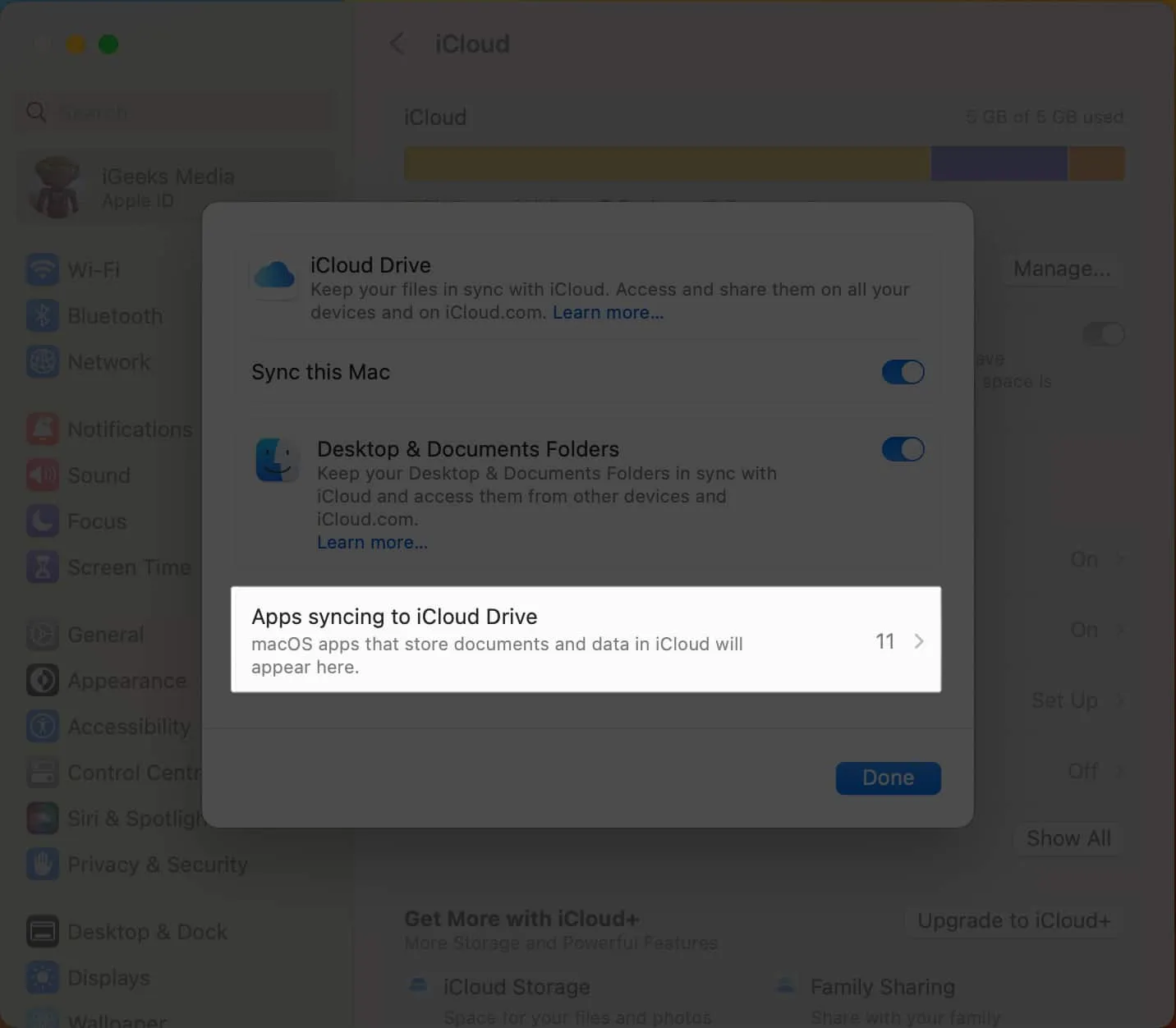
- Schakel de schakelaar voor Boeken in → Klik op Gereed .
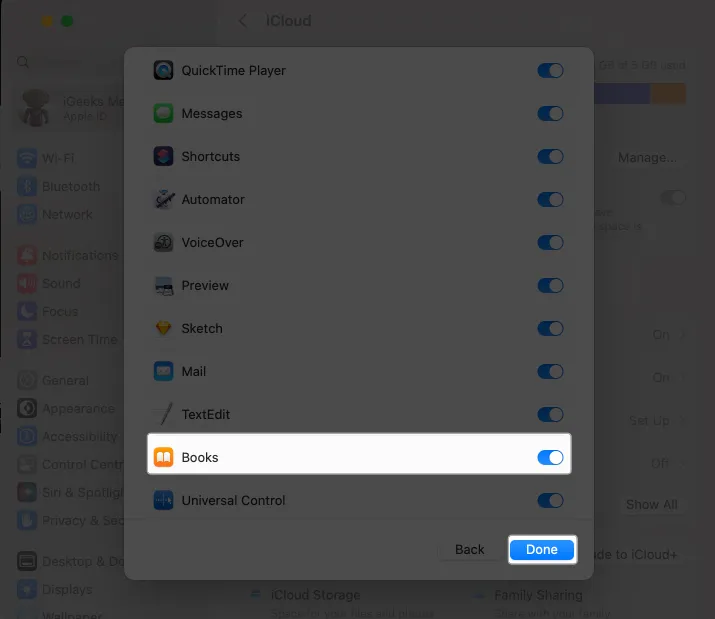
Als iCloud Drive is ingesteld voor Boeken, kun je de synchronisatie inschakelen vanuit de Boeken-app.
- Start de Books- app op je Mac.
- Selecteer Boeken → Instellingen in de menubalk.
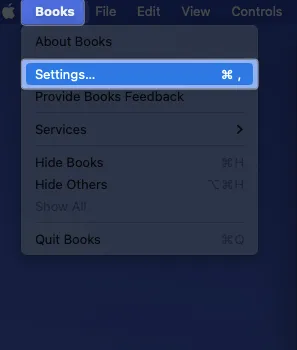
- Ga naar het tabblad Algemeen → Schakel de selectievakjes onder Synchroniseren in, zoals Nu lezen en Collecties, bladwijzers en markeringen .
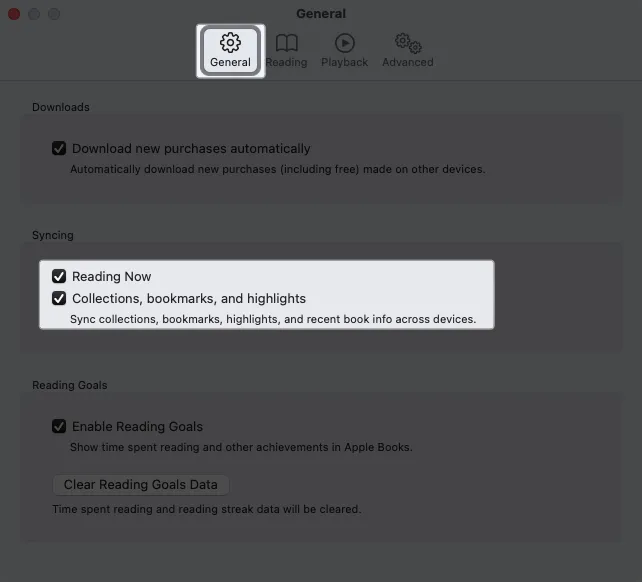
- U kunt vervolgens de Books-instellingen sluiten met de knop Sluiten (X) linksboven, en uw wijzigingen worden opgeslagen.
Als u problemen ondervindt, bekijk dan deze oplossingen voor het niet synchroniseren van de Books-app op uw apparaten.
Boeken handmatig synchroniseren met Finder op Mac
Als u boeken op uw apparaat heeft die u ergens anders dan in de Apple Books Store hebt gekocht, kunt u deze handmatig synchroniseren tussen uw Mac en iPhone of iPad. Met Finder op macOS kunt u ervoor kiezen om alle boeken te synchroniseren of alleen de boeken die u selecteert.
- Sluit uw iPhone of iPad zoals gewoonlijk aan op uw Mac met uw Lightning-kabel.
- Open vervolgens Finder en selecteer uw apparaat in de Finder-zijbalk.
Houd er rekening mee dat u mogelijk de verbinding op uw mobiele apparaat moet ontgrendelen en autoriseren en de verbinding op uw Mac moet accepteren.
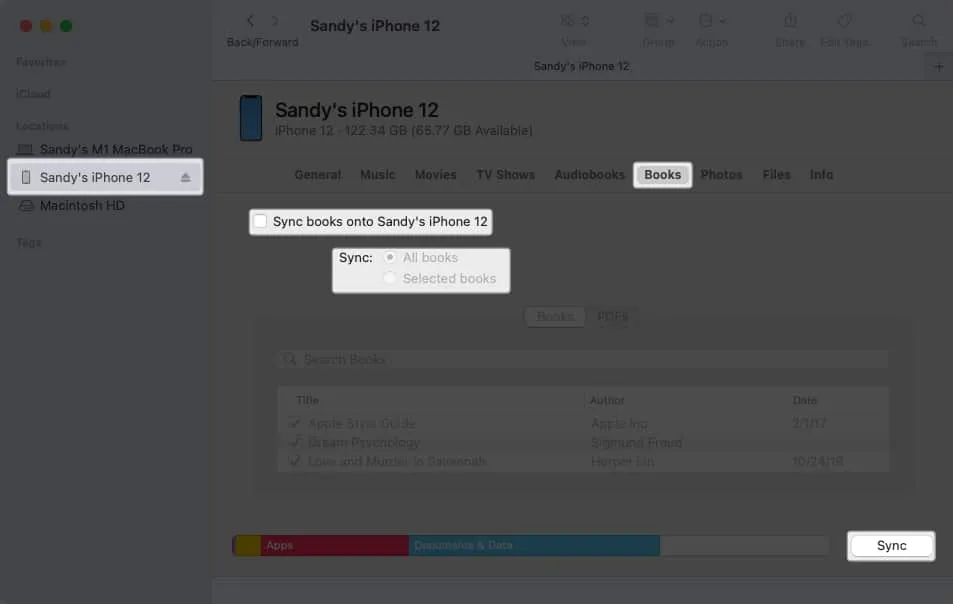
- Terwijl je apparaat is geselecteerd in Finder, selecteer je Boeken aan de rechterkant. Kies voor alle boeken ‘ Synchroniseer boeken met [apparaatnaam]’ of kies voor bepaalde boeken ‘ Geselecteerde boeken’ naast ‘Synchroniseer’ en kies de onderstaande boeken. Klik op Synchroniseren .
- Om audioboeken te synchroniseren, selecteert u Audioboeken aan de rechterkant en synchroniseert u vervolgens alle of alleen geselecteerde audioboeken op dezelfde manier. Klik op Synchroniseren .
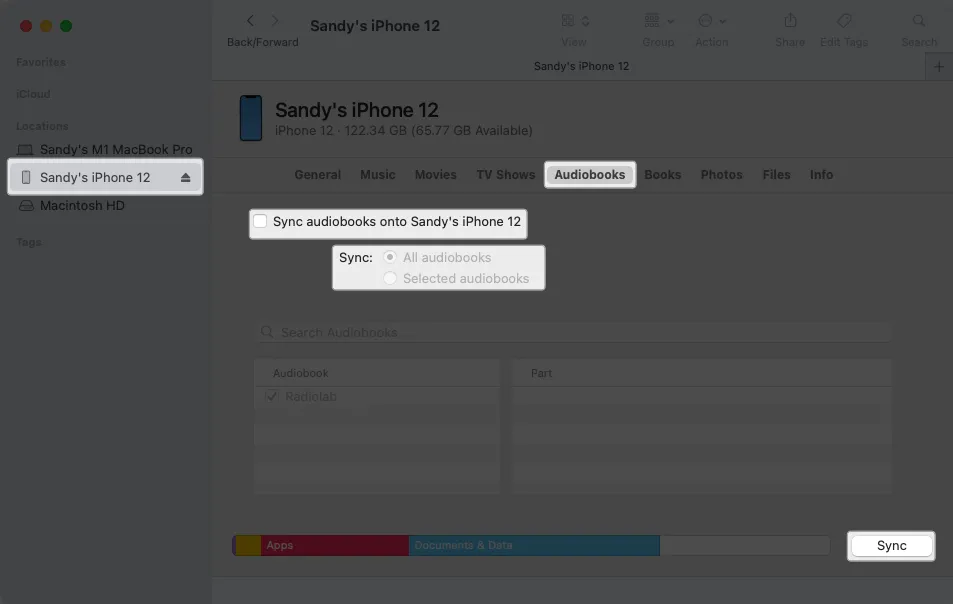
- Wanneer u klaar bent, klikt u op de uitwerpknop voor uw mobiele apparaat in de Finder-zijbalk om het op de juiste manier los te koppelen van uw Mac.
U kunt vervolgens uw kabel loskoppelen en weer aan het werk gaan.
Automatisch gedownloade boekenaankopen synchroniseren
Naast het synchroniseren van boeken en voortgang, kunt u aankopen in de Books-app die u op het ene Apple-apparaat doet, automatisch downloaden naar het andere. Dit bespaart u de tijd dat u het gekochte boek niet hoeft te downloaden wanneer u gewoon verder wilt gaan waar u was gebleven.
Stel automatische downloads in op iPhone of iPad
- Open de app Instellingen → Boeken selecteren .
- Schakel in het gedeelte Automatische downloads Aankopen van andere apparaten in .
- Optioneel kunt u onder die schakelaar de instellingen voor mobiele/mobiele gegevens aanpassen aan uw voorkeuren.
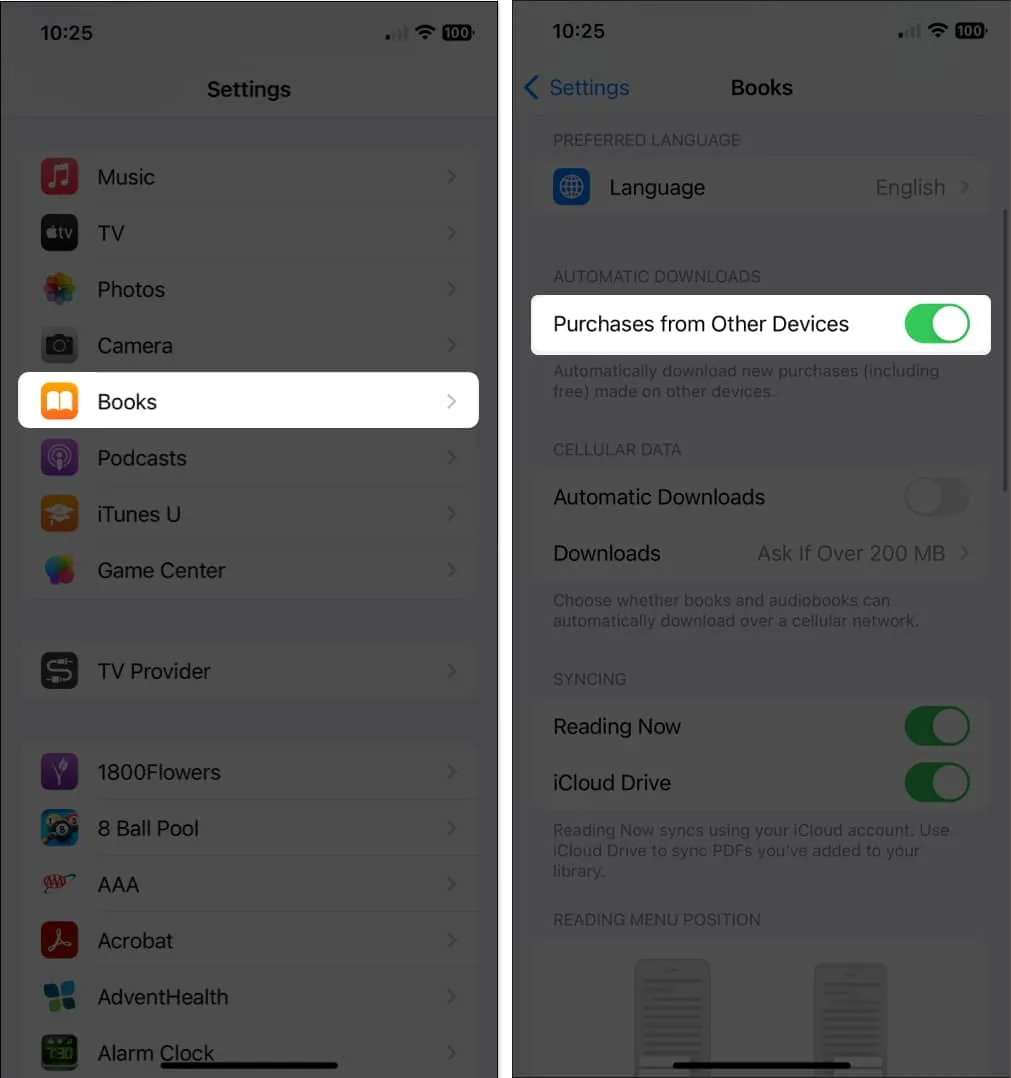
- Optioneel kunt u onder die schakelaar de instellingen voor mobiele/mobiele gegevens aanpassen aan uw voorkeuren.
- U kunt dan de app Instellingen afsluiten .
Stel automatische downloads in op Mac
- Open de Boeken- app.
- Selecteer Boeken → Instellingen in de menubalk.
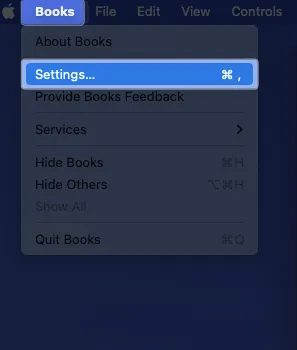
- Ga naar het tabblad Algemeen en vink het vakje onder Downloads aan om nieuwe aankopen automatisch te downloaden .

- Sluit de instellingen met de knop Sluiten (X) linksboven.
Als je nu een boek koopt op één apparaat, zoals je iPhone, wordt dat boek automatisch gedownload naar de Books-app op je Mac.
Of je nu een fervent lezer bent of de Books-app gewoon gebruikt voor onderzoek of referentie, je kunt Apple Books tussen apparaten synchroniseren en nooit een pagina of passage missen.
Wat vind je van de Boeken-app? Gebruik je het graag op je Apple-apparaten, of lees je liever fysieke boeken? Laat het ons weten!



Geef een reactie