Overschakelen naar de donkere modus in de Outlook-app op Windows 11
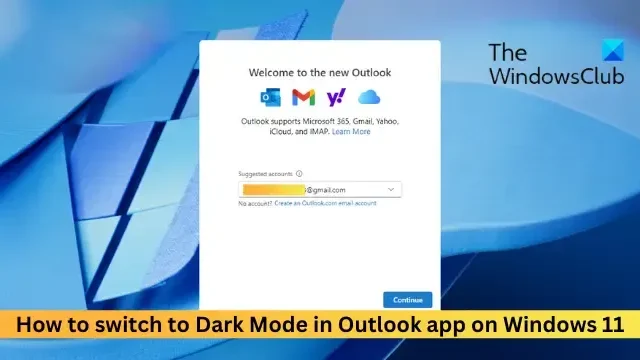
Dit bericht laat je zien hoe je overschakelt naar de donkere modus in de NIEUWE Outlook-app op Windows 11. De donkere modus in Outlook biedt een visueel comfortabele interface in omgevingen met weinig licht. Dit keert het kleurenschema van de traditionele lichtmodus om, met gebruik van donkere achtergronden en lichte tekst.

Hoe schakel ik over naar de donkere modus in de Outlook-app op Windows 11?
Volg deze stappen om de donkere modus te gebruiken in de nieuwe Outlook-app op Windows 11:
- Open de Outlook-app en klik rechtsboven op het tandwiel-pictogram om Instellingen te openen.
- Zodra het tabblad Instellingen is geopend, navigeert u naar Algemeen
- Selecteer vervolgens Uiterlijk.
- Selecteer hier Donker
- Klik op Opslaan.
Uw Outlook-app schakelt nu over naar de donkere modus.
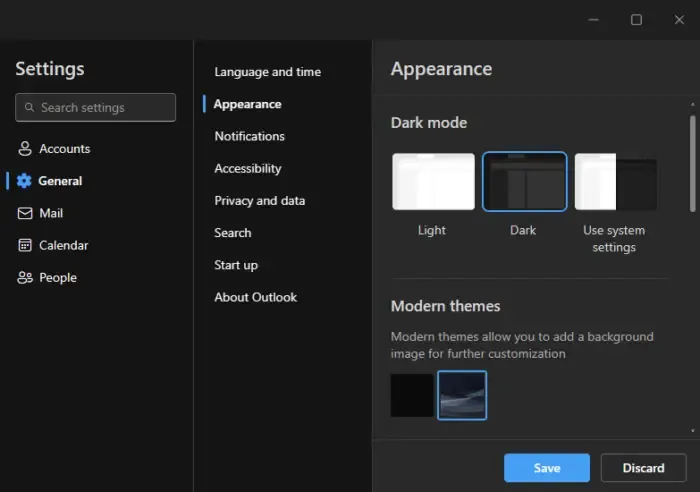
Als u echter Systeeminstellingen gebruiken selecteert, wordt de donkere modus in- en uitgeschakeld op basis van uw instellingen.
Ik hoop dat deze stappen je helpen.
Hoe wijzig ik de achtergrondkleur in Outlook Windows 11?
Om de achtergrondkleur in Outlook op Windows 11 te wijzigen, ga naar Bestand > Opties. Stel vervolgens op de pagina Algemeen het Office-thema in op Zwart en schakel het selectievakje in naast Nooit de achtergrondkleur van het bericht wijzigen.
Hoe verander ik apps naar de donkere modus in Windows 11?
Als u alle apps in de donkere modus in Windows 11 wilt wijzigen, opent u Instellingen en navigeert u naar Personalisatie. Kies hier Donker naast Kies uw modus.



Geef een reactie