Hoe overschakelen van Outlook (nieuw) naar Outlook (klassiek)
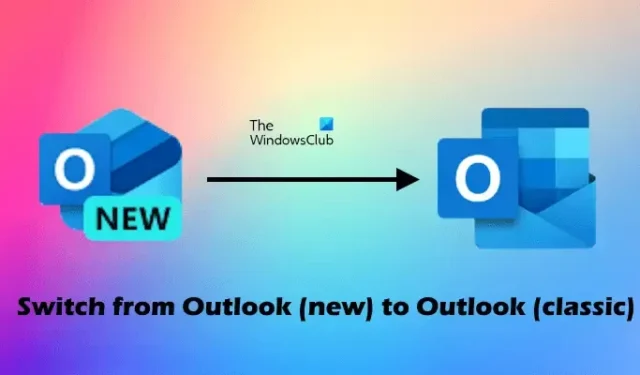
Sommige gebruikers meldden dat elke keer dat ze de klassieke Outlook-app op hun computersystemen openen, de Outlook (nieuwe) app automatisch in plaats daarvan wordt geopend. Misschien hebt u de overstap per ongeluk gemaakt. Dit artikel laat zien hoe u van Outlook (nieuwe) naar Outlook (klassieke) app kunt overschakelen op Windows 11/10.
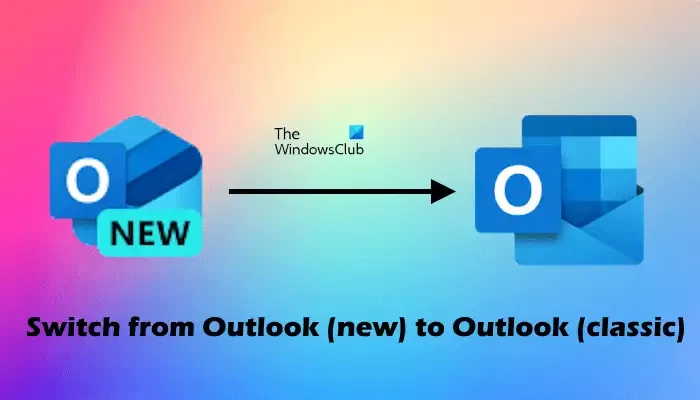
Microsoft zal de Mail-app eind 2024 volledig afschaffen. In plaats van de Mail-app heeft Microsoft een nieuwe Outlook-app ontwikkeld , genaamd de Outlook (nieuw) -app. Deze app is ook beschikbaar in de Microsoft Store onder de naam Outlook voor Windows . Mensen die de Mail-app of de klassieke Outlook-desktopsoftware op Windows 11 gebruiken, hebben mogelijk een schakelaar in de rechterbovenhoek gezien met de tekst Probeer de nieuwe Outlook . Als u deze knop inschakelt, wordt de Outlook (nieuw)-app op uw systeem geopend en ingesteld als de standaard-e-mailapp.
Hoe u van de Outlook (nieuw) naar de Outlook (klassiek) app op Windows 11 overschakelt
Om over te schakelen van de Outlook (nieuw) app naar de Outlook (klassiek) desktopsoftware op Windows 11/10, voert u een van de volgende stappen uit:
- Zet de tuimelschakelaar uit
- Windows-register bewerken
- De Outlook (nieuwe) app verwijderen
- Maak een snelkoppeling op het bureaublad naar de Outlook (klassieke) app
Hieronder heb ik al deze oplossingen gedetailleerd uitgelegd.
1] Zet de tuimelschakelaar uit

Dit is de makkelijkste manier om over te schakelen van de Outlook (nieuwe) app naar de Outlook (klassieke) app. U moet de schakelaar in de rechterbovenhoek van de Outlook (nieuwe) app uitschakelen.
Nadat u de schakelaar Nieuwe Outlook hebt uitgeschakeld, kunt u de Outlook-app (klassiek) starten.
2] Windows-register bewerken
Als het probleem niet is opgelost nadat u de schakelaar Nieuwe Outlook in de Outlook (nieuw)-app hebt uitgeschakeld, kunt u het Windows-register bewerken. Volg de instructies zorgvuldig, aangezien onjuiste wijzigingen in het Windows-register uw systeem instabiel kunnen maken. Ik raad u aan een systeemherstelpunt te maken voordat u verdergaat.
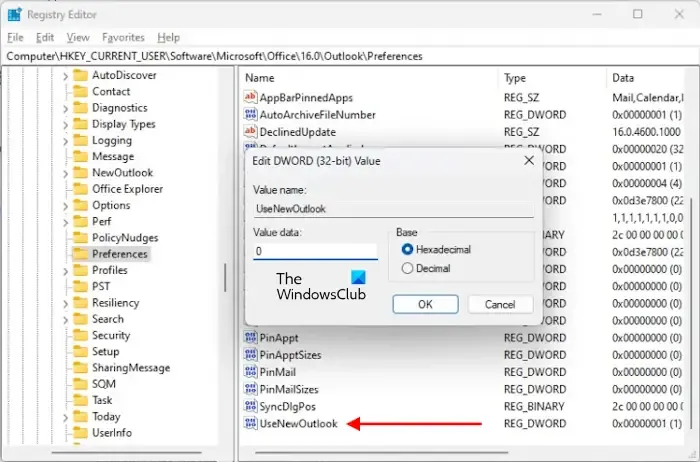
Open Windows Registry, kopieer het volgende pad en plak het in de adresbalk van de Register-editor. Druk daarna op Enter.
HKEY_CURRENT_USER\SOFTWARE\Microsoft\Office\16.0\Outlook\Preferences
Zoek de UseNewOutlook- waarde aan de rechterkant. Als de waarde daar niet bestaat, maak deze dan aan. Klik hiervoor met de rechtermuisknop in de lege ruimte aan de rechterkant en selecteer Nieuw > DWORD (32-bits)-waarde . Geef deze nieuw aangemaakte waarde de naam UseNewOutlook.
Dubbelklik nu op de waarde UseNewOutlook en voer 0 in bij de Waardegegevens . Klik op OK om de wijzigingen op te slaan. Sluit de Register-editor en start uw computer opnieuw op om de wijzigingen door te voeren.
3] Verwijder de Outlook (nieuwe) app
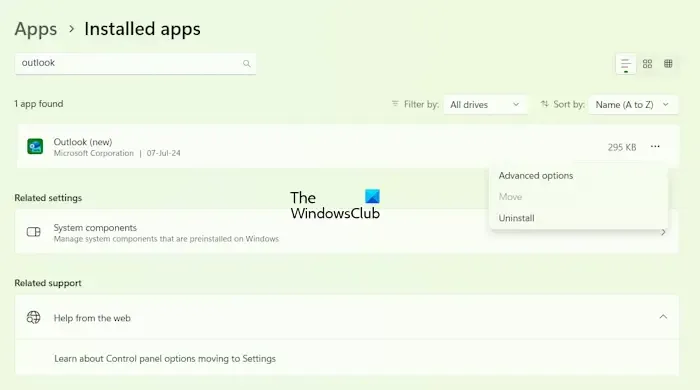
U kunt ook de Outlook (nieuw) app van uw systeem verwijderen. Open hiervoor Windows 11 Instellingen en ga naar Apps > Geïnstalleerde apps . Zoek naar de Outlook (nieuw) app. Klik nu op de drie puntjes naast de Outlook (nieuw) app en selecteer Verwijderen .
4] Maak een snelkoppeling op het bureaublad naar de Outlook (klassieke) software
Als u Outlook hebt geïnstalleerd via het Microsoft Office-installatiepakket, vindt u twee verschillende Outlook-apps op uw systeem: de Outlook Desktop-software en de Outlook-app uit de Microsoft Store.
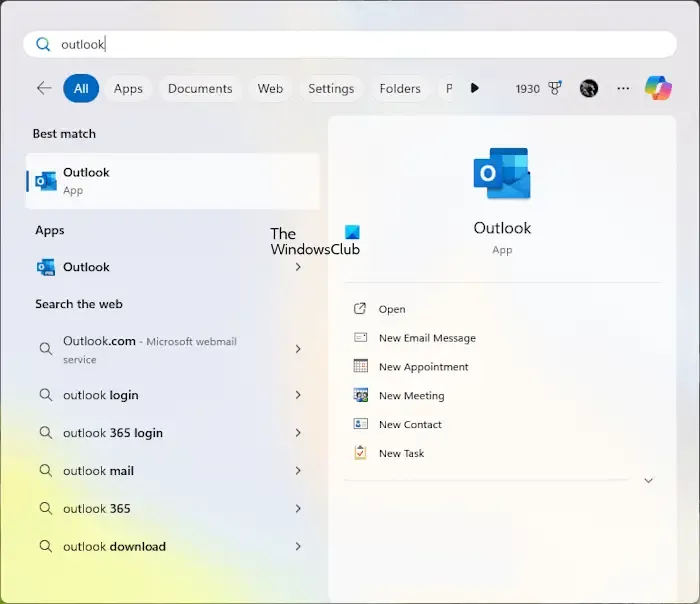
Wanneer u in Windows Search naar Outlook zoekt, ziet u beide apps. Als echter alleen de Outlook (nieuwe) app in Windows Search verschijnt, kunt u een snelkoppeling op het bureaublad maken voor Outlook (Classic) en die snelkoppeling op het bureaublad gebruiken om de originele Outlook-desktopsoftware te starten. U kunt beide apps ook parallel starten.
Open File Explorer en ga naar de installatielocatie van Microsoft Office-apps. Op mijn laptop is de installatielocatie van Outlook en andere Microsoft Office-apps:

Zoek nu het Outlook exe-bestand. Zodra u het hebt gevonden, klikt u er met de rechtermuisknop op en selecteert u Meer opties weergeven > Verzenden naar > Bureaublad (snelkoppeling maken) .
Ik hoop dat dit helpt.
Hoe overschakelen van Outlook (klassiek) naar Outlook (nieuw)
U kunt eenvoudig overschakelen van Outlook (klassiek) naar Outlook (nieuw) op Windows 11/10. De Outlook (klassiek) app toont een schakelaar (Probeer de nieuwe Outlook) rechtsboven. U moet deze schakelaar aanzetten en Windows start de Outlook (nieuw) app op uw systeem.
Wat is het verschil tussen Outlook en Outlook New?
De Outlook (nieuw) app is een vervanging voor de Windows Mail app. De gebruikersinterface is hetzelfde als de gebruikersinterface van de Outlook web app die u opent in uw webbrowser door outlook.com te bezoeken. Microsoft Outlook is een desktop software en is onderdeel van Microsoft Office. De Outlook (nieuw) app is volledig gratis te gebruiken en is beschikbaar in de Microsoft Store, terwijl de Outlook Desktop niet gratis is.



Geef een reactie