Hoe u van een Microsoft-account naar een lokaal account overschakelt op Windows 11
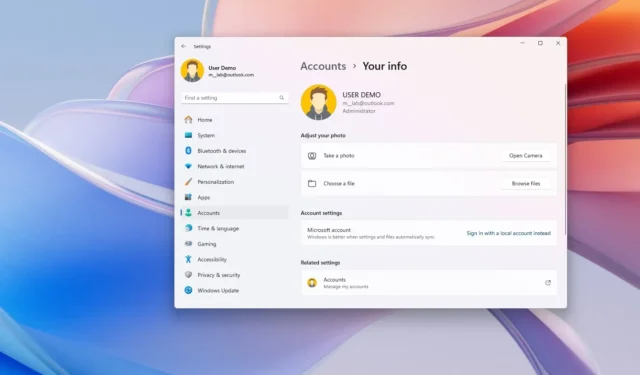
- Als u wilt overschakelen van Microsoft naar een lokaal account op Windows 11, opent u Instellingen > Accounts > Uw gegevens , klikt u op ‘In plaats daarvan aanmelden met een lokaal account’, bevestigt u de lokale referenties, meldt u zich af en meldt u zich opnieuw aan.
Op Windows 11 gebruikt u waarschijnlijk een Microsoft-account, maar u kunt altijd overschakelen naar een lokaal account. Een Microsoft-account is het standaardtype bij het instellen van een nieuwe gebruiker op uw computer, omdat het betere beveiliging, integratie met Microsoft-services en eenvoudige synchronisatie van bestanden en instellingen op verschillende apparaten biedt. Dit is echter niet een accounttype dat iedereen wil, omdat veel gebruikers het idee niet prettig vinden dat grote bedrijven hun informatie verwerken of cloudservices gebruiken.
Het bedrijf heeft zelfs gezegd dat u een lokaal account moet overwegen voor een apparaat dat geen internetverbinding nodig heeft. Het is onafhankelijk van andere services en niet verbonden met de cloud. En u wilt dat uw instellingen, bestanden en applicaties beperkt zijn tot dat ene apparaat.
Als u wilt overstappen van een Microsoft-account naar een traditioneel lokaal account, kunt u dit eenvoudig doen via de app Instellingen.
In deze handleiding leer ik u hoe u kunt overstappen van een Microsoft-account naar een traditioneel lokaal account.
Van Microsoft-account naar lokaal account wijzigen op Windows 11
Volg deze stappen om een Microsoft-account om te zetten in een lokaal account op Windows 11:
-
Open Instellingen in Windows 11.
-
Klik op Accounts .
-
Klik op het tabblad Uw informatie .
-
Klik onder het gedeelte ‘Accountinstellingen’ op de optie ‘In plaats daarvan aanmelden met een lokaal account’ om het account te ontkoppelen.
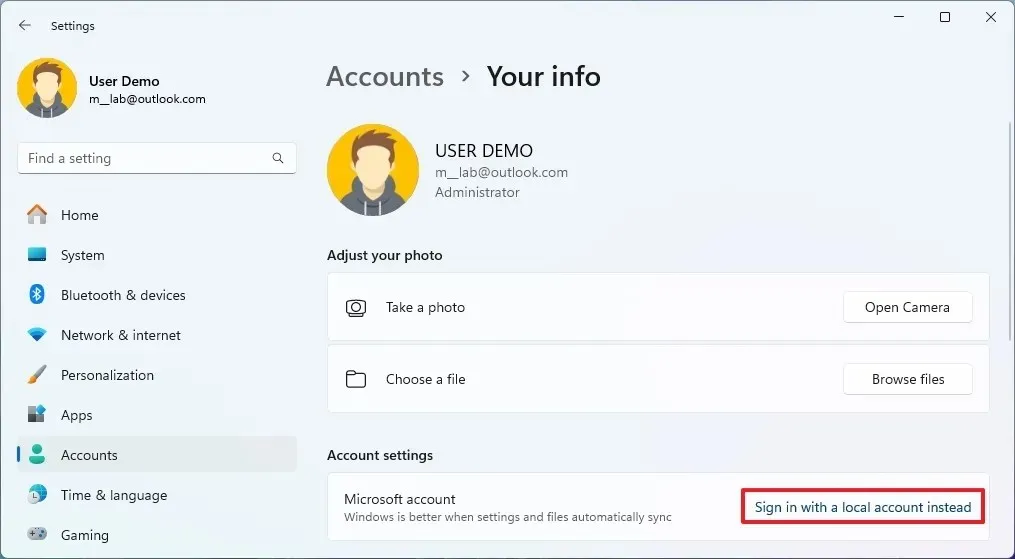
-
Klik op de knop Volgende .
-
Bevestig uw wachtwoord.
-
Maak een naam voor het lokale account.
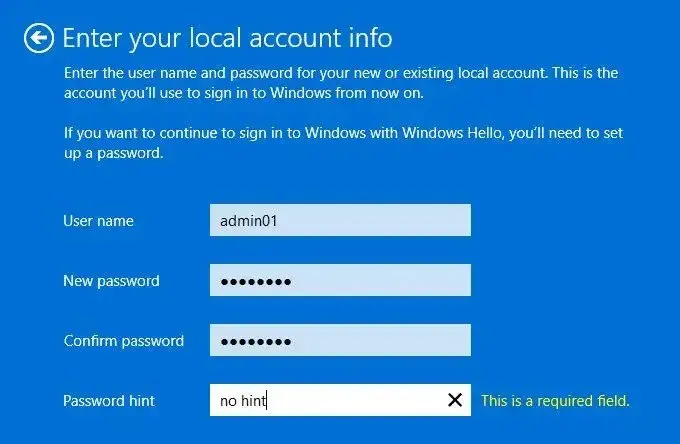
-
Maak een wachtwoord voor het account.
-
Bevestig het wachtwoord.
-
Maak een wachtwoordhint.
-
Klik op de knop Volgende .
-
Klik op de knop “Afmelden” en Voltooien.
Zodra u de stappen hebt voltooid, wordt het Microsoft-account overgeschakeld naar een lokaal account. U kunt altijd weer terugschakelen naar een Microsoft-account met deze instructies.
U kunt er ook voor kiezen om een ander lokaal beheerdersaccount aan te maken en uw bestanden naar het nieuwe account over te zetten in plaats van de verbinding met de Microsoft-accountservices te verbreken.
Update 17 juni 2024: Deze handleiding is bijgewerkt om de nauwkeurigheid te garanderen en wijzigingen in het proces te weerspiegelen. Hoewel Microsoft de voordelen van een lokaal account heeft opgemerkt, heeft het bedrijf de tekst snel ingetrokken omdat het gebruikers liever het online account laat gebruiken. Daarom moest ik een eerdere versie van de documentatiepagina van de Archive.org-website linken.



Geef een reactie