Overschakelen van Android naar iPhone: 2 manieren uitgelegd
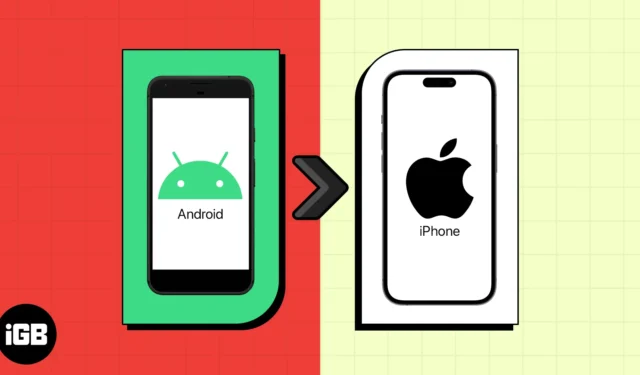
Dingen die u moet weten voordat u begint
- Beide apparaten bevinden zich op hetzelfde Wi-Fi-netwerk en worden dicht bij elkaar gehouden.
- Beide apparaten hebben voldoende batterij of zijn aangesloten.
- Het scherm van het Android-apparaat moet de hele tijd aan blijven. En schakel bij voorkeur de Niet storen-modus in, omdat oproepen of andere apps de dienst kunnen belemmeren.
- Uw iPhone moet voldoende ruimte hebben om alle gegevens van het Android-apparaat te kopiëren (inclusief de externe SD-kaartgegevens)
- Je Android-telefoon moet de nieuwste software hebben en een bijgewerkte Move to iOS-app hebben.
Gefeliciteerd met je nieuwe iPhone! Nu moet u nadenken over hoe u al uw gegevens van Android ernaar kunt overbrengen. Maak je geen zorgen! Hier laat ik je zien hoe je kunt overschakelen van Android naar iPhone, inclusief het overbrengen van je contacten, foto’s, apps en andere essentiële gegevens. U kunt dus naadloos van Android naar iOS overstappen zonder uw gegevens of informatie te verliezen.
- Hoe u kunt overschakelen van Android naar iPhone
- Gegevens handmatig van uw Android-apparaat naar uw iPhone verplaatsen
Hoe u kunt overschakelen van Android naar iPhone
De beste manier om gegevens van Android naar iPhone over te zetten is de eigen tool van Apple: ‘ Move to iOS ‘. Het vereenvoudigt het overstappen naar iOS en het draadloos migreren van alle gegevens.
- Download de Move to iOS-app op uw Android-app.
- Schakel de nieuwe iPhone in en stel deze in terwijl u hem dicht bij uw Android-telefoon houdt.
- Tik op het scherm Apps en gegevens op Gegevens verplaatsen van Android .
- Open de app Verplaatsen naar iOS op uw Android → Tik op Doorgaan → Akkoord .
Sta locatietoegang toe als daarom wordt gevraagd. - Selecteer Doorgaan onderweg vanaf het Android-scherm op uw iPhone om de code te ontvangen.
- Voer nu de zes- of tiencijferige code van uw iPhone in op uw Android-telefoon.
- Tik op Verbinden op uw Android-telefoon om verbinding te maken met het tijdelijke Wi-Fi-netwerk van de iPhone.
- Kies welke gegevens u wilt overbrengen van uw Android-apparaat naar uw iPhone via het scherm Gegevens overbrengen.
- U kunt contacten, berichtgeschiedenis, camerafoto’s en -video’s, fotoalbums, bestanden en mappen, toegankelijkheidsinstellingen, weergave-instellingen, webbladwijzers, e-mailaccounts, WhatsApp-berichten en -media en agenda’s overbrengen. Sommige van uw gratis applicaties die toegankelijk zijn op zowel Google Play als de App Store, zullen ook migreren.
- Tik op Doorgaan .
- De gegevensoverdracht begint. Wacht tot beide apparaten de laadbalk hebben voltooid.
- Wanneer het proces is voltooid, tikt u op Gereed op het Android-apparaat.
- Tik op Doorgaan op uw iOS-apparaat om het instellen te voltooien.
Nu ben je halverwege, want het overstappen van Android naar iPhone is nog niet klaar. U moet nummers, boeken en pdf’s handmatig naar uw iPhone overbrengen. Voordat u uw Android-apparaat terugzet naar de fabrieksinstellingen, moet u er ook voor zorgen dat al uw inhoud is overgedragen.
Gegevens handmatig van uw Android-apparaat naar uw iPhone verplaatsen
Zoals ik al zei, moet je de bestaande gegevens op je iPhone wissen en je iPhone opnieuw instellen om de Move to iOS-app te gebruiken. Handmatig overboeken is dus de beste oplossing als je dat niet wilt. Dit proces is echter vervelend omdat u alles individueel moet doen. Bekijk onze ultieme handleidingen om te weten hoe u kunt overdragen:
- Contacten
- Tekstberichten
- WhatsApp-chats en gegevens
- Muziek
Tips om gegevens handmatig van Android naar iPhone over te zetten
- Voeg op uw iPhone de e-mailaccounts toe aan uw iPhone om uw oude e-mails, contacten en agendagegevens op te halen.
- Upload de afbeeldingen naar iCloud Photos of Google Photos en upload documenten op iCloud Drive, Google Drive, Dropbox, OneDrive, enz. vanaf uw Android-apparaat. Download ze vervolgens op uw iPhone.
De enige zorg is opslag; je krijgt gratis beperkte uploadopslag op je iPhone. Maar u kunt hetzelfde bereiken met uw computer. Download gewoon de Android File Transfer- app op uw Mac en volg de onderstaande stappen:
- Verbind uw Android-apparaat met uw computer of Mac.
- Open de app Bestandsoverdracht → Selecteer DCIM .
- Klik op Camera om toegang te krijgen tot alle foto’s.
- Kies nu de afbeeldingen en video’s en sleep ze naar de gewenste map op uw computer.
- Koppel uw Android los van de computer en sluit uw iPhone aan .
- Open Finder op uw Mac of iTunes op uw Windows-computer.
- Synchroniseer de gewenste foto’s en video’s met uw iPhone.
Op dezelfde manier kunt u uw iPhone met uw computer synchroniseren om andere documenten en bestanden over te dragen. Download bovendien de apps Pages, Numbers en Keynote op uw iPhone om toegang te krijgen tot Microsoft Office-documenten.
Veelgestelde vragen
Hoe lang duurt het om alles van Android naar iPhone over te zetten?
Idealiter duurt het ongeveer 10 minuten om 500 MB aan gegevens te transporteren. Het hangt echter af van de grootte en het type van uw gegevens en bestanden.
Hoe zet ik mijn simkaart over naar iPhone 14?
Omdat iPhone 14 alleen eSIM is, moet u uw fysieke simkaart omzetten in een eSIM van uw provider en de eSIM op uw iPhone activeren .
Welkom in de wereld van iOS, vriend!
Ik hoop dat deze handleiding je overgang naar een nieuwe iPhone zo soepel mogelijk heeft gemaakt. Nu steeds meer mensen iPhones in handen krijgen, heeft Apple het gemakkelijk gemaakt om van Android naar iPhone over te stappen met de Move to iOS-app. Als u problemen ondervindt, raadpleeg dan onze gedetailleerde uitleg om een naadloze migratie te garanderen. Bovendien staat het ondersteuningsteam van Apple altijd klaar om te helpen bij eventuele andere problemen.
Meer ontdekken…



Geef een reactie