Kolommen en rijen schakelen in Excel en Google Spreadsheets
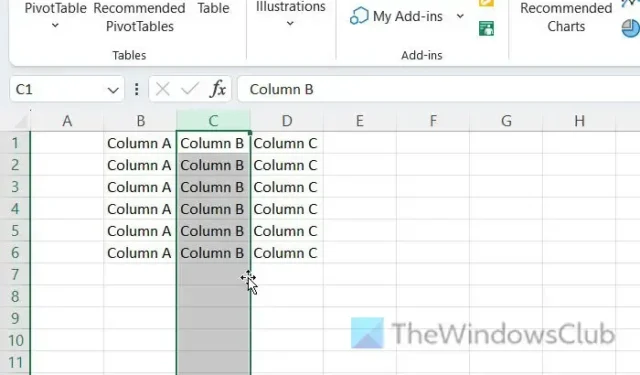
Wilt u rijen omzetten in kolommen in Excel of Google Spreadsheets ? Zo ja, dan laat dit bericht zien hoe u kolommen en rijen in Excel en Google Spreadsheets kunt wisselen of verwisselen .
Voordat u begint, moet u weten dat de processen voor Excel en Google Spreadsheets vrijwel identiek zijn. Er zijn echter hier en daar wat kleine verschillen en het gedrag van opties is iets anders.
Kolommen en rijen verwisselen in Excel en Google Spreadsheets
Volg deze stappen om te schakelen tussen kolommen en rijen in Excel en Google Spreadsheets:
- Open de spreadsheet in Excel of Google Spreadsheets.
- Zorg voor de kolom of rij.
- Selecteer de nieuwe positie.
- Klik met de rechtermuisknop op die kolom of rij.
- Selecteer de optie Invoegen .
- Kies de kolom of rij die u wilt verwisselen.
- Verplaats uw cursor naar de rand om het plus-/handpalmteken weer te geven.
- Klik en houd de muis op de rand.
- Sleep de muis naar de nieuwe positie.
- Klik met de rechtermuisknop op de nieuwe lege rij of kolom.
- Selecteer de optie Verwijderen .
Lees verder voor meer informatie over deze stappen.
Eerst moet u de spreadsheet openen in Excel en Google Spreadsheets. Zorg vervolgens voor de kolom of rij die u wilt verplaatsen of verwisselen met een andere en kies de nieuwe locatie volgens uw vereisten.
Stel dat u drie kolommen heeft: A, B en C. U wilt kolom B verwisselen met A en A met B. In deze situatie moet u vóór A een nieuwe lege kolom maken. de rest van de stappen, zal het de A-kolom volledig vervangen door de B-kolom.
Daarom, als u Excel gebruikt, klikt u met de rechtermuisknop op de A-kolom en selecteert u de optie Invoegen in het contextmenu met de rechtermuisknop.
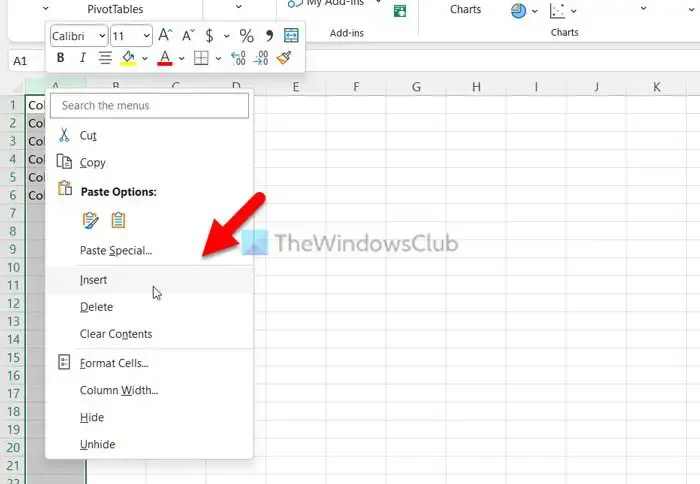
Aan de andere kant, als u Google Spreadsheets gebruikt, klikt u met de rechtermuisknop op de A-kolom en selecteert u de optie 1 kolom links invoegen .
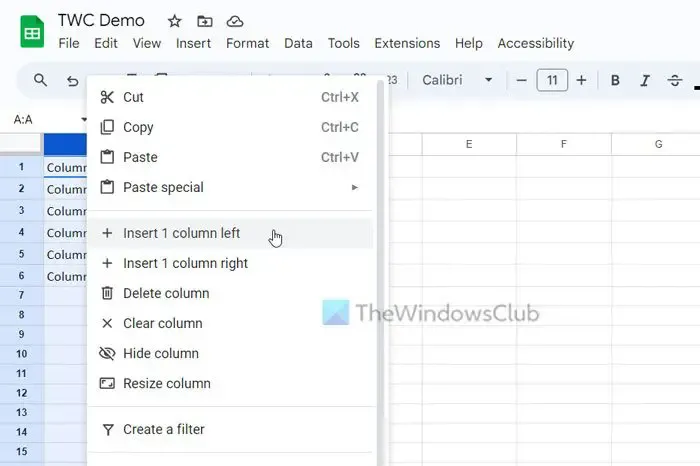
Op dit punt heb je een lege kolom met de naam A, en alle oude kolommen zijn naar één kolom naar rechts verplaatst. Met andere woorden, je oude A-kolom is nu B geworden, je oude B-kolom is nu C geworden, enzovoort.
Daarom moet u nu de C-kolom selecteren, aangezien dit oorspronkelijk de B-kolom is voordat u de lege kolom maakt. Om de kolom te selecteren, kunt u op de kolomnaam klikken.
Verplaats daarna uw muiscursor naar de rand van de kolom om een plusteken (Excel) of palmteken (Google Spreadsheets) te krijgen.
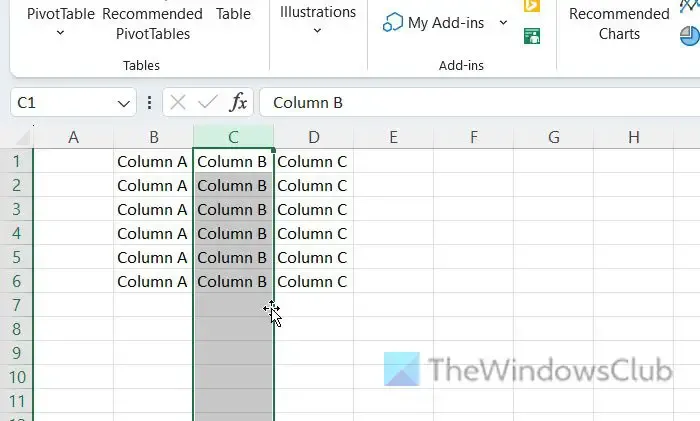
Klik er nu op en houd het vast en sleep uw muis naar de nieuwe lege kolom.
Als u Google Spreadsheets gebruikt, kunt u op de kolomnaam klikken en deze ook naar de lege kolom slepen.
Nu je de kolom hebt verplaatst, heb je een lege kolom. Om deze lege kolom te verwijderen, klikt u er met de rechtermuisknop op en selecteert u de optie Verwijderen .
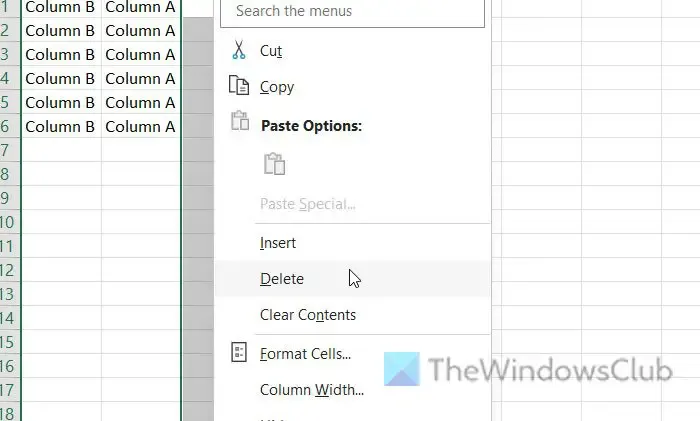
Als u Google Spreadsheets gebruikt, kunt u een optie Kolom verwijderen vinden . De naam van de optie is anders dan in Excel, maar het doet hetzelfde.
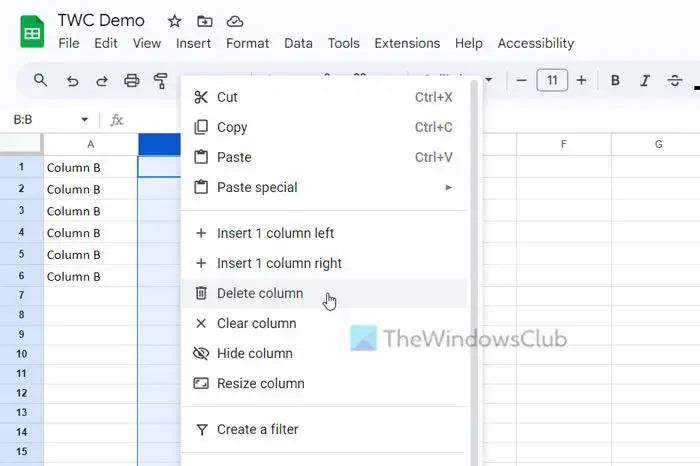
Ter informatie hebben we in dit voorbeeld kolommen gebruikt om de stappen uit te leggen. Je kunt hetzelfde doen met rijen. Het maakt niet uit of u een of meerdere rijen en kolommen wilt verwisselen, het proces is hetzelfde.
Hoe schakel ik tussen rijen en kolommen in een Excel-grafiek?
Om te schakelen tussen rijen en kolommen in een Excel-grafiek, kunt u de optie Rij/kolom wisselen gebruiken. Het is een ingebouwde optie waarmee u de positie van rijen en kolommen in het bestaande diagram kunt vervangen. Ongeacht het type diagram dat u in uw spreadsheet hebt weergegeven, u kunt de gegevensparameter met deze optie wijzigen. Het is beschikbaar op het tabblad Grafiekontwerp.
Hoe verwissel je kolommen in Excel?
Om kolommen in Excel te verwisselen, moet u de methode slepen en neerzetten gebruiken. Als u echter een bestaande kolom in zijn geheel wilt vervangen, kunt u de nieuwe kolom selecteren, uw muis over de grens plaatsen en erop klikken. Terwijl u de klik ingedrukt houdt, beweegt u uw muis naar de bestemmingskolom of de kolom die u wilt vervangen.



Geef een reactie