Schakelen tussen Cloud PC en Desktop met Windows 365 Switch
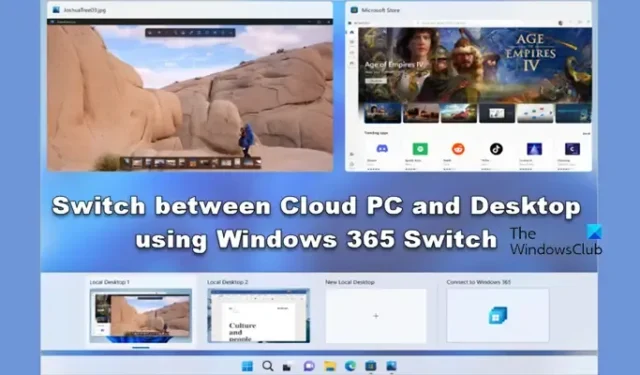
Microsoft heeft Windows 365 Switch uitgebracht , waarmee gebruikers kunnen schakelen tussen Windows 365 Cloud PC en de lokale desktop met behulp van enkele eenvoudig te gebruiken opdrachten, gebaren en klikken. In dit bericht zullen we zien hoe u kunt schakelen tussen Cloud PC en Desktop met behulp van Windows 365 Switch .
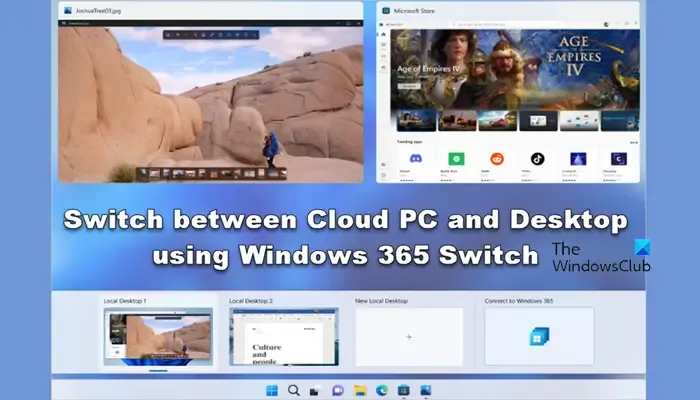
Schakel tussen Cloud PC en Desktop met Windows 365 Switch
Om te schakelen tussen Cloud PC en Desktop met Windows 365 Switch, moet u een paar dingen regelen. De computer waarop u deze functie wilt gebruiken, moet Windows 11 Pro of Enterprise zijn. U hebt ook een Windows 365 Cloud PC-licentie nodig.
Aangezien de functie momenteel beschikbaar is op Insider-builds, moet u zijn ingeschreven voor het Windows Insider-programma en een bètakanaal hebben.
Laten we een stapsgewijze handleiding leren over hoe u alles kunt krijgen en kunt beginnen met het wisselen van desktop.
1] Download het Windows 11 Beta-kanaal voor uw cloud en lokale pc
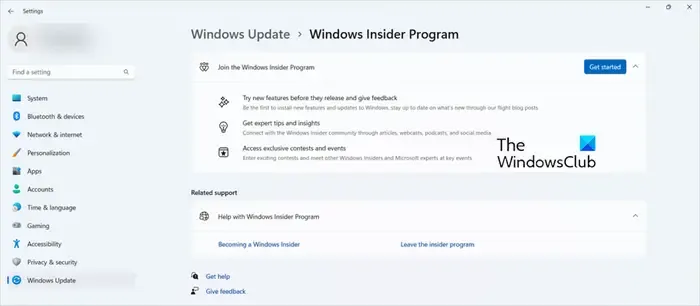
Zoals eerder vermeld, moeten eindpunten, of het nu uw cloud-pc of de lokale is, een Windows 11 Beta-kanaal hebben. Om er een te krijgen, moet je je inschrijven voor het Insider-programma en het bètakanaal selecteren. Volg de onderstaande stappen om hetzelfde te doen.
- Open Instellingen > Windows Update > Windows Insider-programma.
- Klik nu op de optie Aan de slag.
- Hier moet u inloggen met uw Microsoft- of Azure-account.
- Klik in de lijst met versies op de optie Beta Channel en klik op Doorgaan.
- Start nu uw computer opnieuw op.
- Controleer ten slotte op updates en installeer bèta-updates.
Het zou het beste zijn om Build 22631.2129 of hoger op zowel cloud- als lokale computers te laten draaien, hoewel deze functie ook werkt in Dev Channel. Voor beide systemen kunt u bovenstaande stappen volgen.
2] Download en installeer de Windows 365-app

Als u al een Windows 365-app hebt, kunt u deze stap overslaan. Maar als u de betreffende app niet heeft, zijn er een paar manieren waarop u deze kunt downloaden; in deze handleiding zullen we het echter hebben over de gemakkelijkste van het stel, dat wil zeggen via Microsoft Store. Volg de onderstaande stappen om de Microsoft 365-app te installeren vanuit de Microsoft Store.
- Microsoft Store openen.
- Zoek nu naar “Windows 365-app”.
- Klik op de knop Ophalen.
U kunt de app ook downloaden van windows365.microsoft.com .
3] Gebruik Windows 365 om van ervaring te wisselen

Zodra u alle vereiste stappen onder controle heeft, is het tijd om te beginnen met overstappen. U moet echter eerst Windows 365 configureren, de app openen en de instructies op het scherm volgen en u bent klaar om te gaan. Nadat u de initiële installatie voor Switch hebt voltooid, krijgt u een prompt in de vorm van knopinfo boven het pictogram Taakweergave op de taakbalk van Windows 11. Als je al een Windows 365-abonnement hebt en de juiste versie van Windows Insider gebruikt, wordt je geleerd hoe je de switch moet gebruiken.
Als u Switch wilt inschakelen, gaat u naar het gebruikersactiemenu en klikt u vanaf daar op de optie Toevoegen aan taakweergave . U kunt nu schakelen tussen cloud- en lokale computers via de knop Taakweergave. Plaats de muisaanwijzer op de knop Taakweergave en klik op Verbinden. Windows 365 Cloud PC, via de Windows 11-ervaring, wordt gelanceerd. Nu kunt u schakelen tussen de twee machines door op Taakweergave te klikken.
Hopelijk kunt u nu Windows 365 gebruiken om te schakelen tussen Cloud-pc’s en Local Desktop.
Kan een gebruiker meerdere Windows 365 cloud-pc’s hebben?
Ja, u kunt meerdere Windows 365-cloudcomputers hebben. Stel dat u een freelancer bent die voor verschillende bedrijven werkt en toegang nodig heeft tot meerdere pc’s; je kan dat doen. Microsoft staat u echter niet toe om Cloud-pc’s te delen en aan één gebruiker per licentiebeleid te werken.
Wat is het verschil tussen Azure Virtual Desktop en Windows 365 cloud-pc?
Hoewel zowel Azure Virtual Desktop als Windows 365 Cloud PC producten van Microsoft zijn, zijn er enkele belangrijke verschillen tussen beide. Enerzijds biedt Azure VD een flexibele omgeving waar je VD’s en applicaties kunt beheren en nog veel meer kunt regelen. Terwijl Windows 365 daarentegen kiest voor een simpele en minimale aanpak. Je krijgt veel gebruikerservaring van WeU’s en kleermakers.



Geef een reactie