Tekst doorhalen in een PDF-document op Windows 11/10
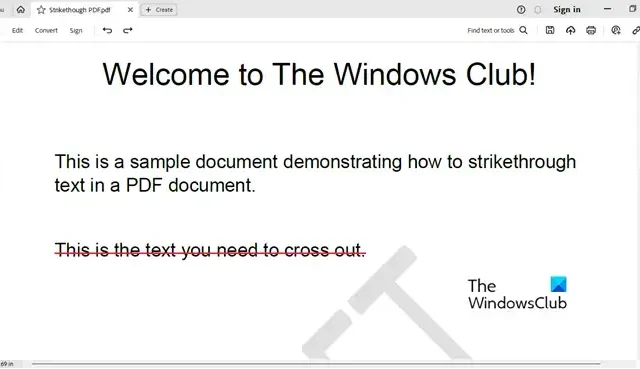
In dit bericht laten we u zien hoe u tekst in een PDF-document kunt doorhalen op een Windows 11/10-pc. Doorhalen is een teksteffect dat een horizontale lijn door het midden van een bepaalde tekst trekt. Het wordt vaak gebruikt om een bepaalde tekst als doorgestreept (of verwijderd) te markeren tijdens het bewerken of proeflezen van PDF-documenten.
Eerder hebben we gezien hoe je tekst kunt doorhalen in Word en Excel . Nu zullen we zien hoe we hetzelfde kunnen doen voor de tekstinhoud die beschikbaar is in een PDF-document.
U kunt tekst in een PDF-bestand doorhalen op Windows 11/10 met behulp van gratis software of een online tool. We hebben beide opties hier besproken. Laten we deze opties controleren.
Doorstreep tekst in een PDF-document met Adobe Acrobat Reader
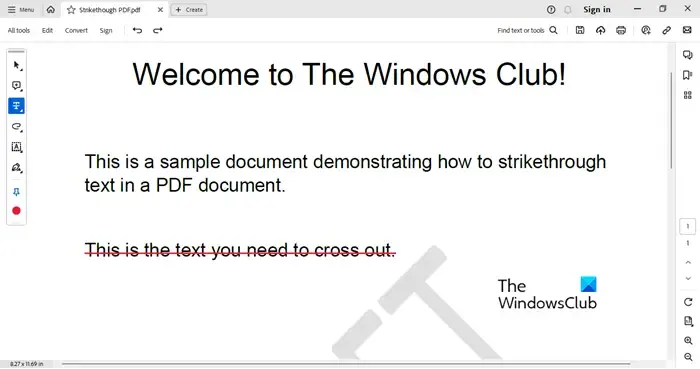
Download en installeer Adobe Acrobat Reader vanaf get.adobe.com . Volg daarna deze stappen om woorden, zinnen of een hele alinea in een PDF-document door te halen:
- Start Adobe Acrobat Reader
- Klik op de optie Bestand openen in het Home- menu om te bladeren en uw PDF-document te selecteren om het toe te voegen
- Het PDF-document wordt op een apart tabblad geopend. Links van het documentvoorbeeld verschijnt een gereedschapspaneel. Klik op het pictogram Markeren (derde optie van boven) in dat gereedschapspaneel
- Selecteer de optie Doorhalen in het beschikbare menu
- Nu is het gereedschap Doorhalen geselecteerd. Plaats uw muiscursor aan het begin van de tekst die u wilt doorhalen. Klik en sleep de cursor naar het einde van de tekst en laat vervolgens de muisknop los. Er verschijnt een rode lijn in het midden van de tekst, waardoor de tekst als doorgestreept wordt gemarkeerd
- Klik op de menuoptie in de linkerbovenhoek van Adobe Acrobat Reader
- Gebruik de optie Opslaan als als u een afzonderlijke kopie van uw PDF-bestand met doorgestreepte tekst wilt genereren. Gebruik anders de optie Opslaan om wijzigingen rechtstreeks aan het originele PDF-bestand toe te voegen.
Doorstreep tekst in een PDF-document met de gratis online PDF-editor van PDF Candy

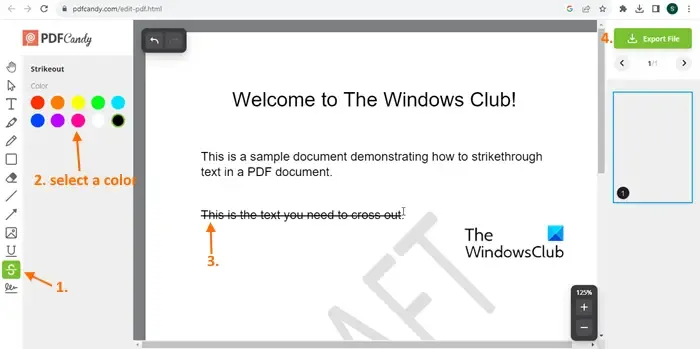
PDF-snoepje![]()
- Open de startpagina van de PDF Candy-website en klik daar op de optie PDF bewerken . Hiermee wordt de gratis PDF Editor-tool geopend
- Klik nu op de knop Bestand toevoegen om het gewenste PDF-bestand op uw computer te bladeren en te selecteren. Wacht tot de editor het bestand heeft geüpload. Je kunt ook een PDF-bestand toevoegen vanuit je Google Drive- of Dropbox-account
- Nu zie je een voorbeeld van het bestand. Klik op het gereedschap Doorhalen in het gereedschapspaneel dat zichtbaar is aan de linkerkant
- Zodra het doorhaalgereedschap is geselecteerd, kiest u een van de beschikbare kleuren (zwart, geel, groen, rood, enz.). Ga met de muiscursor over de tekstinhoud die moet worden doorgestreept. Selecteer de tekstinhoud en laat vervolgens de muiscursor los. De tekst wordt doorgestreept met de geselecteerde kleur
- Als u klaar bent, downloadt u het uitvoerbestand met behulp van de optie Bestand exporteren in de rechterbovenhoek.
Het geüploade bestand wordt binnen 2 uur automatisch verwijderd van de servers van PDF Candy.
Ik hoop dat dit nuttig is.
Waarom werkt doorhalen niet in PDF?
Het doorhalingseffect werkt alleen op doorzoekbare PDF-documenten. Het werkt niet op gescande PDF’s. Dus als de volledige PDF wordt gescand, bevatten de pagina’s alleen afbeeldingen (zelfs als er tekstinhoud is). Als u dus een gescand PDF-bestand hebt, kunt u de gescande PDF eerst converteren naar een doorzoekbare PDF en vervolgens het doorhalingseffect toepassen met de tool die u gebruikt.
Hoe bewerk ik een PDF in Windows 11?
gratis PDF-editorsoftware voor Windows PC gratis cloudgebaseerde PDF Editor-tools![]()



Geef een reactie