Hoe u kunt voorkomen dat Windows audio afspeelt via uw monitorluidsprekers

Ben je het beu dat Windows audio-ingangen omschakelt naar de kleine luidsprekers in je monitor? Hier leest u hoe u daar een einde aan kunt maken.
Waarom zou u voorkomen dat Windows uw monitor gebruikt?
Als je daadwerkelijk de kleine luidsprekers in je monitor gebruikt, is dit niet het artikel voor jou. En als je monitor niet eens luidsprekers heeft, dan is dit zeker niet het artikel voor jou. (Maar blijf in beide gevallen in de buurt om een trucje te leren om een vriend of collega te helpen!)
Aan de andere kant, als je regelmatig gefrustreerd raakt door Windows, schijnbaar zonder goede reden, en overschakelt van je koptelefoon of desktopluidsprekers naar de kleine interne luidsprekers in je computerscherm, dan is dit zeker het artikel voor jou.
De reden dat Windows dit irritante gedrag vertoont, is niet, zoals we beloven, om u echt te irriteren. Slechte Windows doet zijn best om ervoor te zorgen dat wanneer u audio wilt, u ook audio krijgt.
Dus als er bijvoorbeeld een hapering is waarbij een audiokabel uit een poort wordt geduwd of de batterijen van uw Bluetooth-hoofdtelefoon leeg raken, doet Windows zijn best om de audio te laten spelen door over te schakelen naar een andere beschikbare audio-uitvoeroptie.
Als je een monitor gebruikt met ingebouwde luidsprekers, dan kunnen die luidsprekers de op één na beste optie zijn, en opeens hoor je de audiostream niet via je mooie koptelefoon of mooie luidsprekers, maar via de kleine monitorluidsprekers.
Hoe u de luidsprekers van uw monitor in Windows uitschakelt
Gelukkig is het een gemakkelijke oplossing om te voorkomen dat Windows (hoe goedbedoeld ook) je audiostream kapt. Dit werkt op Windows 10, Windows 11 en oudere versies van Windows zoals Windows 7.
U kunt rechtstreeks naar het menu springen dat we nodig hebben door het zoekvak van de taakbalk te gebruiken of door op Windows + R te drukken om het vak Uitvoeren te openen. Typ mmsys.cplom het gewenste multimedia-eigenschappenvenster “Geluid”te openen.
Of, als u daar handmatig naartoe wilt navigeren, gaat u naar het configuratiescherm en gaat u naar ‘Hardware en geluiden’ en selecteert u onder ‘Geluid’ de optie ‘Audioapparaten beheren’.
Hoe dan ook, je ziet een venster zoals hieronder. Scroll naar beneden tot je je monitor(en) ziet.
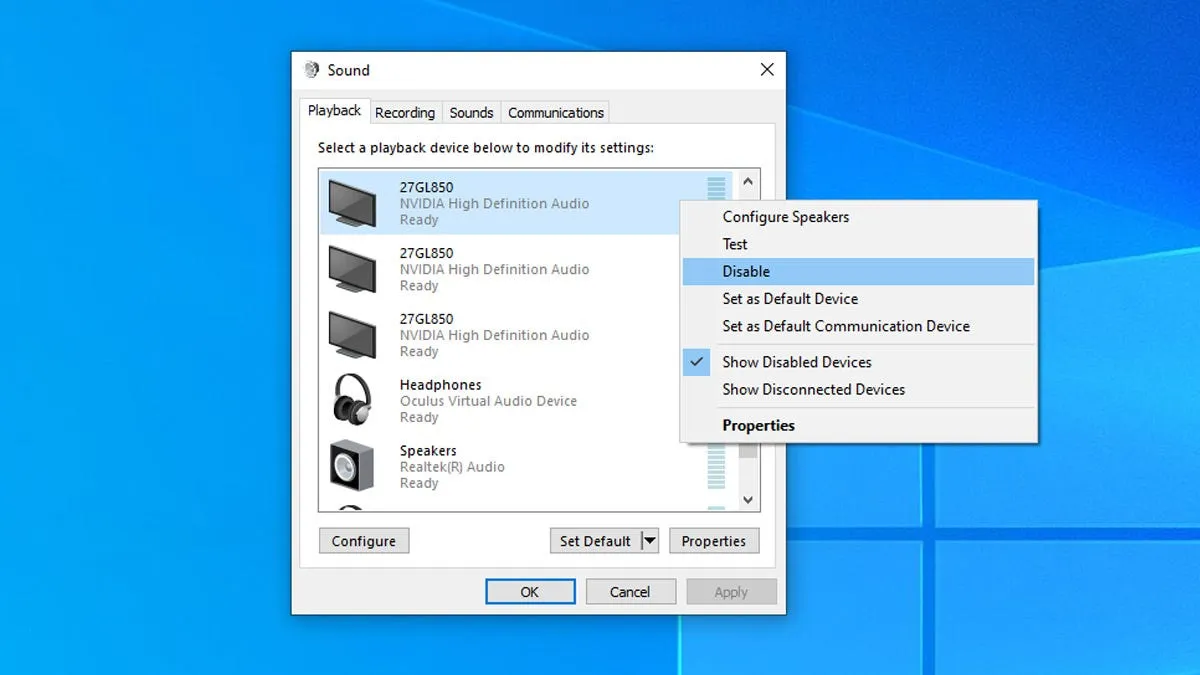
Klik met de rechtermuisknop op elke monitor die u als audio-uitvoer wilt uitschakelen en selecteer “Uitschakelen”.
Hoewel het verleidelijk kan zijn om alles uit te schakelen behalve de ene audiobron die je wilt, raden we je aan om alleen de audio-uitgangen uit te schakelen, zoals de monitor, waar je problemen mee hebt gehad. Want, stem van ervaring hier, als je alles uitschakelt, zou je maanden later kunnen zoeken naar een artikel over het oplossen van problemen met Windows-geluid.
Maar met de audio-uitgang van de monitor uitgeschakeld, bent u voor nu helemaal klaar! Geen Windows meer die overschakelt naar uw monitorluidsprekers.
Over monitoren gesproken, als dit artikel je aan het denken zet over de jouwe en hoe je iets leukers zou willen, dan is er geen tijd zoals het heden.
Ik ben overgestapt van een aantal basismonitoren met “productiviteitsgraad”naar een set LG 27GL83-monitoren en kan niet genoeg goede dingen zeggen over het upgraden van mijn stoffige oude monitoren naar monitoren met een hogere resolutie en verversingssnelheid.



Geef een reactie