Hoe te voorkomen dat ruimtelijk geluid terugkeert naar Windows Sonic
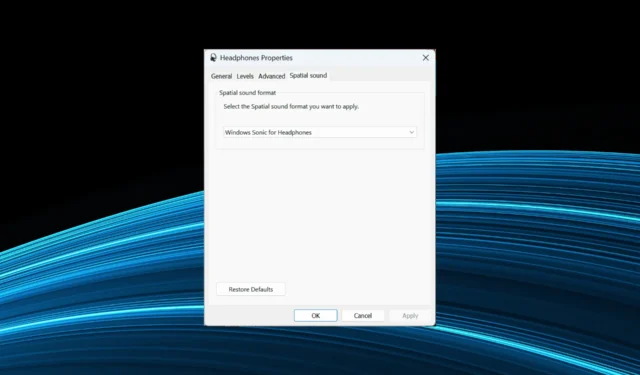
Ruimtelijk geluid met behulp van Dolby Atmos is voor velen de eerste keuze, gezien de aanzienlijk verbeterde ervaring. Maar het is niet helemaal foutloos, met veel meldingen dat Spatial Sound steeds overschakelt naar Windows Sonic.
Dit gebeurt meestal na een herstart of zelfs wanneer de pc uit slaap- of slaapstand wordt gehaald. En als ruimtelijk geluid steeds opnieuw wordt ingesteld, zijn er een paar snelle oplossingen om de zaken weer op gang te krijgen. Dat zoeken we uit!
Waarom schakelt Spatial Sound steeds over naar Windows Sonic?
Hier zijn enkele redenen waarom Spatial Sound in Windows 11 steeds terugkeert naar Windows Sonic:
Wat kan ik doen als Spatial Sound steeds overschakelt naar Windows Sonic?
Probeer deze snelle voordat we naar de enigszins complexe oplossingen gaan:
- Als ruimtelijk geluid niet werkt in Windows 11, zorg er dan voor dat de compatibele hoofdtelefoon is aangesloten. Controleer dit en verifieer opnieuw.
- Installeer lopende Windows-updates.
Als niets werkt, gaat u naar de volgende oplossingen.
1. Sta niet toe dat apps toegang krijgen
- Druk op Windows + S om Zoeken te openen, typ Wijzig systeemgeluiden in het tekstveld en klik op het relevante resultaat.
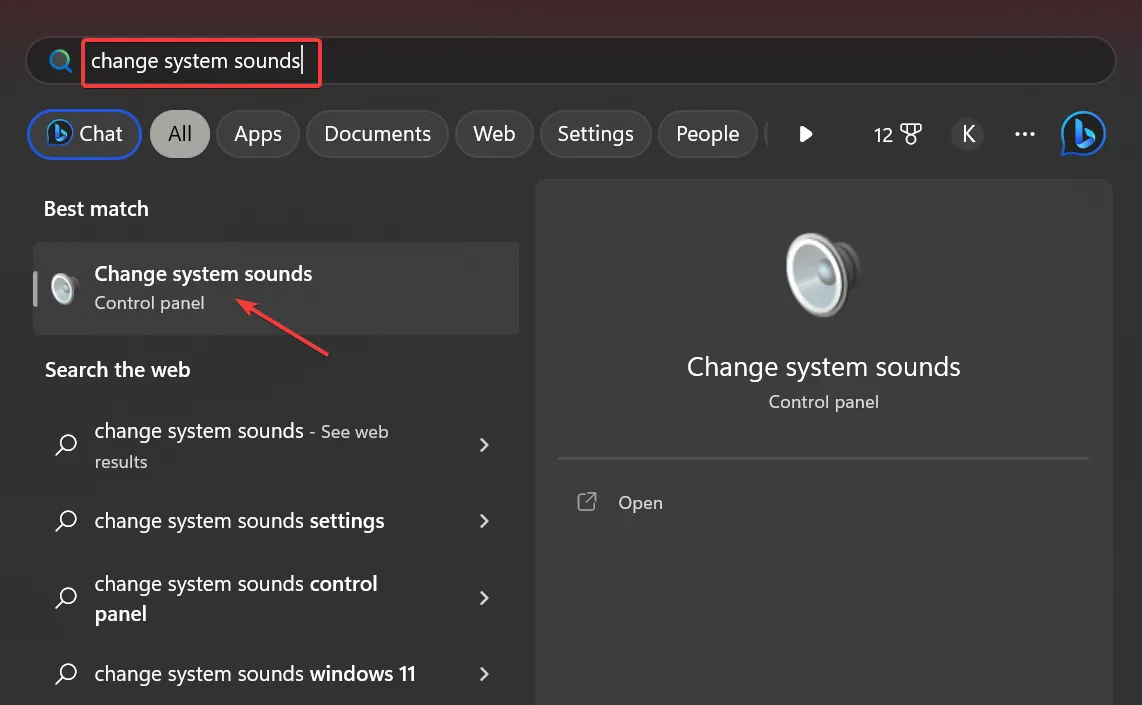
- Navigeer naar het tabblad Afspelen, klik met de rechtermuisknop op het betreffende apparaat en selecteer Eigenschappen .
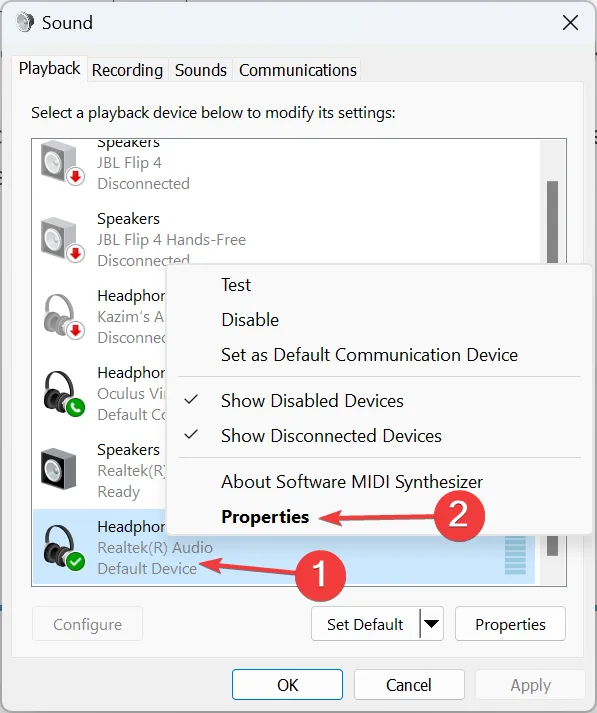
- Ga naar het tabblad Geavanceerd, vink het selectievakje voor Toestaan dat toepassingen de exclusieve controle over dit apparaat krijgen uit en klik op OK om de wijzigingen op te slaan.
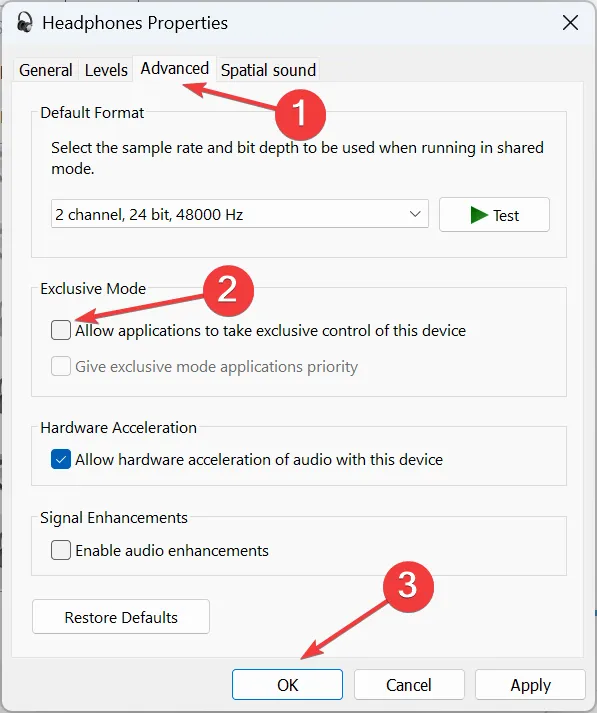
Uw primaire aanpak wanneer Spatial Sound steeds overschakelt naar Windows Sonic, zou moeten zijn om niet toe te staan dat applicaties de exclusieve controle overnemen. Dit heeft voor veel gebruikers gewerkt.
2. Schakel high-definition audio uit
Gebruikers hebben bevestigd dat de oplossing werkt, maar we raden u nog steeds aan om vooraf een herstelpunt te maken om terug te keren voor het geval dingen niet werken.
3. Werk het audiostuurprogramma bij
- Druk op Windows + X om het Power User-menu te openen en selecteer Apparaatbeheer .
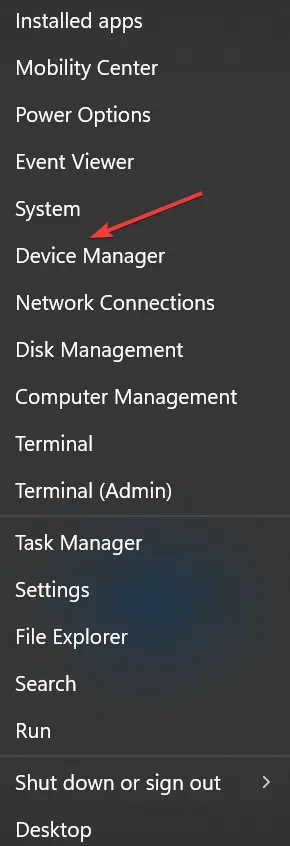
- Vouw het item Besturing voor geluid, video en spelletjes uit, klik met de rechtermuisknop op het afspeelapparaat en selecteer Stuurprogramma bijwerken .
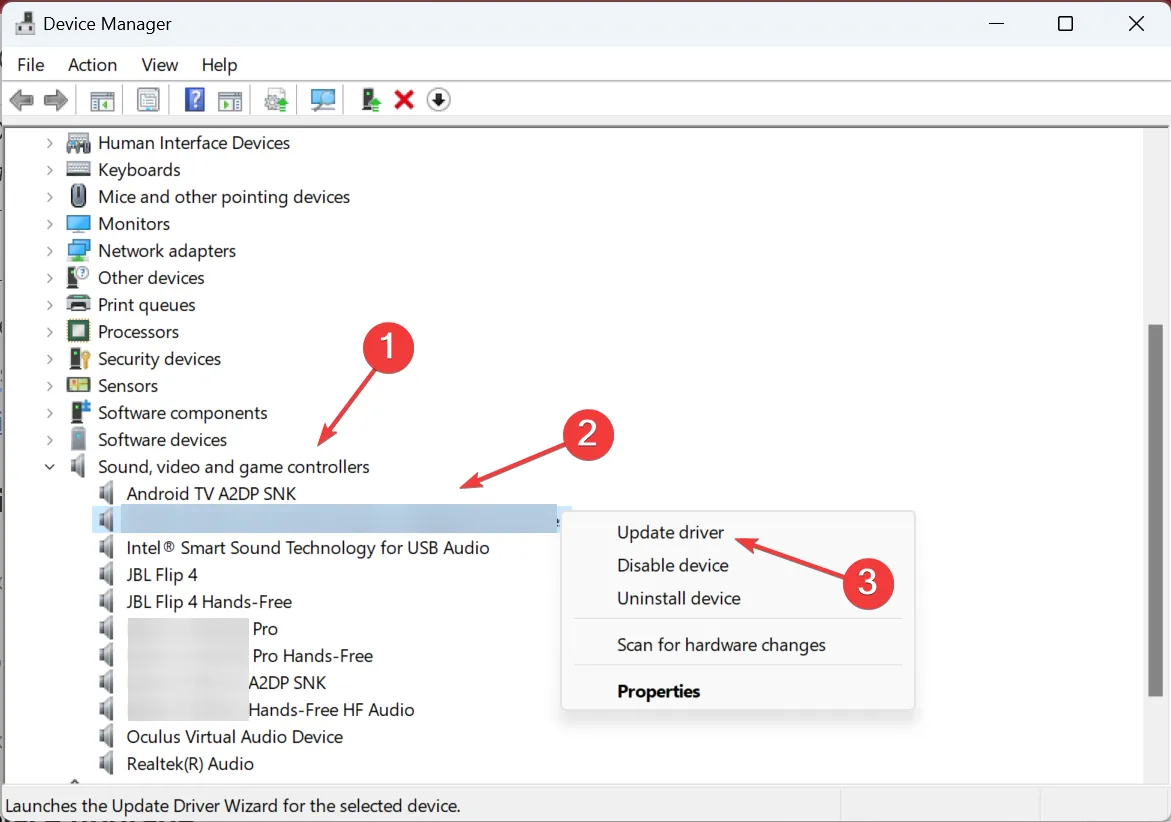
- Selecteer nu Automatisch zoeken naar stuurprogramma’s en wacht tot Windows de beste installeert.

Of het nu gaat om corrupte of verouderde stuurprogramma’s, het updaten van het audiostuurprogramma zou alles in een mum van tijd aan de gang moeten krijgen wanneer Spatial Sound steeds overschakelt naar Windows Sonic.
En als Windows er geen kan vinden, kunt u altijd de nieuwste versie vinden op de website van de fabrikant en de driver handmatig installeren .
Voor een foutloos proces kunt u proberen betrouwbare software te gebruiken om niet alleen uw audiostuurprogramma’s bij te werken, maar ook al uw apparaatstuurprogramma’s.
Deze software detecteert de verouderde of defecte stuurprogramma’s van uw pc en gaat vervolgens op zoek naar de nieuwste versies als vervanging.
4. Wijzig het register
- Druk op Windows + R om Uitvoeren te openen, typ regedit in het tekstveld en druk op Enter.
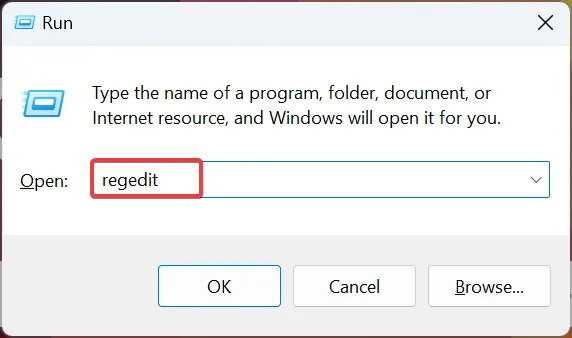
- Klik op Ja in de UAC-prompt.
- Plak het volgende pad in het adres en druk op Enter:
Computer\HKEY_CLASSES_ROOT\Local Settings\MrtCache\C:%5CWINDOWS%5CSystemResources%5CWindows.UI.SettingsAppThreshold%5CWindows.UI.SettingsAppThreshold.pri\1d7b5d22d14df5e\ec2e2645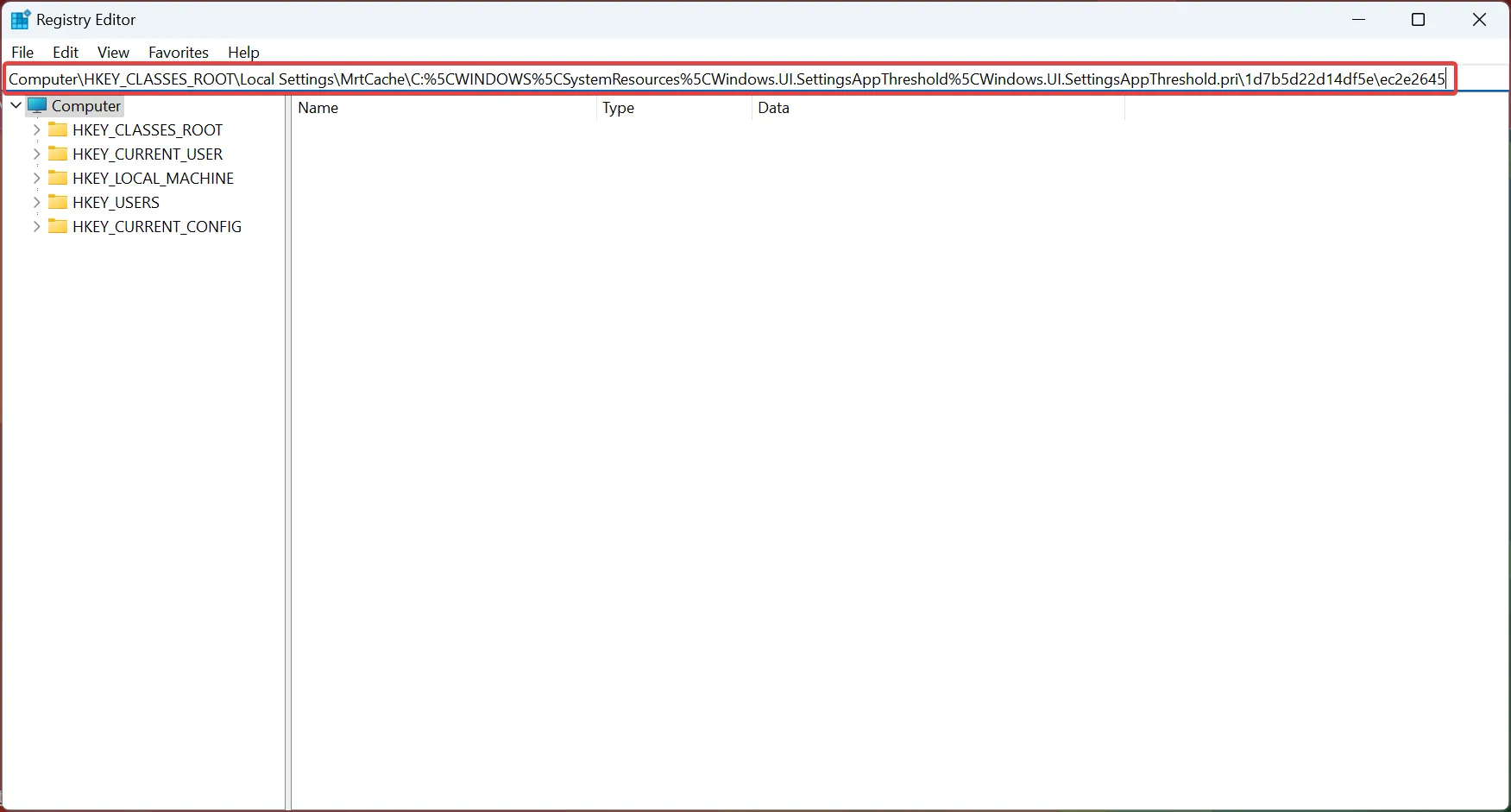
- Dubbelklik op het beschikbare item aan de rechterkant.
- Typ Dolby Atmos onder Waardegegevens en klik op OK om de wijzigingen op te slaan.
- Start ten slotte de computer opnieuw op om de wijzigingen toe te passen.
5. Installeer de Dolby-app opnieuw
- Druk op Windows + I om Instellingen te openen , ga naar Apps in het navigatievenster en klik vervolgens op Geïnstalleerde apps .

- Zoek nu de Dolby-app, klik op de ellips ernaast en selecteer Verwijderen .
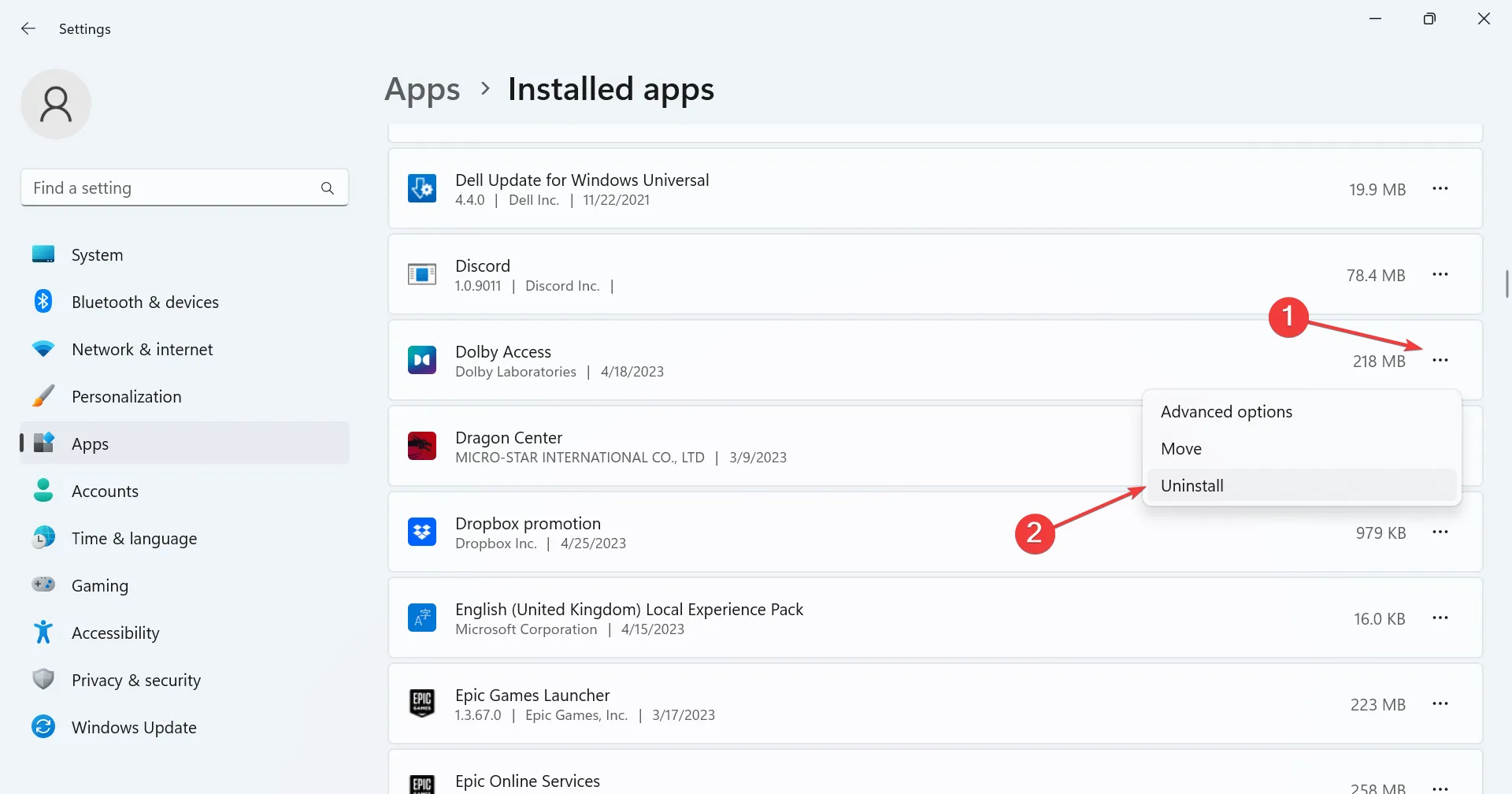
- Klik nogmaals op Verwijderen in de bevestigingsvraag.
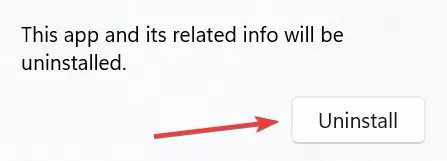
- Als u klaar bent, start u de computer opnieuw op.
- Download nu de Dolby Access- app die u eerder uit de Microsoft Store hebt verwijderd.
6. Voer een interne upgrade uit
- Ga naar de officiële website van Microsoft , kies de editie en producttaal en download Windows 11 ISO.
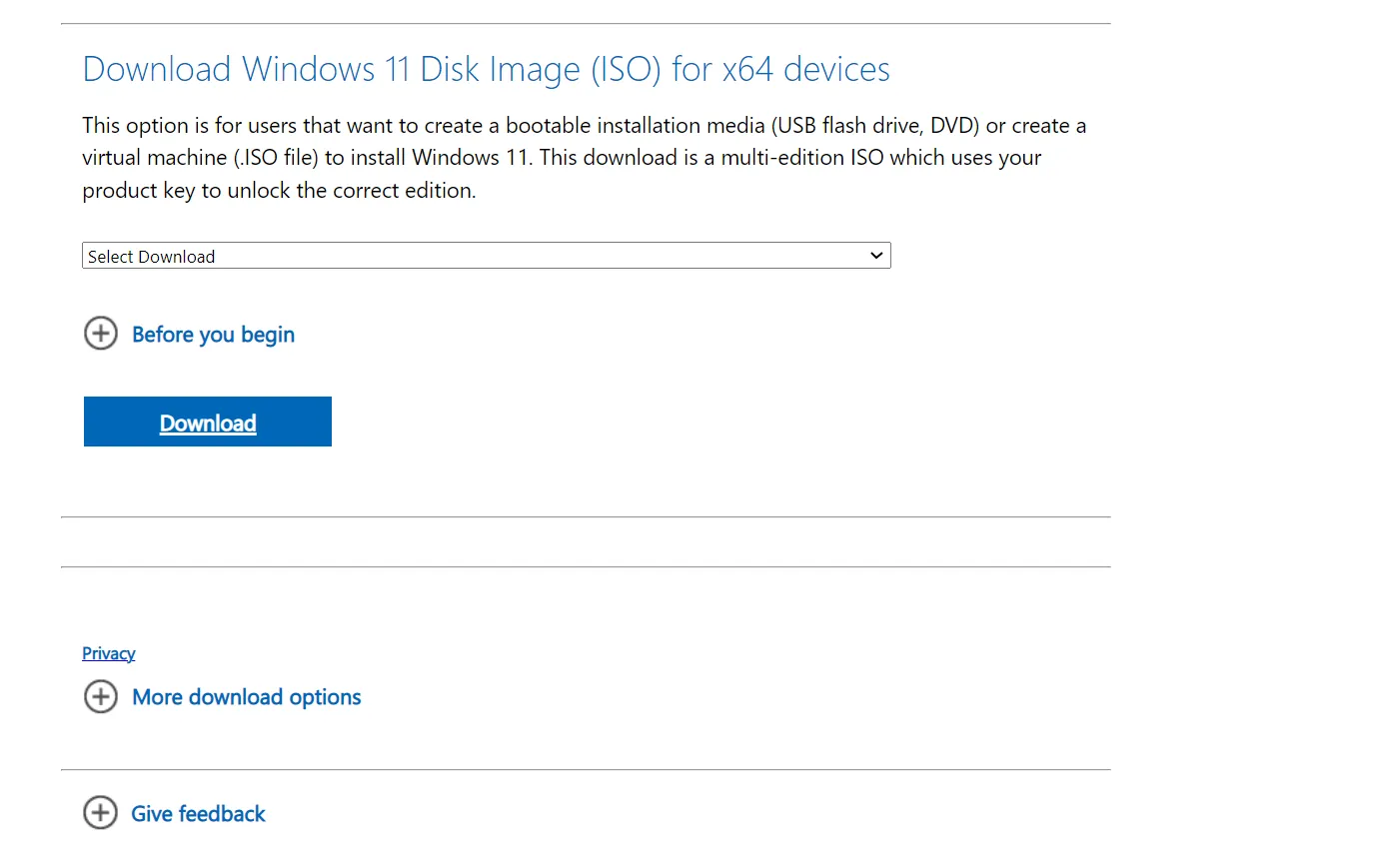
- Dubbelklik op het ISO-bestand en klik op Openen in de prompt.
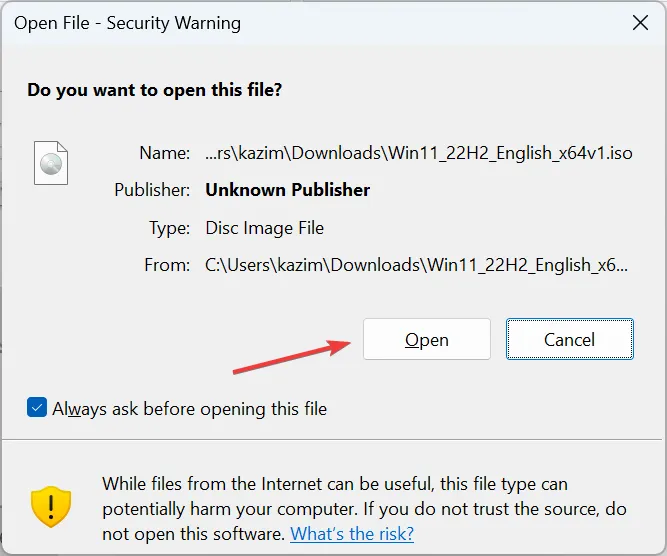
- Voer nu het bestand setup.exe uit .
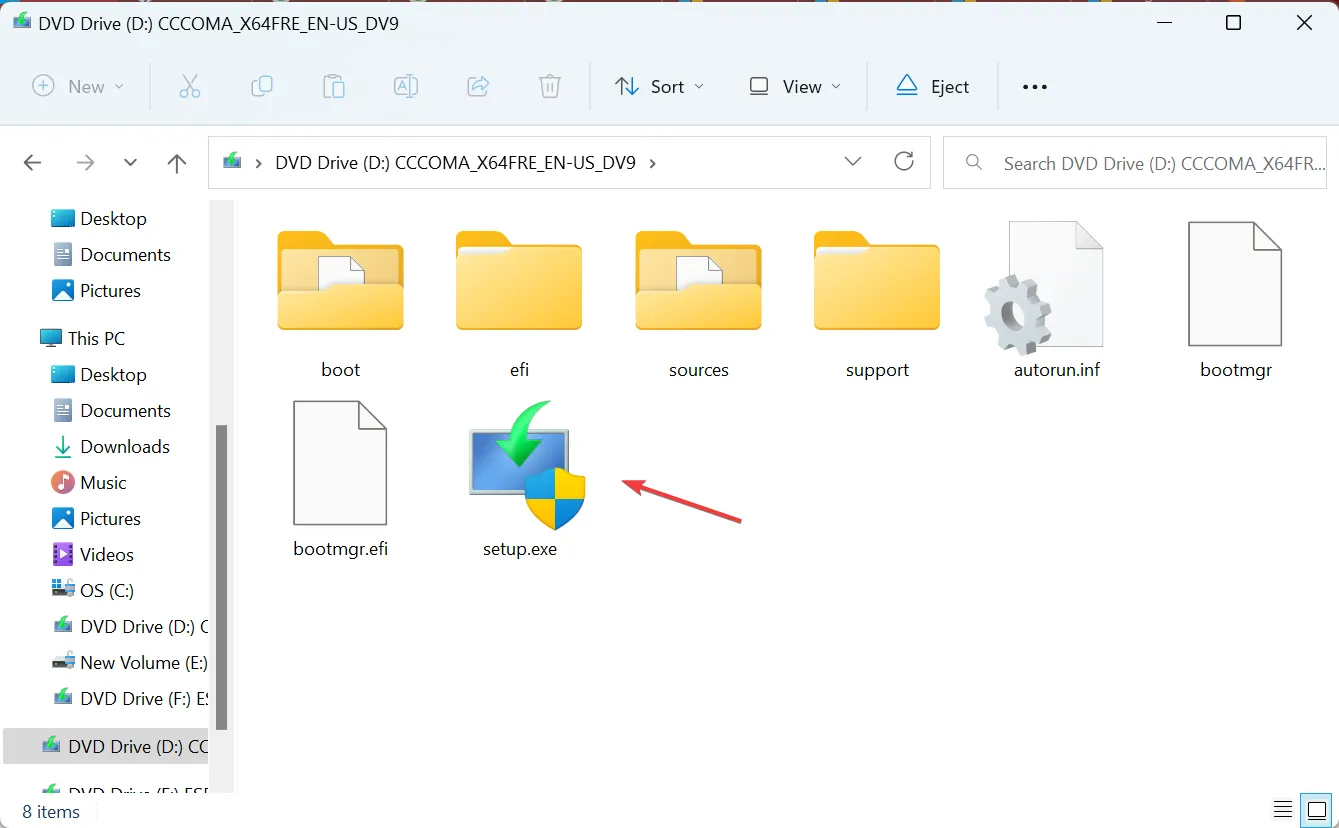
- Klik op Volgende om verder te gaan.
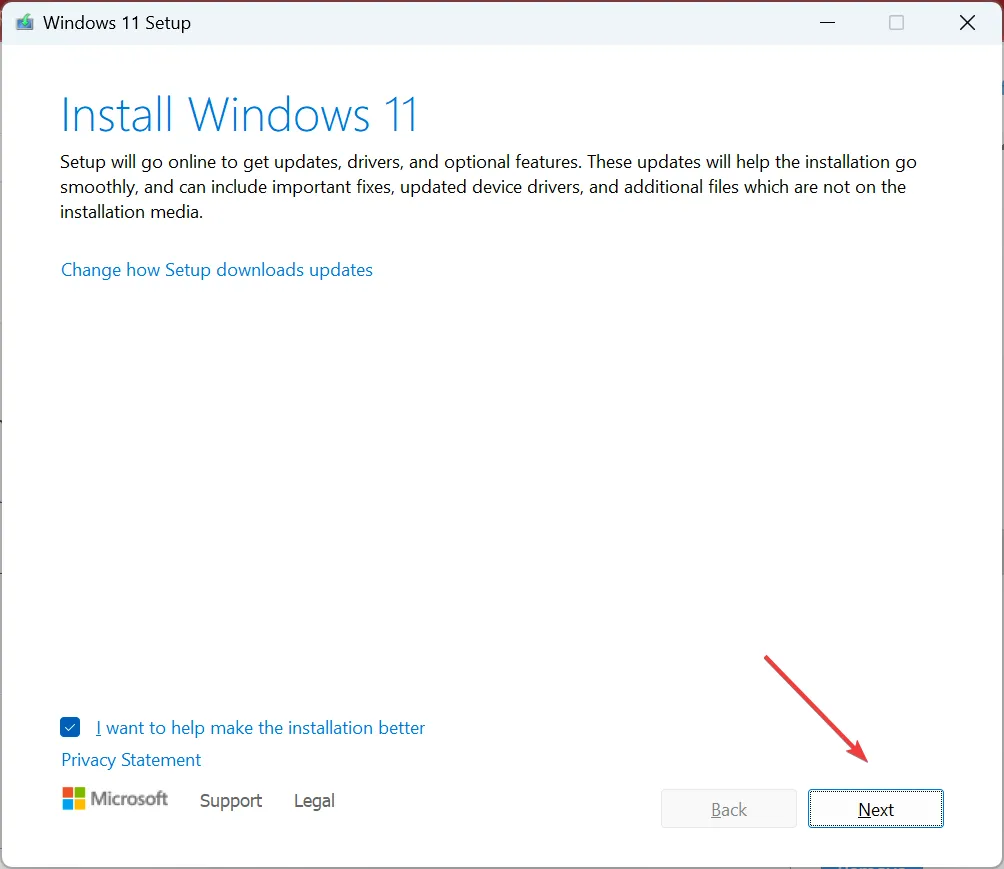
- Klik op Accepteren om akkoord te gaan met de licentievoorwaarden van Microsoft.
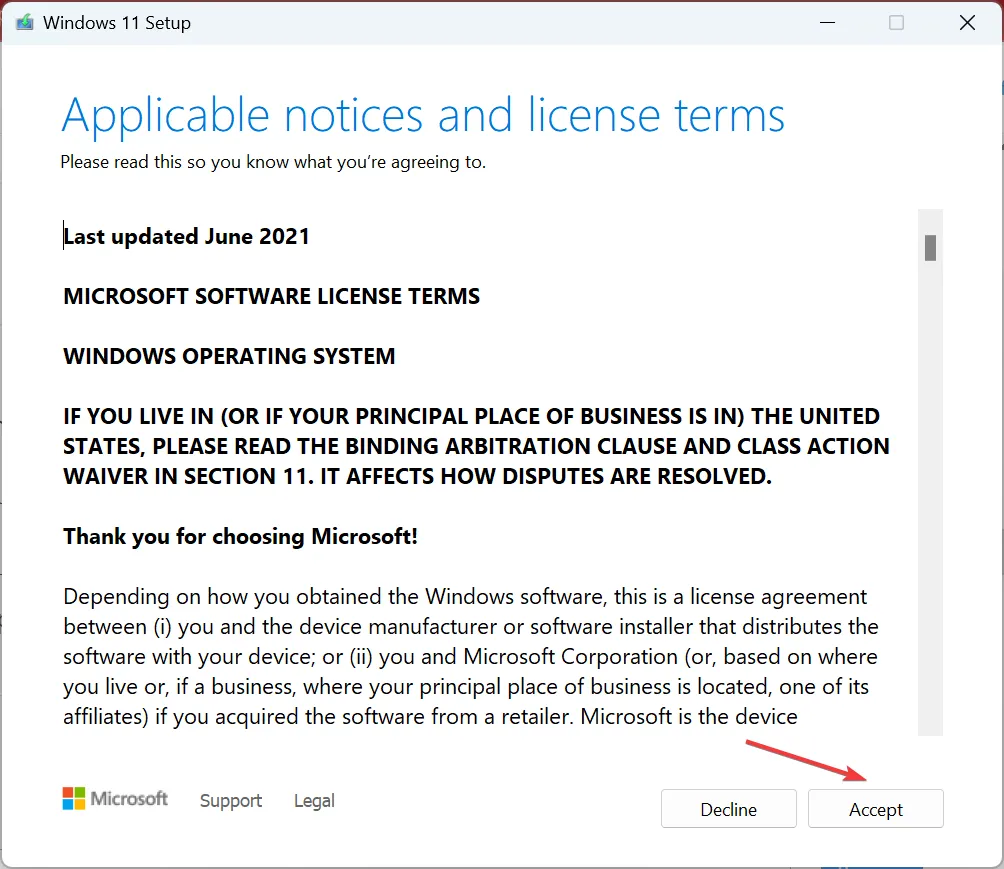
- Zorg ervoor dat de installatie Persoonlijke bestanden en apps behouden leest en klik op Installeren om het proces te starten.

- Wacht tot de interne upgrade is voltooid. Het kan enkele uren duren.
Als de vorige oplossingen niet werkten, is er waarschijnlijk een probleem met de installatie van het besturingssysteem en is het uitvoeren van een interne upgrade de meest haalbare oplossing. U verliest daarbij geen gegevens, maar de pc presteert sneller na de upgrade en eventuele fouten zouden moeten verdwijnen.
Inmiddels zou je dingen moeten hebben opgelost wanneer Spatial Sound steeds overschakelt naar Windows Sonic, en het probleem zou niet opnieuw moeten optreden.
En ontdek voordat u vertrekt hoe u het geluid van uw laptop tot meer dan 100% kunt verhogen .
Als u vragen heeft om te delen welke oplossing voor u heeft gewerkt, kunt u hieronder een opmerking plaatsen.



Geef een reactie