Hoe u kunt voorkomen dat Microsoft Teams wordt geopend bij het opstarten in Windows

Microsoft Teams is een populair samenwerkings- en communicatieplatform, ontwikkeld voor gebruik in zakelijke of organisatorische contexten. Na de installatie wordt Teams vanzelf geopend. Lees deze tutorial om te leren hoe u kunt voorkomen dat Microsoft Teams wordt geopend bij het opstarten in Windows.
1. Instellingen-app
U kunt opstartprogramma’s, waaronder Microsoft Teams, beheren en uitschakelen via de app Instellingen op Windows.
Druk op Win+ Iom de app Instellingen op uw pc te openen en navigeer vervolgens naar Apps -> Opstarten .
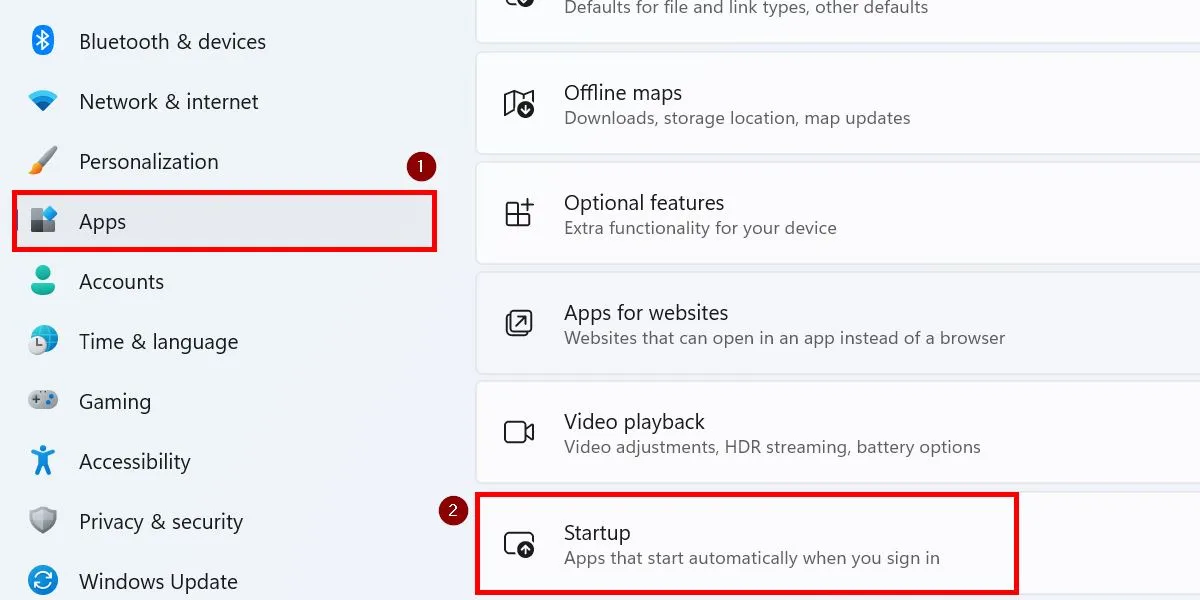
Zoek Microsoft Teams in de lijst met opstartapps en schakel de schakelaar uit. Sluit de app Instellingen en start uw computer opnieuw op om de wijzigingen toe te passen.
2. Taakbeheer
U kunt ook voorkomen dat Microsoft Teams wordt geopend zodra uw pc opstart via Taakbeheer.
Klik met de rechtermuisknop op de Start- knop en kies Taakbeheer in het WinX-menu. Schakel naar Opstart-apps in het menu aan de linkerkant. Gebruikers van Windows 10 moeten Opstarten bovenaan het venster kiezen .
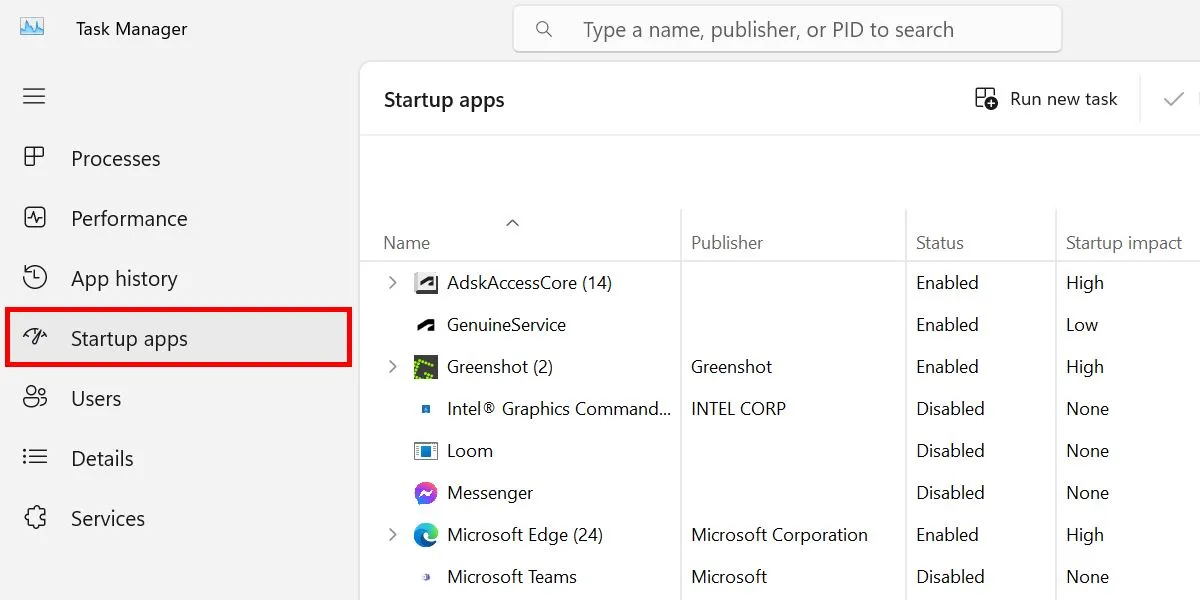
Klik op Microsoft Teams in de lijst met opstart-apps en klik vervolgens op de knop Uitschakelen bovenaan Taakbeheer.
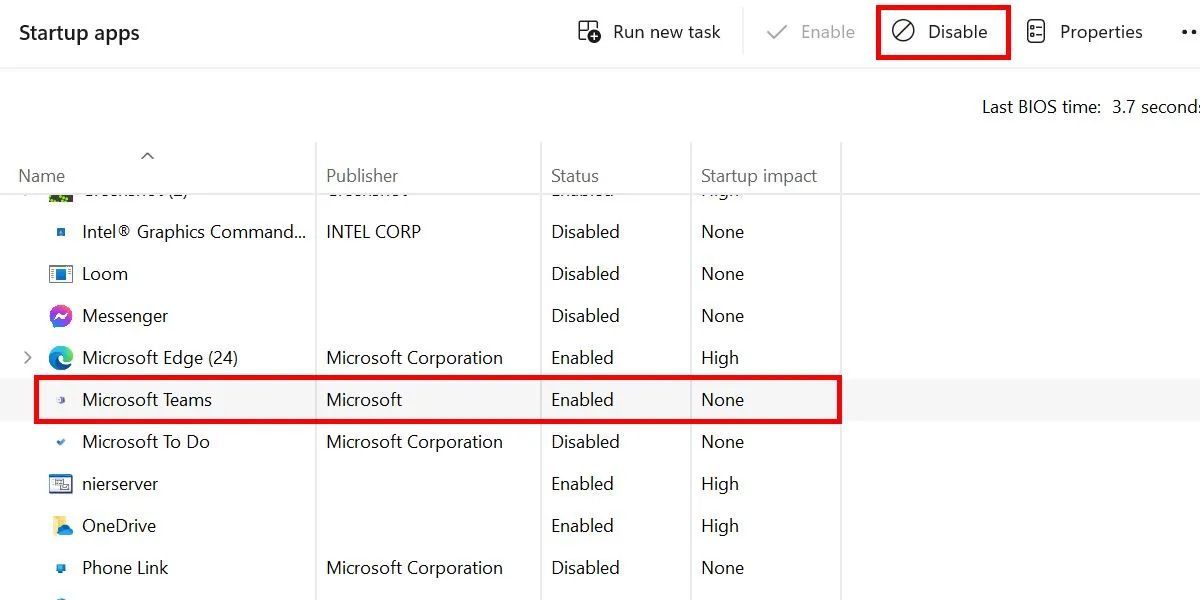
Sluit Taakbeheer. De volgende keer dat u uw pc opstart, wordt de Teams-app niet automatisch geopend.
Als u een door het bedrijf geleverde laptop gebruikt, ontdekt u mogelijk dat Taakbeheer is uitgeschakeld door uw beheerder . Neem contact op met uw beheerder over dit probleem. Als ze het niet opzettelijk hebben uitgeschakeld, kan dit het werk zijn van virussen op uw pc, dus u moet meteen actie ondernemen.
3. Microsoft Teams-app
Zorg er daarnaast voor dat je de Microsoft Teams-app zelf controleert en de opstartfunctie uitschakelt.
Start de Microsoft Teams desktop-app op uw pc en klik bovenaan op de drie stippen naast uw profielfoto. Selecteer Instellingen in het pop-upmenu.
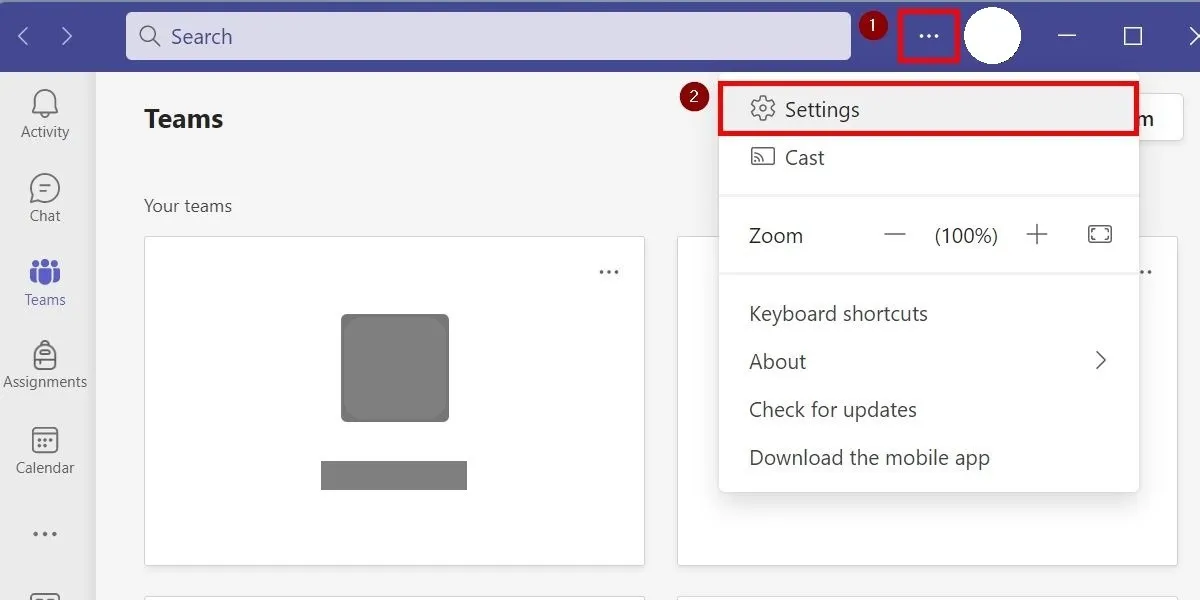
Blader op het tabblad Algemeen door de opties naar het gedeelte Toepassing . Schakel Toepassing automatisch starten uit . Indien ingeschakeld, schakelt u ook Applicatie op achtergrond openen uit .
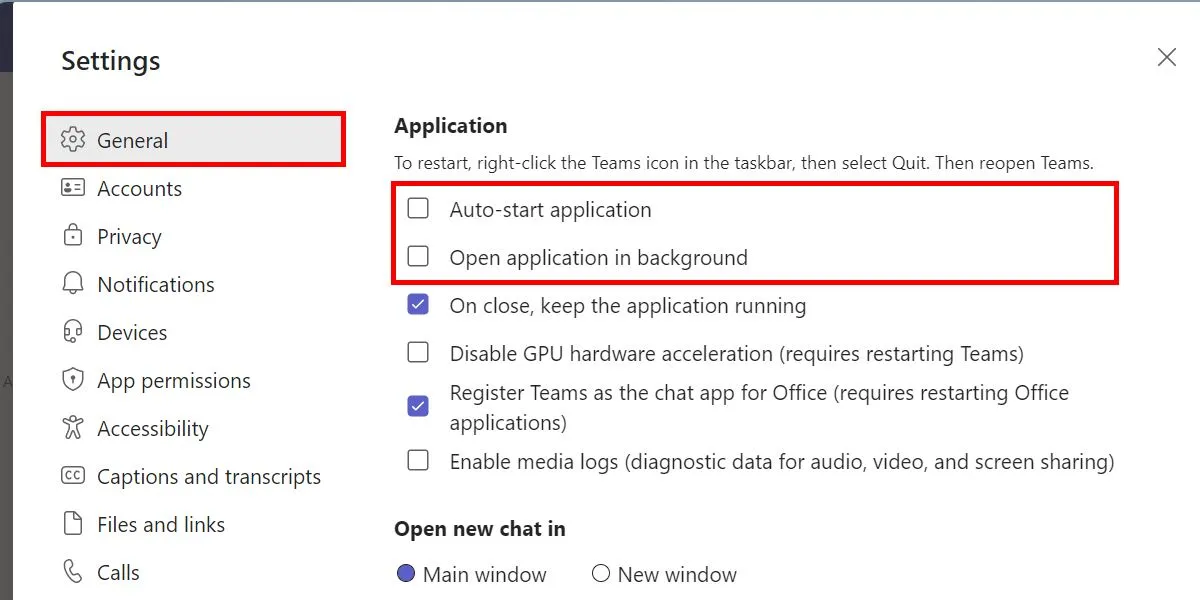
4. Verwijder Microsoft Teams van de taakbalk
Windows 11-gebruikers willen mogelijk ook het Teams Chat-pictogram verwijderen als dit in de taakbalk wordt weergegeven. Indien ingeschakeld, kan de functie bij het opstarten nog steeds op de achtergrond worden uitgevoerd.
Klik met de rechtermuisknop ergens op de Windows-taakbalk en selecteer Taakbalkinstellingen . Klik in het personalisatiescherm op Taakbalkitems .

Schakel de schuifregelaar voor Chat uit om deze van uw taakbalk te verwijderen.
5. Verwijder Microsoft Teams
Als u Teams niet echt voor uw werk gebruikt, kunt u het het beste van uw pc verwijderen. Omdat het volledig van uw systeem wordt verwijderd, krijgt het niet langer de kans om te openen bij het opstarten.
Navigeer naar Instellingen -> Apps -> Geïnstalleerde apps .
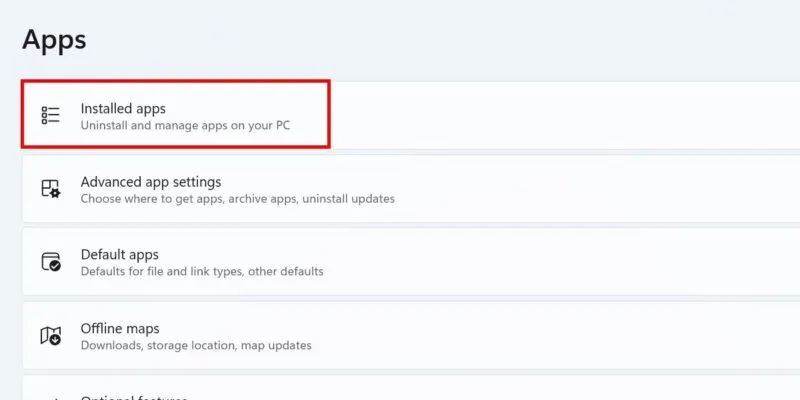
Typ Microsoft Teams in de zoekbalk bovenaan. Klik op het ellipspictogram naast de Microsoft Teams-app en selecteer Verwijderen .
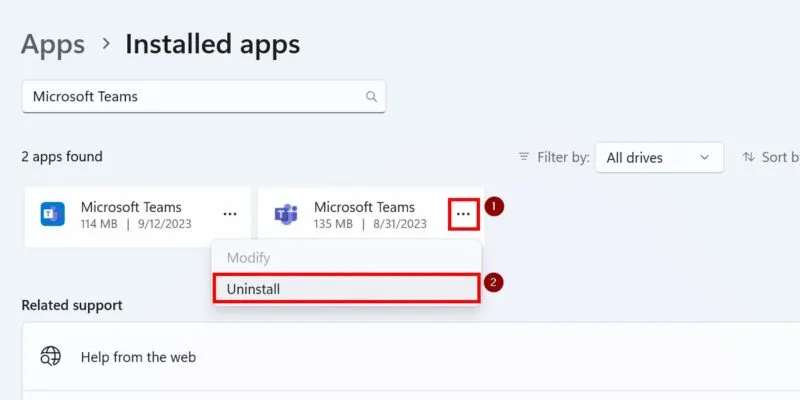
Start in Windows 10 de app Instellingen en ga naar Apps -> Apps en functies . Zoek Microsoft Teams in de lijst, klik erop en kies Verwijderen .
Aansturen van Microsoft Teams
Microsoft Teams blijft een waardevol hulpmiddel voor externe werknemers overal ter wereld, en nu u heeft geleerd de opstartgewoonten onder controle te houden, kunt u uw kennis over de app uitbreiden door te leren hoe u uw eerste team op Microsoft Teams kunt maken . Bekijk ook ons cheatsheet voor Microsoft Teams-sneltoetsen om uw workflow te verbeteren.
Afbeelding tegoed: Unsplash . Alle screenshots door prinses Angolluan.



Geef een reactie