Hoe u kunt voorkomen dat Excel twee vensters opent
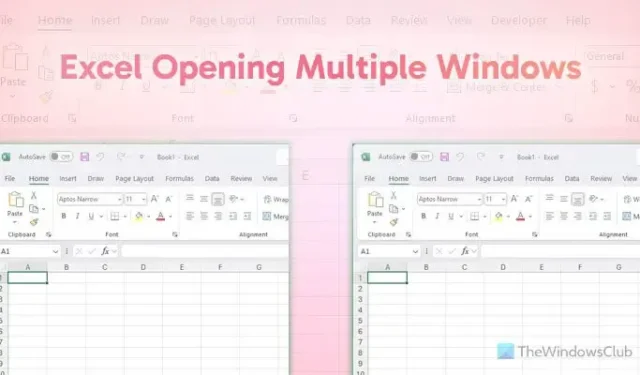
Als Excel tijdens het openen van een werkmap of een leeg spreadsheet twee vensters opent , kunt u dit als volgt stoppen. Het is tijdrovend om alle extra vensters te sluiten of af te handelen wanneer u een werkmap of een leeg spreadsheet nodig heeft. Daarom is deze handleiding handig voor u als u dubbele vensters in Excel wilt verwijderen.
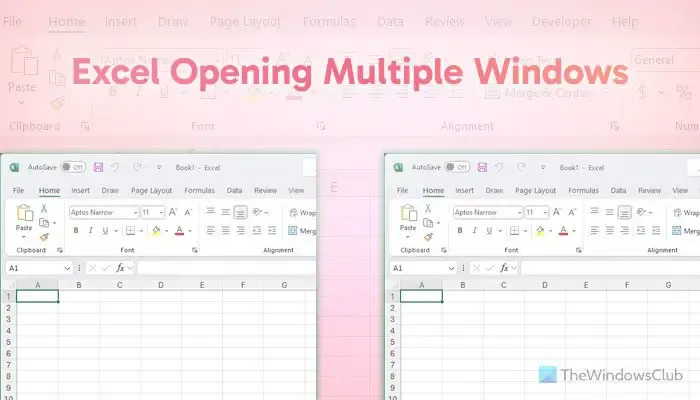
Hoe u kunt voorkomen dat Excel twee vensters opent
Om te voorkomen dat Excel twee vensters opent, volgt u deze stappen:
- Voer Excel uit met beheerdersrechten
- Bewaar slechts één werkmap
- Verwijder Excel.xlb
- Schakel COM-invoegtoepassingen van derden uit

1] Voer Excel uit met beheerdersrechten


Soms kan dit probleem optreden vanwege het ontbreken van toestemming voor het gebruikersprofiel. Daarom wordt voorgesteld om Excel met beheerdersrechten te gebruiken. Om dat te doen, volgt u deze stappen:
- Zoek naar Excel in het zoekvak van de taakbalk.
- Klik met de rechtermuisknop op het individuele zoekresultaat.
- Selecteer de optie Als administrator uitvoeren .
- Klik op de knop Ja op de UAC-prompt.
2] Bewaar slechts één werkmap
Er is sprake van een bijzondere situatie, en Microsoft weet dit al lang. Laten we aannemen dat er meerdere Excel-vensters op uw computer zijn geopend. Als u op zo’n moment een werkmap opent en de wijziging opslaat, worden automatisch meerdere vensters van die werkmap of Excel geopend wanneer u de werkmap later opnieuw opent. Volg deze stappen om deze situatie te omzeilen:
- Laat alle vensters van de werkmap open.
- Klik op de knop Sluiten van alle onnodige werkmappen.
- Open alleen het gewenste werkmapvenster dat u wilt behouden.
- Druk op de knop Ctrl+S om de werkmap op te slaan.
3] Excel.xlb verwijderen

Het Excel.xlb-bestand vertegenwoordigt het installatiebestand van de Excel-werkbalk. Als dit bestand beschadigd raakt door een malware- of adware-aanval, kan de bovengenoemde situatie ontstaan. Daarom moet u het Excel.xlb-bestand verwijderen en de Excel-app repareren. Doe daarvoor het volgende:
- Druk op Win+R om de Run-prompt te openen.
- Typ %appData%\Microsoft\Excel in het vak en klik op de knop OK .
- Selecteer het Excel.xlb-bestand.
- Verwijder het.
- Open het paneel Windows-instellingen.
- Ga naar Apps > Geïnstalleerde apps .
- Zoek Microsoft 365 en klik op de knop met drie stippen.
- Selecteer de optie Wijzigen .
- Kies de optie Snelle reparatie .
- Klik op de knop Repareren .
Als u klaar bent, sluit u alle vensters en start u uw computer opnieuw op.
4] Schakel COM-invoegtoepassingen van derden uit
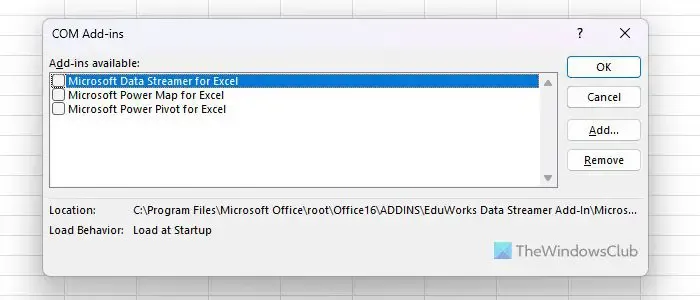
COM-invoegtoepassingen van derden kunnen deze fout ook veroorzaken als ze niet compatibel zijn met de Excel-versie. Daarom wordt voorgesteld om recent geïnstalleerde COM-invoegtoepassingen uit te schakelen en te controleren of dit het probleem oplost of niet. Doe daarvoor het volgende:
- Open Excel en klik op het menu Bestand .
- Selecteer Opties en ga naar het tabblad Invoegtoepassingen .
- Kies COM-invoegtoepassingen en klik op de knop Go .
- Selecteer de recent geïnstalleerde invoegtoepassing en klik op de knop Verwijderen .

Hoe voorkom ik dat Excel twee vensters van dezelfde werkmap opent?
Om te voorkomen dat Excel twee vensters van dezelfde werkmap opent, moet u eerst Excel uitvoeren met beheerdersrechten. Als uw probleem hiermee echter niet is opgelost, moet u de werkmap nog een keer openen en eerst alle extra vensters sluiten. Kies vervolgens de gewenste werkmap en klik op de knop CTRL+S om deze op te slaan.
Waarom opent mijn Excel 2 vensters?
Er kunnen veel redenen zijn waarom Excel twee of meer vensters tegelijk opent. Als u bijvoorbeeld een werkmap hebt opgeslagen toen er meerdere vensters van de werkmap werden geopend, opent Excel meerdere vensters wanneer u de werkmap opnieuw opent. Om van dit probleem af te komen, kun je de bovengenoemde tips en trucs doorlopen.



Geef een reactie