Hoe u Cloud Backup kunt stoppen in Windows 11/10
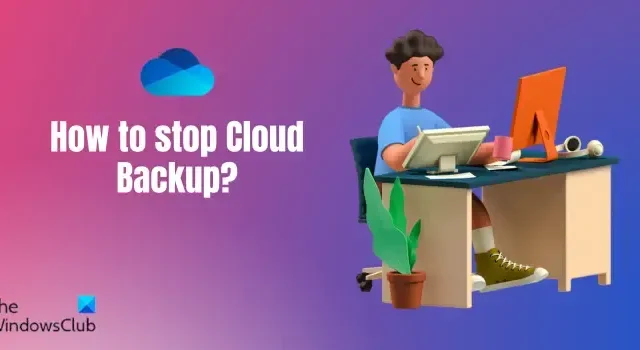
Als je cloudback-up wilt stoppen op je Windows 11/10-pc, is dit bericht iets voor jou. We laten u verschillende methoden zien om OneDrive uit te schakelen en te voorkomen dat bestanden OneDrive opslaan op Windows 11/10.
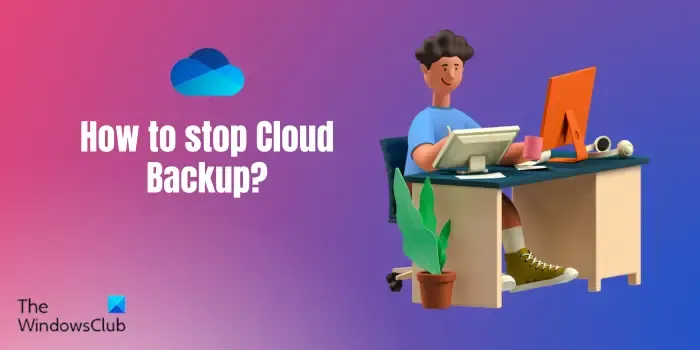
Hoe schakel ik Cloud Sync uit in Windows 11?
OneDrive is de Microsoft-cloudservice waarmee u een back-up kunt maken van uw bestanden en mappen in de cloud op Windows 11/10 en deze kunt synchroniseren. Als u de cloudback-up op een Windows-pc wilt in- of uitschakelen, moet u de OneDrive-app afsluiten om tijdelijk te stoppen met het maken van back-ups van gegevens. Anders dan dat, kunt u ook voorkomen dat OneDrive wordt gestart bij het opstarten van het systeem. Als u de OneDrive-cloudservice helemaal niet wilt gebruiken, kunt u eenvoudig de OneDrive-app verwijderen van uw pc.
Hoe u Cloud Backup kunt stoppen in Windows 11/10
Om cloudback-ups, d.w.z. Microsoft OneDrive-back-ups op uw Windows-pc, te stoppen, zijn hier de methoden die u kunt gebruiken:
- Sluit OneDrive via de taakbalk.
- Schakel OneDrive uit vanuit Taakbeheer.
- Gebruik Instellingen om OneDrive uit te schakelen.
- Voorkom dat OneDrive wordt geopend bij het opstarten met behulp van de Register-editor.
- Stop OneDrive via de opdrachtprompt of Windows Powershell.
1] Sluit OneDrive via de taakbalk
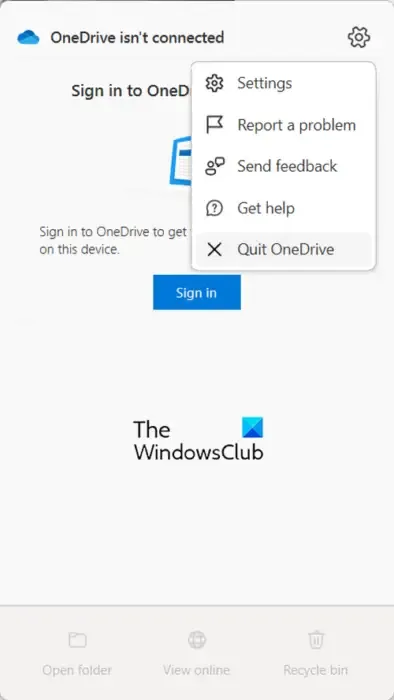
De eerste methode om cloudback-up op uw Windows-pc uit te schakelen, is door OneDrive vanaf de taakbalk te sluiten. Hier ziet u hoe u dat kunt doen:
- Klik eerst op het OneDrive-pictogram in de taakbalk (of in het systeemvak).
- Druk nu op de Help & Knop Instellingen.
- Klik vervolgens op de vervolgkeuzelijst Synchronisatie onderbreken.
- Klik daarna op de optie OneDrive afsluiten om de app te sluiten.
Als u wilt, kunt u de cloudsynchronisatie tijdelijk pauzeren door op de optie Synchronisatie onderbreken te klikken en een tijdsduur te kiezen om cloudback-up uit te schakelen.
Zie: Hoe kan ik een map ontkoppelen, uitsluiten of verwijderen uit OneDrive in Windows?
2] Schakel OneDrive uit vanuit Taakbeheer

U kunt ook stoppen met het uitvoeren van OneDrive wanneer u Windows opnieuw opstart of aanmeldt met Taakbeheer. Zo kunt u op elk gewenst moment een cloudback-up starten. Hier zijn de stappen om dit te doen:
- Klik eerst met de rechtermuisknop op uw taakbalk en selecteer de optie Taakbeheer. Of druk op CTRL+SHIFT+ESC om Taakbeheer te openen.
- Ga nu naar het tabblad Opstart-apps vanuit het linkerdeelvenster.
- Selecteer vervolgens de OneDrive-app en druk vervolgens op de knop Uitschakelen om te voorkomen dat deze wordt gestart bij het opstarten.
3] Gebruik Instellingen om OneDrive uit te schakelen
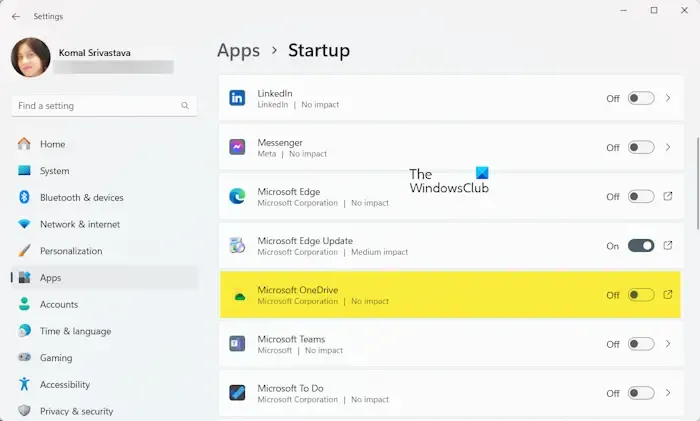
U kunt ook voorkomen dat bestanden worden opgeslagen in OneDrive door dit uit te schakelen via Windows-instellingen. Hier is het proces om dit te doen:
- Open eerst de app Instellingen met Win+I.
- Navigeer nu naar de Apps > Opstart sectie.
- Zoek daarna de Microsoft OneDrive-app en schakel de bijbehorende schakelaar uit.
4] Voorkom dat OneDrive wordt geopend bij het opstarten met behulp van de Register-editor

Een andere manier om OneDrive bij het opstarten uit te schakelen en te voorkomen dat bestanden worden opgeslagen in OneDrive op Windows, is door de Register-editor te gebruiken. U kunt de OneDrive Run-sleutel uit uw register verwijderen om te voorkomen dat deze wordt uitgevoerd wanneer u zich aanmeldt bij uw pc. Hier is hoe:
Open eerst het opdrachtvenster Uitvoeren met Win+R en voer regedit in het vak Openen in om de Register-editor-app te openen.
Ga nu naar het volgende adres:
HKEY_CURRENT_USER\SOFTWARE\Microsoft\Windows\CurrentVersion\Run
Selecteer daarna de OneDrive-sleutel in het rechterdeelvenster en druk op de knop Verwijderen om deze te verwijderen.
OneDrive stopt met starten bij het opstarten van Windows.
5] Stop OneDrive met behulp van de opdrachtprompt of Windows Powershell
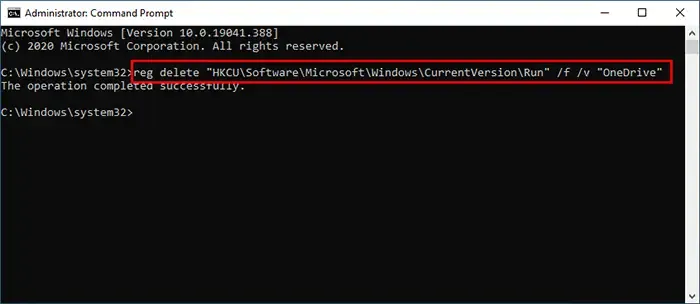
De volgende methode om te voorkomen dat OneDrive bij het opstarten van het systeem een back-up van uw bestanden naar de cloud maakt, is via de opdrachtprompt of Windows Powershell. Hier is hoe:
- Open eerst de opdrachtprompt als beheerder.
- Voer nu de onderstaande opdracht in om OneDrive te stoppen bij het opstarten:
reg delete "HKCU\Software\Microsoft\Windows\CurrentVersion\Run"/f /v "OneDrive" - Zodra u het bericht ‘De bewerking is succesvol uitgevoerd’ ziet, sluit u het opdrachtpromptvenster. OneDrive is nu uitgeschakeld bij het opstarten.
U kunt dezelfde opdracht uitvoeren via Windows Powershell (als beheerder).
Dat is het!
Hoe Windows Backup Cloud gesynchroniseerde instellingen wissen?
Om uw Windows-back-up- en synchronisatie-instellingen te wissen, gaat u naar de pagina https://account.microsoft.com/devices. Nadat u zich heeft aangemeld bij uw Microsoft-account, scrollt u naar het einde van de pagina en klikt u op de optie Opgeslagen instellingen wissen onder de optie Cloud gesynchroniseerde instellingen.< /span>
Hoe voorkom ik dat mijn computer synchroniseert met Windows 11?
Om de synchronisatie-instellingen op uw Windows-pc uit te schakelen, opent u het Configuratiescherm. Stel nu Weergave op in op Grote pictogrammen en selecteer de optie Sync Center. Klik vervolgens op de optie Offline bestanden beheren in het linkerdeelvenster. Klik daarna in het nieuw geopende venster op de knop Offline bestanden uitschakelen. Vervolgens wordt u gevraagd uw computer opnieuw op te starten om de wijziging door te voeren.



Geef een reactie