Achtergrondprocessen stoppen in Windows 11
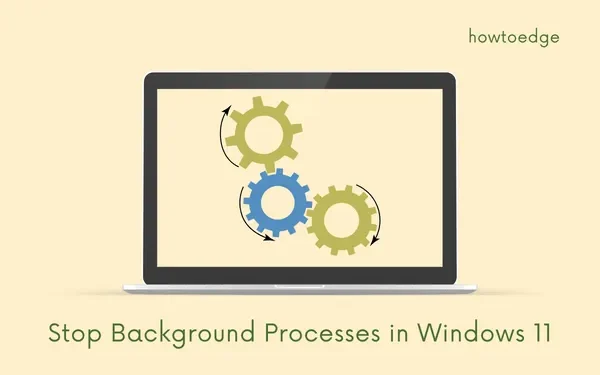
Wanneer u uw Windows-pc inschakelt, worden verschillende toepassingen automatisch gestart, waardoor de totale opstarttijd wordt verkort. Ook al gebruik je deze apps niet, ze blijven op de achtergrond draaien en blijven RAM en systeembronnen gebruiken.
Microsoft-services worden als goed beschouwd en moeten worden uitgevoerd terwijl uw systeem actief is. U kunt echter voorkomen dat processen van derden op de achtergrond op uw Windows-pc worden uitgevoerd.
Als u prestatieproblemen op uw computer ondervindt of het moeilijk vindt om basis-apps uit te voeren, moeten er te veel apps op de achtergrond draaien. Ga kijken hoeveel processen er op uw pc zijn geopend en actief zijn en schakel de niet-essentiële processen uit.
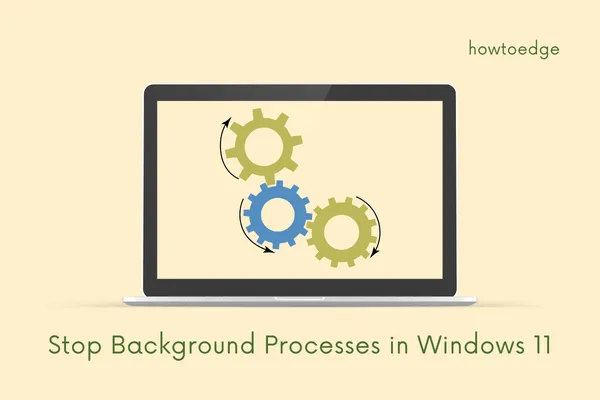
Stop achtergrondprocessen op Windows 11/10
Om achtergrondprocessen op een Windows 11- of 10-pc uit te schakelen, volgt u een van de onderstaande vier methoden:
- Taakbeheer gebruiken
- Via Systeemconfiguratie
- Schakel opstartitems uit via Taakbeheer
- Gebruik Services om onnodig actieve apps te stoppen
1. Gebruik Taakbeheer en dood achtergrondprocessen
De beste manier om achtergrondprocessen in Windows 11 of 10 te beëindigen is door Taakbeheer te gebruiken. Als u apps uitschakelt die op de achtergrond worden uitgevoerd, komt er RAM vrij en komen er meer systeembronnen beschikbaar voor de apps die nog steeds op uw apparaat worden uitgevoerd.
Het beëindigen van achtergrondprocessen is effectiever als u een geavanceerde applicatie of game op een Windows-pc gebruikt. Volg de onderstaande instructies voor het uitschakelen van achtergrondprocessen via Taakbeheer. Zorg ervoor dat u geen systeemservices uitschakelt, omdat hierdoor het hele besturingssysteem crasht.
- Start Taakbeheer door op de toetsencombinatie te drukken – ” Ctrl + Shift + Esc “.
- Standaard wordt Taakbeheer geopend als een pop-upvenster, klik op Meer details om het volledig uit te vouwen.
- Nu kunt u op het tabblad Processen alle apps en achtergrondprocessen bekijken die op uw computer worden uitgevoerd.
- Blader naar beneden en zoek het proces dat u niet op de achtergrond wilt uitvoeren.
- Eenmaal gevonden, klikt u er met de rechtermuisknop op en kiest u de optie – Taak beëindigen .
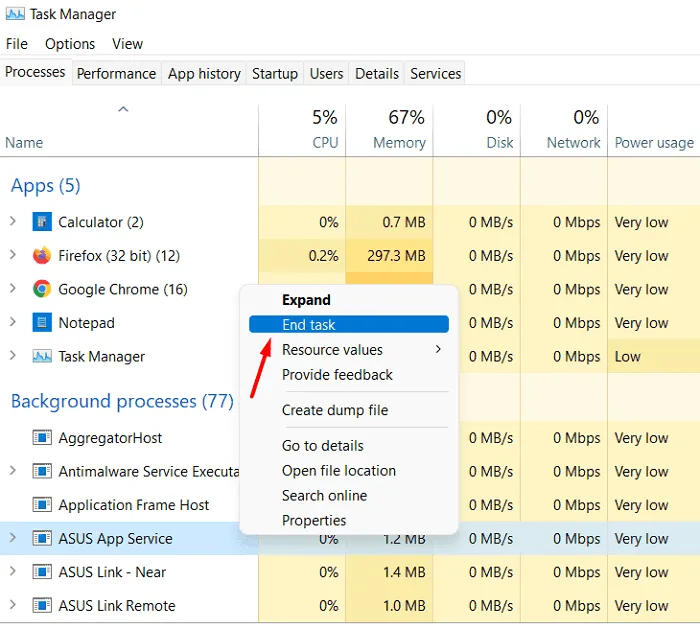
Dat is alles, de geselecteerde app of het geselecteerde proces stopt met draaien op uw computer.
Fix Taakbeheer 100% schijfgebruik op Windows 11/10
Welke processen moet u uitschakelen op Windows?
Als u niet zeker weet welke achtergrondprocessen u eerst moet beëindigen, sorteert u de processen op Geheugen. Het achtergrondproces dat het maximale RAM-geheugen verbruikt, verschijnt bovenaan. Controleer of u de applicatie nodig heeft die momenteel op uw pc draait. U kunt met de rechtermuisknop op die app klikken en Taak beëindigen kiezen om te voorkomen dat die app op uw computer wordt uitgevoerd. Als u die aanvraag echter wel nodig heeft, gaat u naar het volgende proces.
Als u op deze manier te werk gaat, kunt u al die services uitschakelen die onnodig op uw pc worden uitgevoerd. In de bovenstaande momentopname hebben we bijvoorbeeld ASUS App Service, ASUS Link en andere services van ASUS gestopt. Er zijn verschillende andere processen die op uw computer worden uitgevoerd, van Adobe, VLC en anderen. Beëindig elke instantie van apps van derden en uw systeem zal in orde zijn.
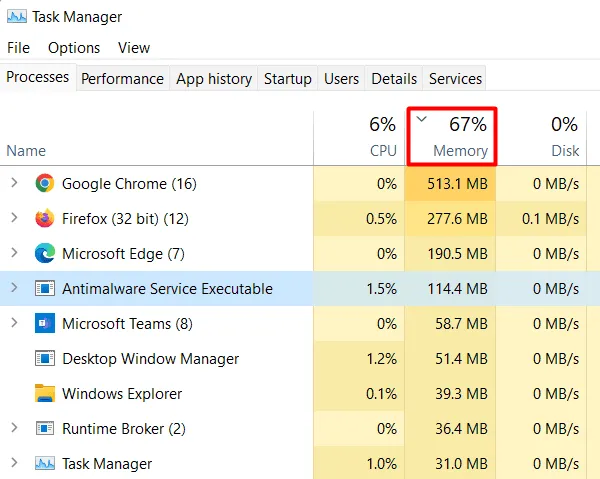
Hoe u de taakbalk naar boven verplaatst in Windows 11
2. Schakel services van derden uit via Systeemconfiguratie
Systeemconfiguratie ( MSConfig ) is een ingebouwd hulpprogramma waarmee u alle services van derden kunt uitschakelen via de interface. Zorg ervoor dat u de services die u uitschakelt, nogmaals controleert. Als u per ongeluk bepaalde services uitschakelt die essentieel zijn voor het opstarten van Windows, crasht uw apparaat gewoon bij het opstarten.
Microsoft biedt een eenvoudige manier om onderscheid te maken tussen het systeem en services van derden. Hierdoor worden alle Microsoft-services verborgen en blijft er alleen nog service van derden over. Nu kunt u beslissen welke services u wilt uitvoeren of welke services worden uitgeschakeld bij de volgende aanmelding.
Dit heeft geen enkele invloed op de ingebouwde services en uw computer blijft in goede gezondheid. Hier leest u hoe u MSConfig opent en services van derden uitschakelt op Windows 11/10 –
- Druk op Win + R om het dialoogvenster Uitvoeren te starten.
- Typ ”
msconfig” erop en druk op OK . Vervolgens wordt het venster Systeemconfiguratie geopend. - Op het tabblad Services ziet u het hele systeem en services van derden.
- Haal het vinkje weg bij ‘ Alle Microsoft-services verbergen ’ en u ziet alleen services van derden.
- Haal alle vinkjes weg en klik op Toepassen > OK .

Dat is alles, alle services die u niet had aangevinkt, worden uitgeschakeld op uw computer. Start uw pc opnieuw op en u zult merken dat de uitgeschakelde services niet op uw computer worden uitgevoerd. Deze services blijven uitgeschakeld zolang u de hoofdtoepassing niet hebt geopend. Eenmaal gestart, blijven ze actief totdat u uw computer uitzet.
Nadat u de externe services hebt uitgeschakeld, gaat u naar het tabblad Opstarten en klikt u op Taakbeheer openen .

Nu kunt u het onderstaande gedeelte volgen over hoe u opstartitems kunt uitschakelen die aan het begin van het opstarten van de pc worden gestart.
Oplossing: klik met de rechtermuisknop werkt niet in het Startmenu of de taakbalk
3. Schakel de opstartapps uit die op de achtergrond worden uitgevoerd
Terwijl u een nieuwe applicatie installeert, geeft u er vaak opstarttoestemming voor. Stel dat u 10 tot 20 apps op uw computer hebt geïnstalleerd en dat ze allemaal toestemming hebben om automatisch op te starten wanneer uw apparaat opnieuw opstart.
Welnu, dit zal zeker meer systeembronnen verbruiken, zelfs als daar geen vereiste voor is. Het kan ook mogelijk zijn dat u uw computer opstart, deze een tijdje gebruikt en vervolgens afsluit zonder zelfs maar die specifieke toepassing te openen.
Als u niet wilt dat systeembronnen onnodig worden gebruikt, schakel dan de opstart-apps uit die u zelden gebruikt. Volg hiervoor deze eenvoudige stappen:
- Druk op Ctrl + Shift + Esc om Taakbeheer te starten. Als alternatief kunt u het ook openen via Systeemconfiguratie, zoals uitgelegd in het bovenstaande gedeelte.
- Wanneer Taakbeheer wordt geopend, navigeert u naar het tabblad Opstarten .
- Zoek de applicatie die een grote impact heeft tijdens het opstarten van de pc en klik daar met de rechtermuisknop op.
- Klik op de knop Uitschakelen in het contextmenu.
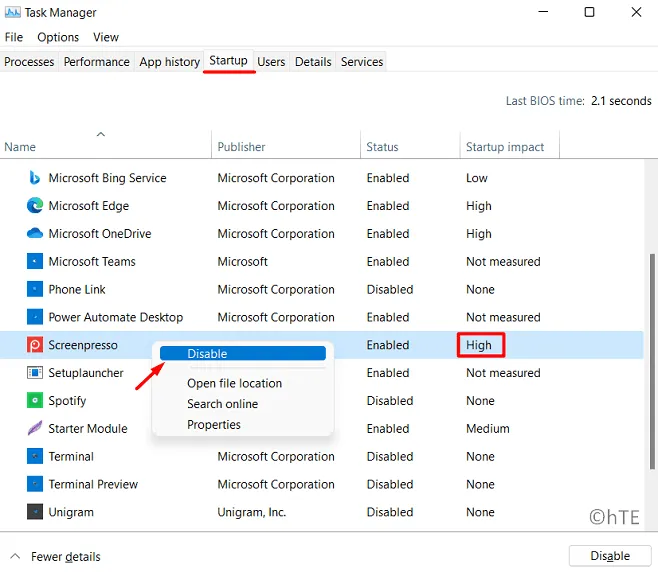
- Herhaal dit proces voor andere opstartitems die een grote impact hebben op het opstarten.
- Nadat u klaar bent met het uitschakelen van de opstart-apps, start u uw pc opnieuw op.
Wanneer Windows opnieuw wordt geladen, zijn de uitgeschakelde apps niet actief op uw computer. Als u die specifieke app nodig heeft, dubbelklikt u op het pictogram ervan. Dit wordt weer uitgeschakeld wanneer u uw computer afsluit.
4. Schakel Achtergrondservices uit met de Services Management-app
Er is een andere manier waarop u kunt voorkomen dat alle app-services van derden op uw computer worden uitgevoerd. Dit gebeurt door het venster Services te openen en de beperkingen op te leggen. Zo voert u deze taak uit:
- Druk op de Windows-toets en typ ‘ Services ‘ en dubbelklik op het bovenste resultaat.
- Zoek in het venster Services de service die u niet langer op de achtergrond wilt uitvoeren.
- Wanneer u deze vindt, klikt u met de rechtermuisknop op die service en selecteert u Eigenschappen .
- Gebruik het opstartmenu naast Opstarttype en selecteer ‘ Uitgeschakeld ‘.
- Klik op Toepassen en vervolgens op OK om het uitschakelen van deze service te bevestigen.
Start uw pc opnieuw op en wanneer deze opnieuw wordt geladen, wordt de beperkte service niet automatisch gestart. U moet die service handmatig starten of het venster Eigenschappen opnieuw openen en het opstarttype wijzigen in ‘ Automatisch ‘.
Hoe weet ik de details over een service op Windows?
Alles weten over een service is vrij eenvoudig in het Services-venster. Het enige dat u nodig heeft, is door met de rechtermuisknop op die specifieke service te klikken en de optie – Eigenschappen te kiezen . Wanneer het eigenschappenvenster wordt geopend, kunt u lezen wat er in het beschrijvingsvak staat.
Als de beschrijving iets belangrijks over die service vermeldt, schakel dat dan niet uit. In gevallen waarin de beschrijving ontbreekt of niet zo belangrijk is, kunt u doorgaan met het uitschakelen van die specifieke service.
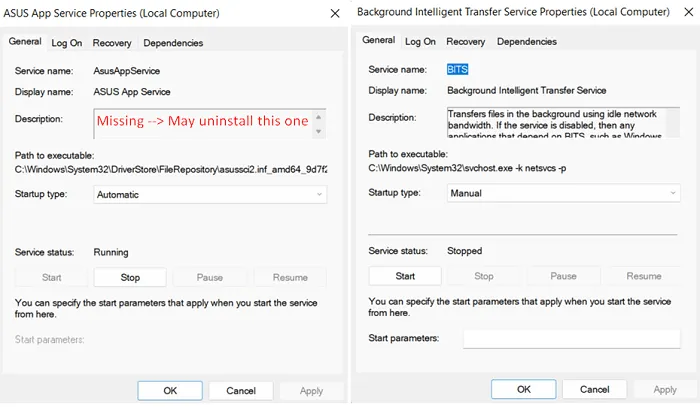
Wat zijn opstartapps en kan ik deze uitschakelen tijdens het opstarten van Windows?
Opstart-apps zijn toepassingen die automatisch starten wanneer u uw computer inschakelt. En ja, je kunt al deze apps uitschakelen voor automatisch starten. Start Taakbeheer (Ctrl + Shift + Esc) en ga naar het tabblad Opstarten. Hier vindt u al die apps die automatisch starten wanneer Windows 11/10 opnieuw wordt geladen. U kunt elke opstartapp uitschakelen door er met de rechtermuisknop op te klikken en Uitschakelen te kiezen .
Dat zou alles zijn, ik hoop dat je nu alle achtergrondprocessen op je Windows-pc kunt stoppen.



Geef een reactie