Hoe u de automatische installatie van stuurprogramma’s op Windows 10 kunt stoppen
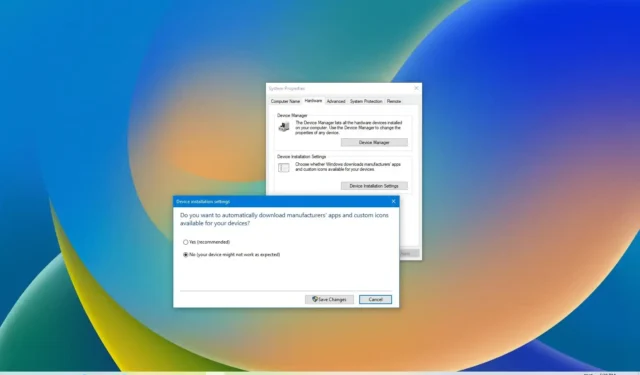
BIJGEWERKT op 27-10-2023: Op Windows 10 kan het systeem automatisch nieuwe hardwarestuurprogramma’s detecteren en installeren die u op uw computer aansluit. Soms wilt u echter niet dat het besturingssysteem bepaalde apparaten automatisch instelt. Wanneer het systeem bijvoorbeeld een versie van het incompatibele stuurprogramma of een versie die bugs bevat blijft installeren, kan dit tot meer problemen leiden.
Soms wilt u misschien ook de automatische installatie van stuurprogramma’s stoppen, omdat er een andere versie (nieuwer of ouder) bekend is die beter werkt op uw hardwareconfiguratie. Wat de reden ook is, u kunt voorkomen dat het besturingssysteem “Windows Update” gebruikt om stuurprogramma-updates te downloaden.
In deze handleiding leer ik u de stappen om de instellingen te wijzigen en automatische stuurprogramma-updates op Windows 10 te stoppen.
Schakel automatische stuurprogramma-updates uit op Windows 10
In Windows 10 hebt u vier manieren om automatische updates voor stuurprogramma’s te voorkomen, waaronder het gebruik van de app Instellingen, Groepsbeleid, Register en de probleemoplosser voor updates. Hier is hoe.
1. Vanuit de app Instellingen
Volg deze stappen om stuurprogramma-updates op Windows 10 uit te schakelen:
-
Open Instellingen op Windows 10.
-
Klik op Systeem .
-
Klik op Over .
-
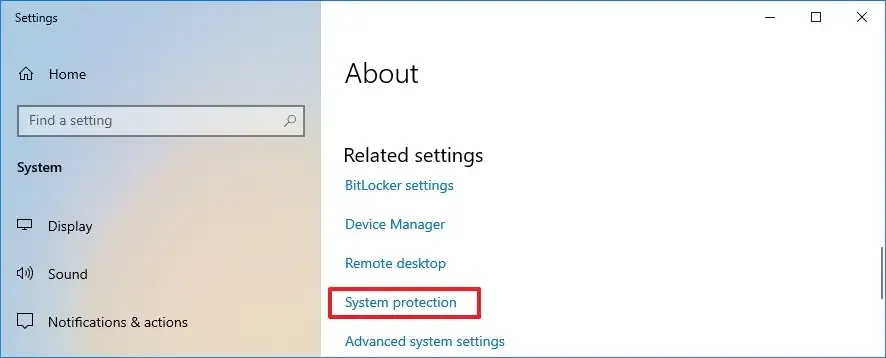
-
Klik op het tabblad Hardware .
-
Klik op de knop “Apparaatinstallatie-instellingen” .
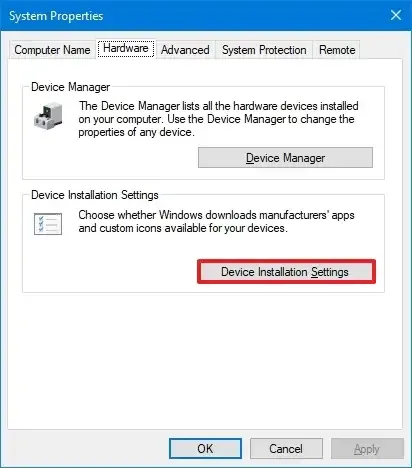
-
Selecteer de optie ‘Nee (uw apparaat werkt mogelijk niet zoals verwacht)’ .
-
Klik op de knop Wijzigingen opslaan .
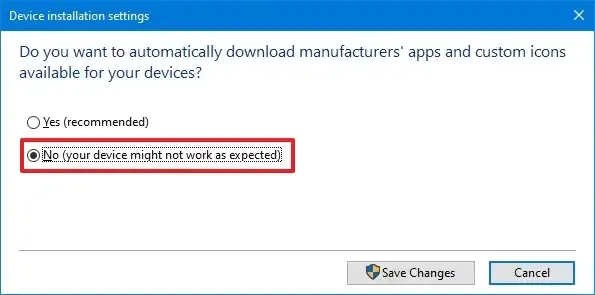
-
Klik op de OK- knop.
Zodra u de stappen heeft voltooid, installeert Windows 10 niet langer automatisch stuurprogramma-updates voor nieuwe apparaten op uw computer. Als u uw grafische kaart moet upgraden of een nieuwe printer moet instellen, moet u deze stuurprogramma’s downloaden en installeren vanaf de ondersteuningswebsite van uw fabrikant.
2. Vanuit de Groepsbeleid-editor
Als u Windows 10 Pro, Enterprise of Education gebruikt, kunt u ook de Editor voor lokaal groepsbeleid gebruiken om te voorkomen dat het besturingssysteem stuurprogramma-updates controleert en installeert.
Volg deze stappen om automatische stuurprogramma-updates via Groepsbeleid uit te schakelen:
-
Begin openen .
-
Zoek naar gpedit en klik op het bovenste resultaat om de Groepsbeleid-editor te openen .
-
Blader door het volgende pad:
Computer Configuration > Administrative Templates > Windows Components > Windows Update -
Dubbelklik op de optie “Stuurprogramma niet opnemen bij Windows Update” .
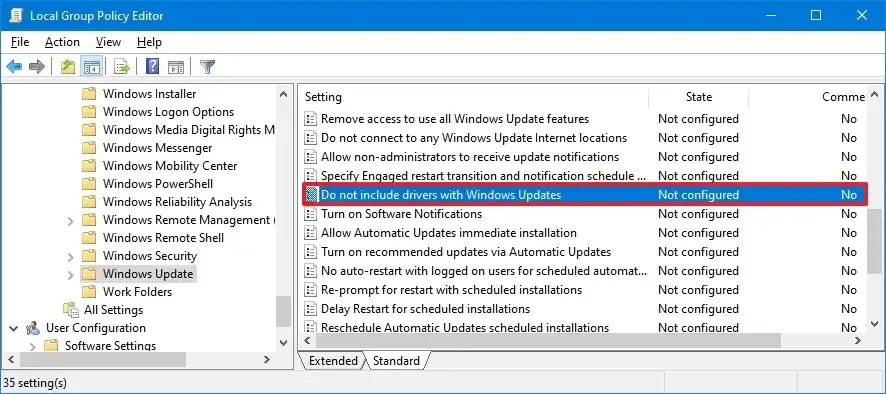
-
Vink de optie Ingeschakeld aan .
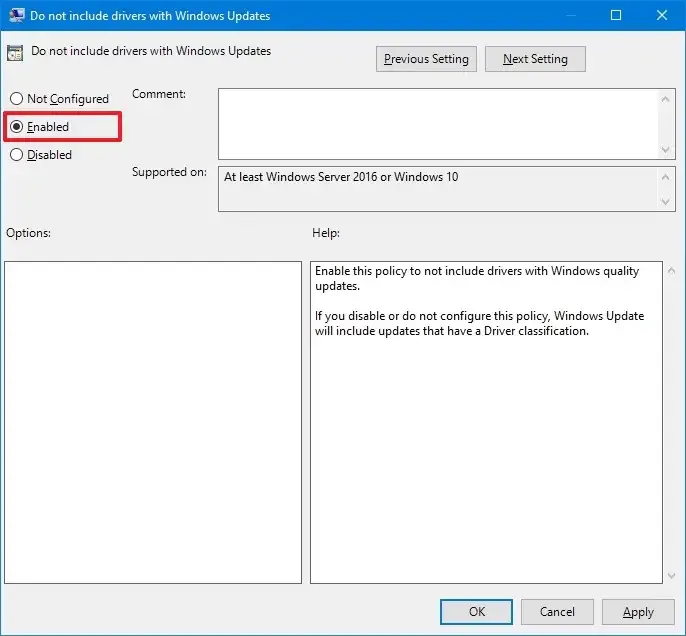
-
Klik op de knop Toepassen .
-
Klik op de OK- knop.
Nadat dit beleid is ingeschakeld, stopt Windows Update met het leveren van stuurprogramma’s tijdens updates.
3. Vanuit de Register-editor
Hoewel de eerste methode de veiligste manier is om te voorkomen dat Windows 10 automatisch stuurprogramma’s installeert, kunt u op Windows 10 Home het register aanpassen om dezelfde configuratie te bereiken.
Waarschuwing: het wijzigen van systeembestanden kan uw Windows-installatie verder beschadigen als dit niet correct wordt gedaan. Er wordt van uitgegaan dat u weet wat u doet en dat u vooraf een volledige back-up van uw computer heeft gemaakt . Je bent gewaarschuwd.
Volg deze stappen om automatische stuurprogramma-installaties vanuit het register uit te schakelen:
-
Begin openen .
-
Zoek naar regedit en klik op het bovenste resultaat om het register te openen .
-
Blader door het volgende pad:
HKEY_LOCAL_MACHINE\SOFTWARE\Microsoft\Windows\CurrentVersion\DriverSearching -
Dubbelklik op de SearchOrderConfig DWORD-sleutel en wijzig de waarde van 1 in 0 .
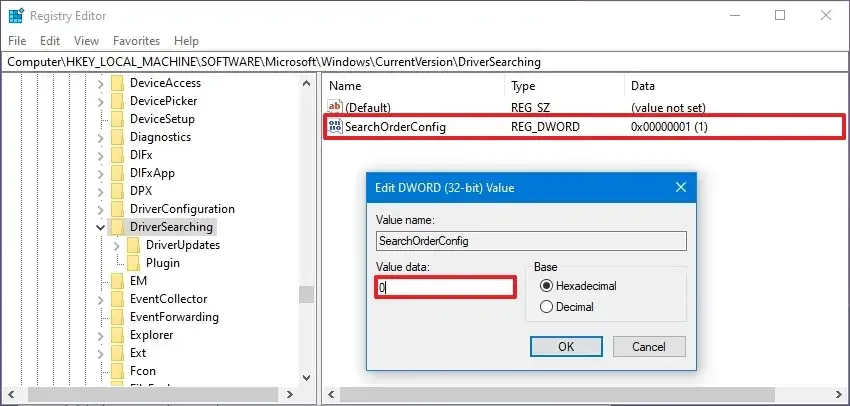
-
Klik op de OK- knop.
-
Start je computer opnieuw op.
Als u “SearchOrderConfig” instelt op “0” wordt voorkomen dat stuurprogramma’s worden bijgewerkt telkens wanneer Windows 10 controleert op nieuwe updates.
U kunt de wijzigingen altijd ongedaan maken door dezelfde stappen te volgen, maar wijzig in stap 4 de DWORD-sleutelwaarde van 0 in 1 . Het is de moeite waard erop te wijzen dat dit niet alleen werkt op Windows 10, maar ook op Windows 8.1 en Windows 7.
4. Vanuit de Probleemoplosser-app
Als de computer nog steeds probeert een specifieke driverupdate te downloaden, kunt u deze blokkeren met de probleemoplosser ‘Updates weergeven of verbergen’.
Volg deze stappen om het downloaden van een specifiek stuurprogramma op Windows 10 te blokkeren:
-
Download de probleemoplosser Updates weergeven of verbergen .
-
Dubbelklik op het bestand wushowhide.diagcab om het hulpprogramma te starten.
-
Klik op de knop Volgende .
-
Klik op de optie Updates verbergen .

-
Selecteer het stuurprogramma dat u wilt blokkeren op Windows 10.

-
Klik op de knop Volgende .
-
Klik op de knop Sluiten .
Zodra u de stappen heeft voltooid, stopt het systeem met het downloaden van dat specifieke stuurprogramma. Wanneer er echter een nieuwere versie van het stuurprogramma beschikbaar komt, zal Windows 10 proberen deze automatisch te installeren.
Als u een stuurprogramma dat op het apparaat is geïnstalleerd wilt blokkeren, moet u dit eerst verwijderen voordat u het blokkeert. De optie om updates te verwijderen is beschikbaar via Instellingen > Update en beveiliging > Windows Updates > Updategeschiedenis bekijken > Updates verwijderen .
Deze instructies bevatten meer details over het blokkeren en deblokkeren van updates en stuurprogramma’s op Windows 10.
Update 27 oktober 2023: deze handleiding is bijgewerkt om nauwkeurigheid te garanderen en nieuwe wijzigingen weer te geven.



Geef een reactie