Hoe u kunt stoppen met automatisch deelnemen aan wifi op iPhone, iPad, Mac
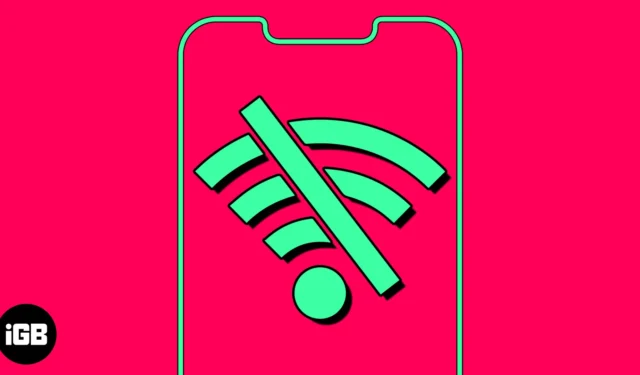
Automatisch verbinding maken met een opgeslagen Wi-Fi-netwerk bespaart tijd. Het kan echter vervelend zijn als uw apparaat zonder toestemming automatisch verbinding blijft maken met bekende wifi. Dit kan ook beveiligingsrisico’s opleveren als u onderweg bent en uw apparaat verbinding maakt met openbare netwerken. Gelukkig kun je de automatische verbinding met wifi stopzetten, zodat je apparaten nooit zonder jouw toestemming verbinding maken met een netwerk. In deze blog zal ik delen hoe je Wi-Fi auto-join op je iPhone, iPad en Mac kunt stoppen.
- Waarom moet u voorkomen dat uw iPhone automatisch verbinding maakt met Wi-Fi-netwerken?
- Hoe Wi-Fi automatisch deelnemen op iPhone of iPad uit te schakelen
- Hoe Wi-Fi-netwerk op iPhone of iPad te vergeten
- Hoe Wi-Fi Auto-Join op Mac uit te schakelen
- Hoe wifi-netwerk op Mac te vergeten
Waarom moet u voorkomen dat uw iPhone automatisch verbinding maakt met Wi-Fi-netwerken?
- Openbare netwerken zijn minder veilig dan privénetwerken en kunnen automatisch scripts of malware uitvoeren zonder medeweten van de gebruiker. Daarom kan de auto-join Wi-Fi-functie leiden tot kwetsbaarheden in het systeem, waardoor het risico van aanvallen en hackpogingen ontstaat.
- Terwijl u zich verplaatst, kan uw apparaat proberen verbinding te maken met meerdere netwerken of voortdurend schakelen tussen wifi. Het zal dus geen stabiele internetverbinding hebben.
- De functie voor automatisch verbinden met Wi-Fi kan uw mobiele verbinding verstoren.
- Uw apparaat maakt mogelijk automatisch opnieuw verbinding met een bekend netwerk, maar de Wi-Fi heeft mogelijk geen actieve internettoegang. Uw online activiteiten worden dus onderbroken.
Daarom moet u automatisch verbinden met opgeslagen Wi-Fi-netwerken uitschakelen om een veilig netwerk te behouden. Bovendien vermindert het handmatig selecteren van vertrouwde netwerken bedreigingen voor gevoelige informatie zoals financiële transacties, persoonlijke gegevens of andere vertrouwelijke informatie.
Hoe Wi-Fi automatisch deelnemen op iPhone of iPad uit te schakelen
- Start Instellingen → Selecteer Wi-Fi .
- Tik op het infopictogram naast het opgeslagen netwerk.
- Schakel nu Auto-Join uit .
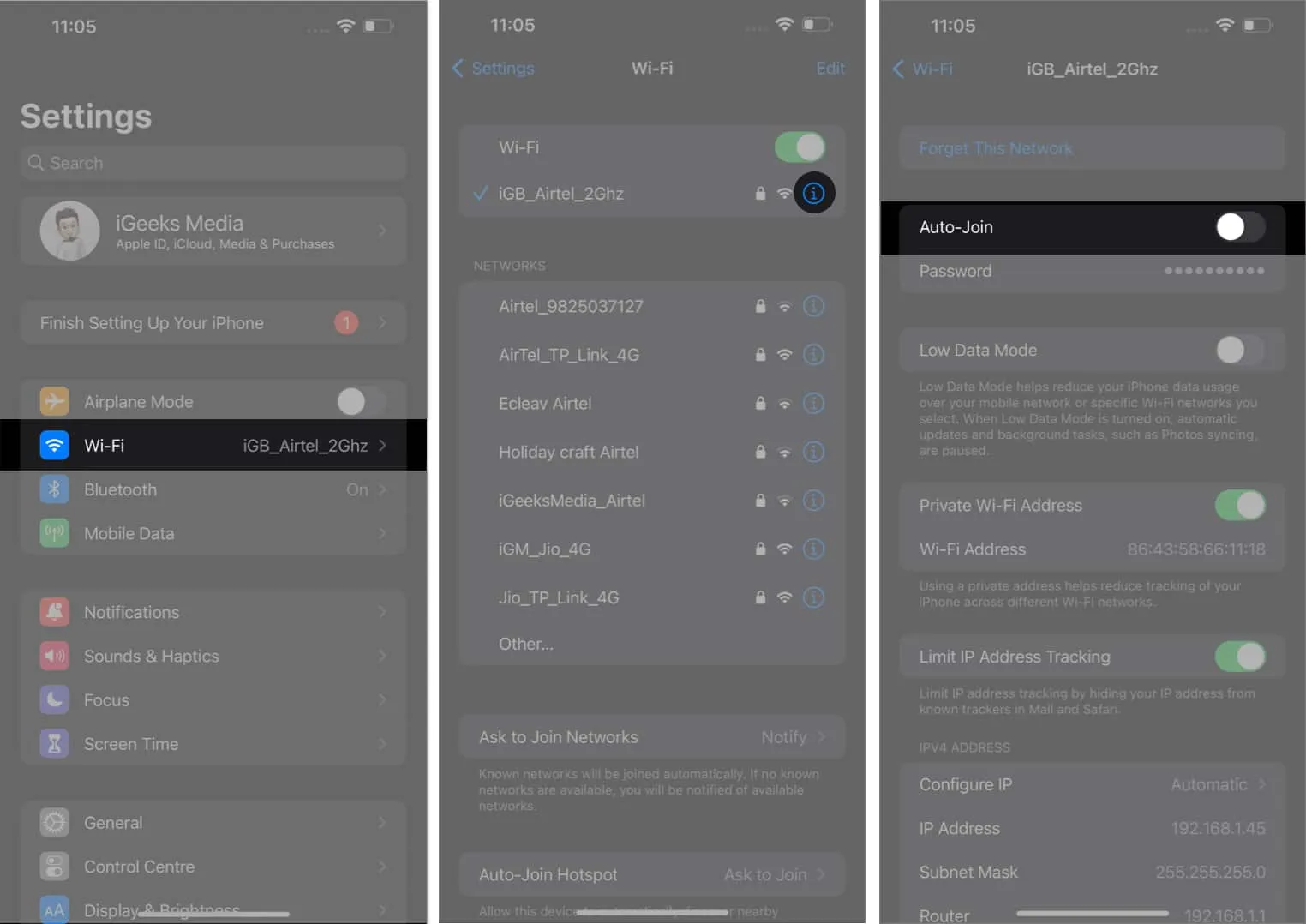
Het proces vereist niet dat u verbonden blijft met het netwerk; u kunt de automatische netwerkverbinding uitschakelen zolang deze is opgeslagen. Bovendien moet u de opgeslagen openbare netwerken verwijderen om automatische Wi-Fi-verbindingen te voorkomen.
Hoe Wi-Fi-netwerk op iPhone of iPad te vergeten
- Open Instellingen → Navigeer naar Wi-Fi → Bewerken.
- Voer de toegangscode van uw apparaat in om verder te gaan.
- Tik op het minteken (-) naast het netwerk.
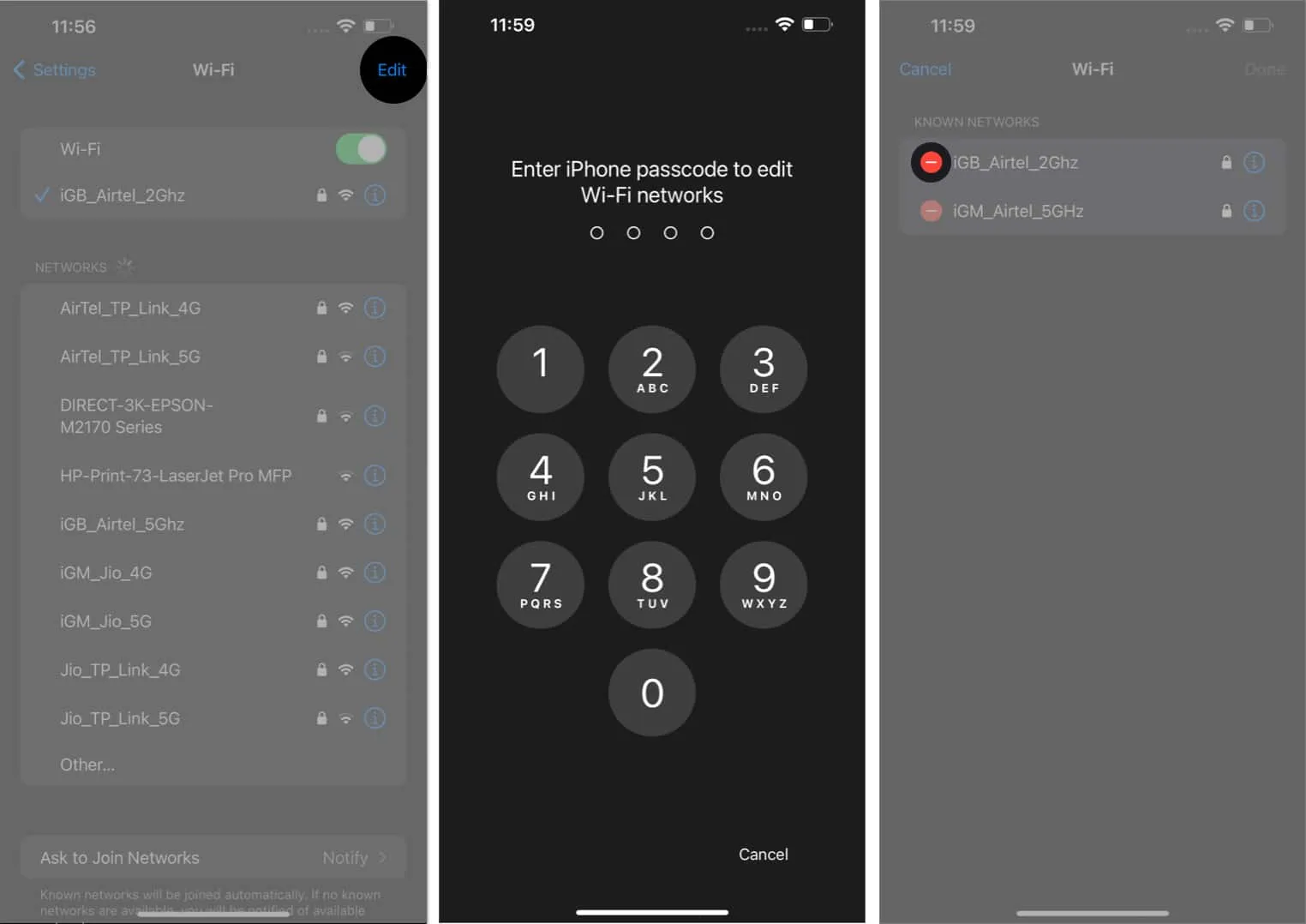
- Druk op Verwijderen → Gereed → Selecteer Verwijderen wanneer daarom wordt gevraagd.
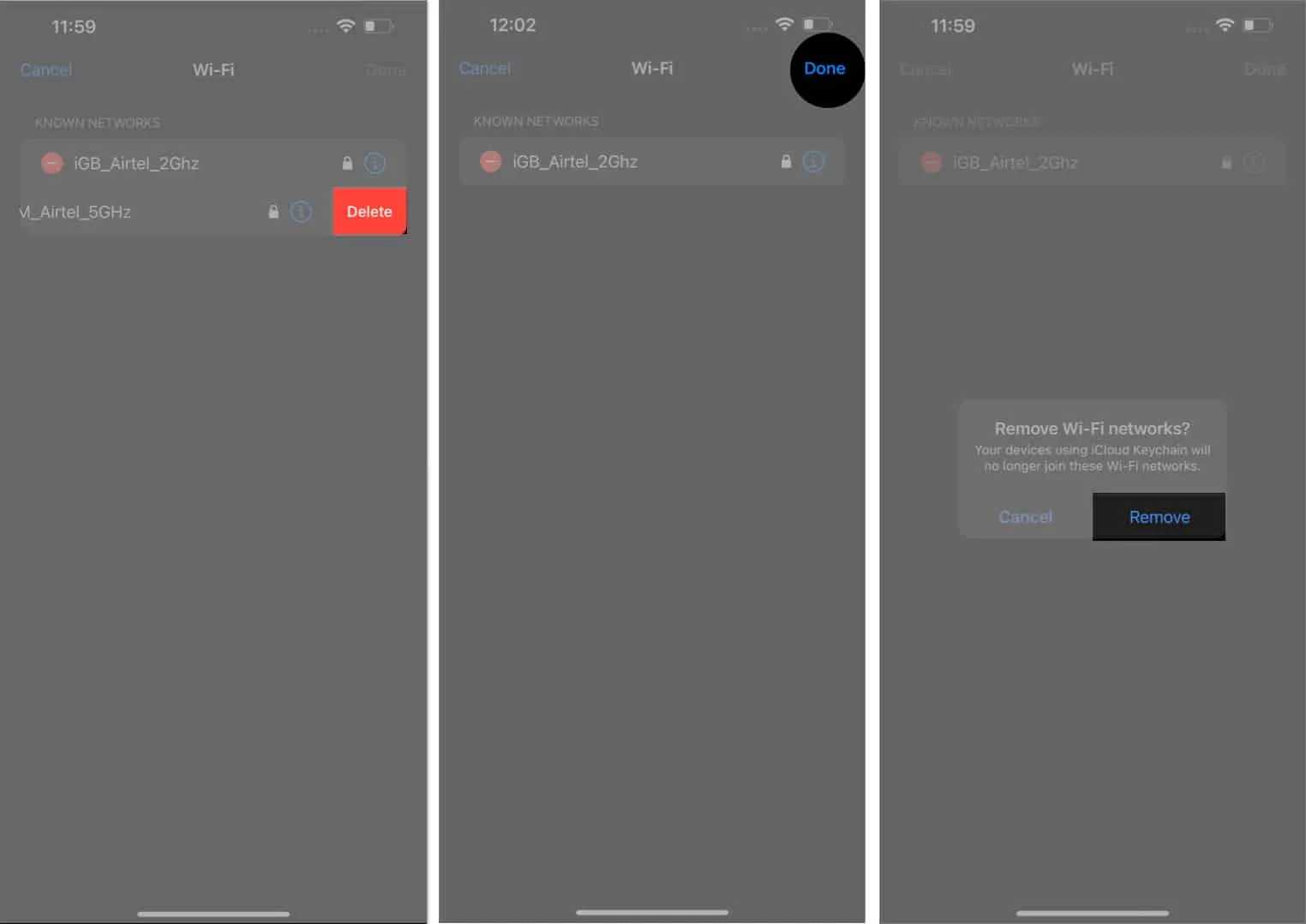
Hoe Wi-Fi Auto-Join op Mac uit te schakelen
Nu je weet hoe je kunt voorkomen dat Wi-Fi automatisch verbinding maakt op je iPhone, moet je hetzelfde doen op je Mac. Volg onderstaande stappen.
Ventura en later
- Klik op het Apple-logo () → Systeeminstellingen .
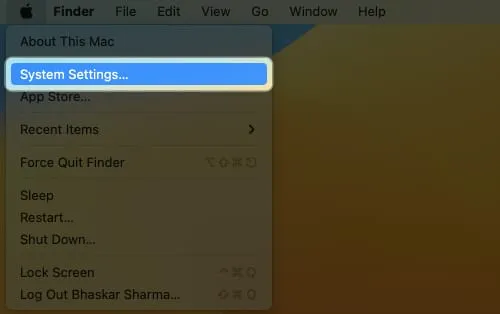
- Navigeer naar Wi-Fi → Druk op Details voor het netwerk waarmee u bent verbonden.
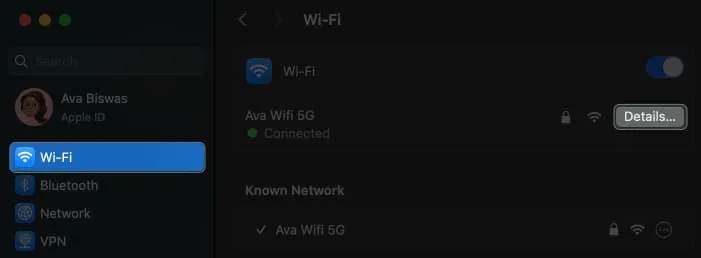
- Schakel nu Automatisch lid worden van dit netwerk uit → Klik op OK .
Voer uw Mac-wachtwoord in als daarom wordt gevraagd.
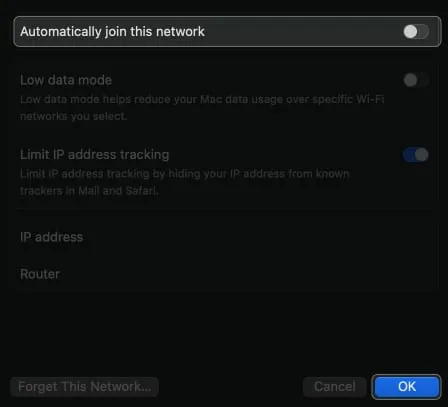
- Als u niet bent verbonden met het netwerk en toch de automatische Wi-Fi-verbinding wilt stoppen, klikt u op het pictogram met de drie stippen naast het netwerk en schakelt u Automatisch deelnemen uit .
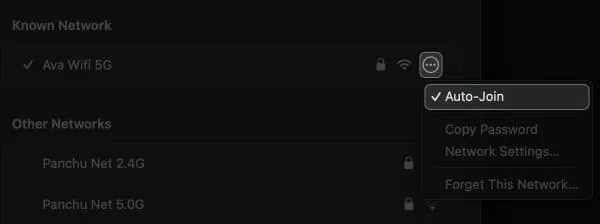
Monterey en eerder
- Klik op het Apple-logo () → Systeemvoorkeuren .
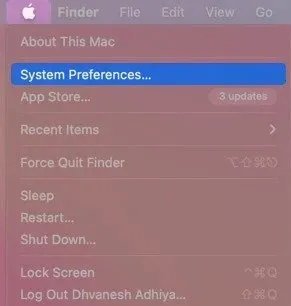
- Toegang Netwerk vanuit het menu.
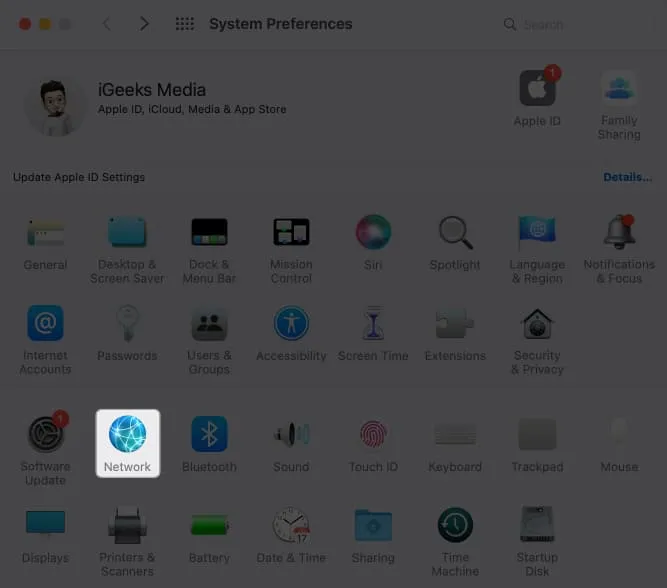
- Selecteer het netwerk in het vervolgkeuzemenu.
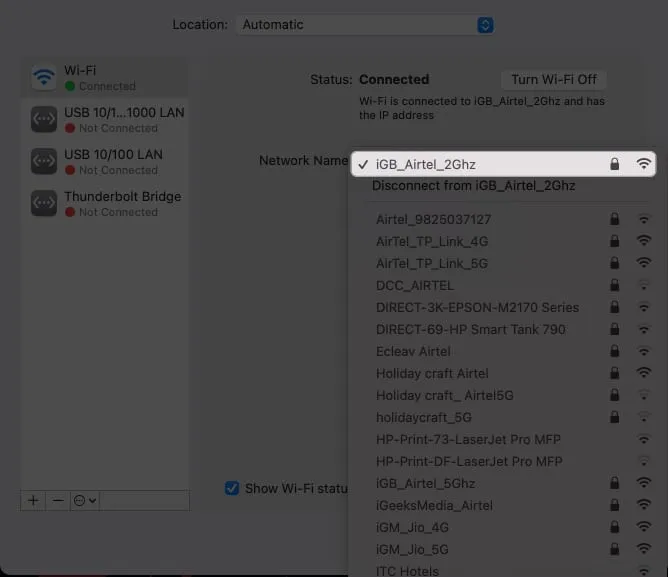
- Haal het vinkje weg Automatisch lid worden van dit netwerk .
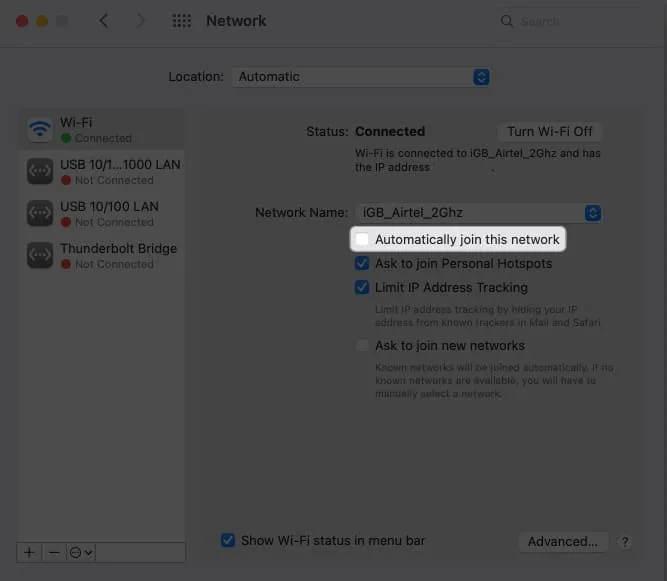
Hoe wifi-netwerk op Mac te vergeten
U kunt ook de dreiging van cyberaanvallen of datalekken voorkomen door open netwerken van uw Mac te verwijderen.
Ventura en later
- Navigeer naar het Apple-logo () → Systeeminstellingen .
- Ga naar Wi-Fi → Klik op Details naast het verbonden netwerk.
- Druk op Vergeet dit netwerk .
Als u niet bent verbonden met het netwerk, klikt u op het pictogram met de drie stippen en drukt u op Vergeet dit netwerk.
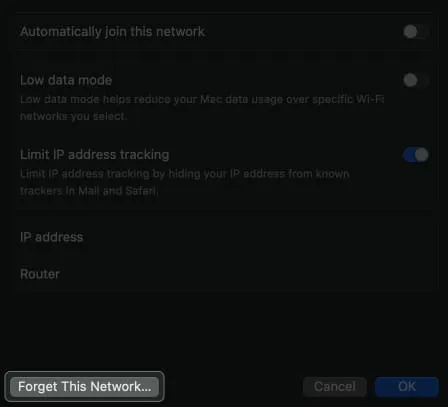
- Druk op Verwijderen wanneer daarom wordt gevraagd.
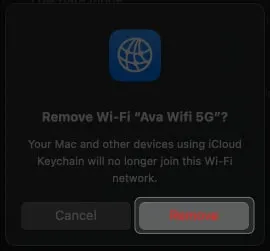
Monterey en eerder
- Klik op Apple-logo () → Systeemvoorkeuren → Netwerk .
- Selecteer Geavanceerd .
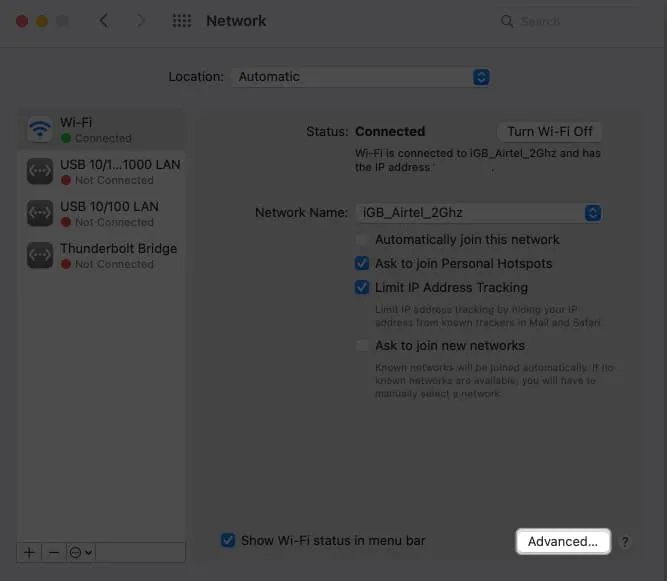
- Selecteer het netwerk dat u wilt verwijderen → Druk op het minteken (-) .
Schakel bovendien automatisch verbinden uit voor andere opgeslagen netwerken door Automatisch deelnemen uit te schakelen .
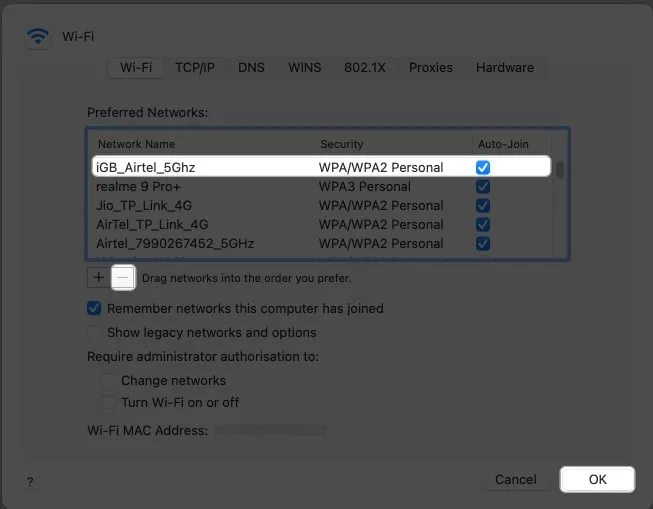
- Druk op OK → Toepassen .
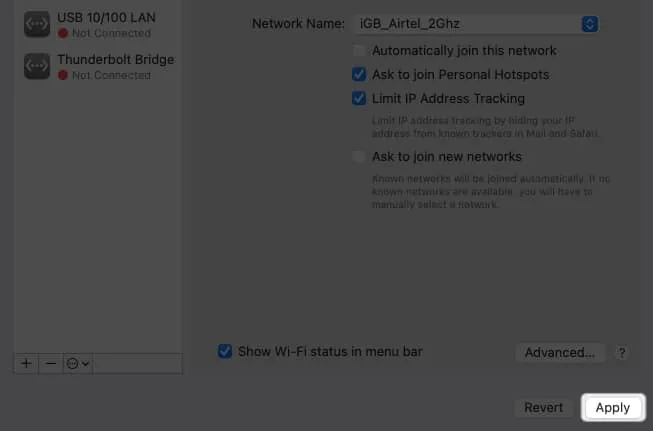
Veelgestelde vragen
Heeft het uitschakelen van automatisch verbinden met opgeslagen netwerken invloed op de prestaties of snelheid van de internetverbinding van mijn apparaat?
De snelheid op internet varieert afhankelijk van de capaciteit van het netwerk waarmee je verbonden bent. Het uitschakelen van automatisch verbinden voor elk netwerk heeft op geen enkele manier invloed op uw apparaat.
Hoe kan ik mijn persoonlijke gegevens beschermen bij het gebruik van openbare wifi-hotspots?
Wanneer je verbinding maakt met een openbaar netwerk, gebruik dan een VPN om je activiteiten te beschermen .
Hoe zorg ik ervoor dat mijn apparaat alleen verbinding maakt met vertrouwde en veilige Wi-Fi-netwerken?
U kunt op geen enkele manier een veilig openbaar netwerk identificeren. Dus voor een betere en veiligere ervaring raad ik aan om mobiele netwerken of Wi-Fi-hulpfunctie op je iPhone of iPad te gebruiken in plaats van open Wi-Fi.
Red jezelf!
De functie automatisch verbinding maken met Wi-Fi-netwerken is handig maar gevaarlijk, omdat uw apparaat mogelijk wordt gekoppeld aan een onbeveiligd netwerk. U moet dus de nodige voorzorgsmaatregelen nemen om te voorkomen dat u slachtoffer wordt. U kunt uw netwerkinstellingen resetten als u problemen ondervindt bij het uitschakelen van de functie voor automatisch verbinden met Wi-Fi.



Geef een reactie