Hyper-V VM starten en stoppen met PowerShell
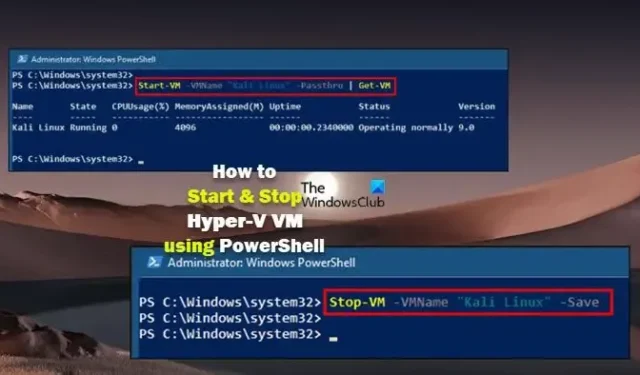
Nadat u Hyper-V op uw Windows 11- of Windows 10-hostcomputer hebt geïnstalleerd of ingeschakeld, kunt u VM’s maken om voor verschillende doeleinden een ander besturingssysteem (gast-besturingssysteem) uit te voeren. In dit bericht laten we u zien hoe u Hyper-V VM kunt starten en stoppen met PowerShell .
Hyper-V VM starten en stoppen met PowerShell
De Hyper-V-manager kan worden gebruikt om uw virtuele machine(s) handmatig te starten en te stoppen. De cmdlet Start-VM en Stop-VM in PowerShell start/stopt een virtuele machine. De cmdlets die beschikbaar zijn in de Hyper-V-module kunnen worden gebruikt om een of meer virtuele machines die op Hyper-V-hosts draaien te starten/stoppen.
Voer de volgende bijbehorende cmdlet uit om een virtuele machine in Hyper-V te starten of te stoppen met PowerShell. De opdracht start/stopt de virtuele machine VM-1 die is opgegeven door de parameter VMName.
Start-VM -VMName VM-1 Stop-VM -VMName VM-1
Standaard retourneert de cmdlet Start-VM geen uitvoer. U kunt dus de parameter -PassThru gebruiken om de uitvoer te genereren en deze door te geven aan de pijplijn en vervolgens de cmdlet Get-VM gebruiken om de status van de virtuele machine te retourneren. De bijbehorende syntaxis zou er als volgt uit moeten zien:
Start-VM -VMName VM-1 -Passthru | Get-VM
Om de VM-status op te slaan en te stoppen, moet u de parameter -Save gebruiken, zoals hieronder weergegeven:
Stop-VM -VMName VM-1 -Save
Als u meer dan één virtuele machine in Hyper-V wilt starten of stoppen met PowerShell, voert u de volgende bijbehorende cmdlet uit. De opdracht start/stopt alle virtuele machines waarvan de naam begint met VM.
Start-VM -VMName VM* Stop-VM -VMName VM*
Een niet-reagerende Hyper-V VM stoppen
Af en toe kan het zijn dat uw virtuele Hyper-V-machines vastlopen wanneer u ze probeert af te sluiten. Wanneer dit probleem zich voordoet, ziet u in Hyper-V Manager de betrokken VM’s met de status Afsluiten die niet meer reageren. Bovendien kunt u de VM niet geforceerd afsluiten met de opdracht PowerShell Stop-VM -Force of met de normale besturingselementen, omdat wanneer het gast-besturingssysteem niet meer reageert, de knoppen Uitschakelen, Afsluiten en Resetten in de Hyper-V Manager worden grijs weergegeven en geven de volgende foutmelding wanneer erop wordt gedrukt:
De toepassing heeft een fout aangetroffen tijdens een poging om de status van de VM te wijzigen.
Kan status niet wijzigen.
De bewerking kan niet worden uitgevoerd terwijl het object zich in de huidige staat bevindt.
In dit geval kunt u, in plaats van uw server of pc af te sluiten (wat een manier is om te gaan, maar dat is gewoon een overkill) als u client Hyper-V gebruikt, een niet-reagerende VM forceren om af te sluiten met behulp van de onderstaande methoden:
- PowerShell
- Taakbeheer of Process Explorer
Laten we de stappen voor elke methode bekijken.
1] Stop een niet-reagerende Hyper-V VM met behulp van PowerShell
- Open PowerShell in de beheerdersmodus.
- Typ de onderstaande opdracht en druk op Enter om een uitvoer te krijgen van alle GUID’s van uw VM. U moet de naam weten van de niet-reagerende VM.
Get-VM
- Zodra u de VM-naam hebt, voert u de onderstaande opdracht uit. Vervang de tijdelijke aanduiding VM_NAME door de naam van de VM die u wilt stoppen:
Dat is het!
Hoe controleer ik mijn VM-status?
Ga als volgt te werk om de status van een individuele virtuele machine in VMware te controleren:
- Navigeer in de vSphere Client naar een virtuele machine.
- Klik op het tabblad Updates op Status controleren . De taak Scanentiteit verschijnt in het deelvenster Recente taken.
- Nadat de taak is voltooid, wordt statusinformatie weergegeven in de deelvensters VMware Tools en VM Hardware Compatibiliteit.
Hoe weet ik of mijn VM inactief is?
Om in Google Cloud een VM als inactief te classificeren, moet aan alle volgende voorwaarden worden voldaan:
- CPU-gebruik is minder dan 0,03 vCPU’s voor 97% van de VM-runtime.
- Het ontvangen netwerkverkeer is minder dan 2600 bytes per seconde (B/s) voor 95% van de VM-runtime.
- Verzonden netwerkverkeer is minder dan 1000 B/s voor 95% van de VM-runtime.



Geef een reactie