Services starten, stoppen en uitschakelen op Windows 11
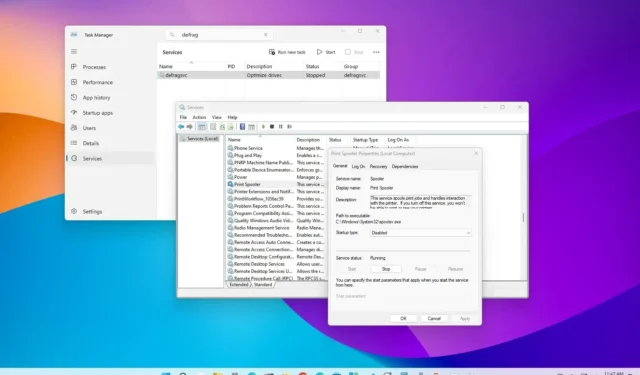
In Windows 11 zijn services kleine programma’s die op de achtergrond worden uitgevoerd, zodat het systeem en de apps naar behoren kunnen werken. Ze zijn verantwoordelijk voor een breed scala aan taken, zoals het delen van bestanden, afdrukken, netwerkconnectiviteit en gebruikersauthenticatie.
U kunt Windows 11-services beheren met behulp van de module Services. Dit is een grafische gebruikersinterface waarmee u services kunt bekijken, starten, stoppen, pauzeren, hervatten en configureren. U kunt ook services beheren met Taakbeheer en opdrachten met PowerShell en Opdrachtprompt.
Deze gids leert u de stappen om services op Windows 11 te beheren.
Beheer services vanuit Taakbeheer
Volg deze stappen om services te starten, stoppen of herstarten vanuit Taakbeheer:
-
Open Start op Windows 11.
-
Zoek naar Taakbeheer en klik op het bovenste resultaat om de app te openen.
Snelle opmerking: u kunt ook de optie “Taakbeheer” gebruiken in de contextmenu’s van de taakbalk en de startknop, of u kunt ook de sneltoets “Ctrl + Alt + Esc” gebruiken.
-
Klik op Diensten .
-
Selecteer de dienst.
-
Klik op de knop Starten , Stoppen of Opnieuw opstarten om een actie uit te voeren vanaf de opdrachtbalk.
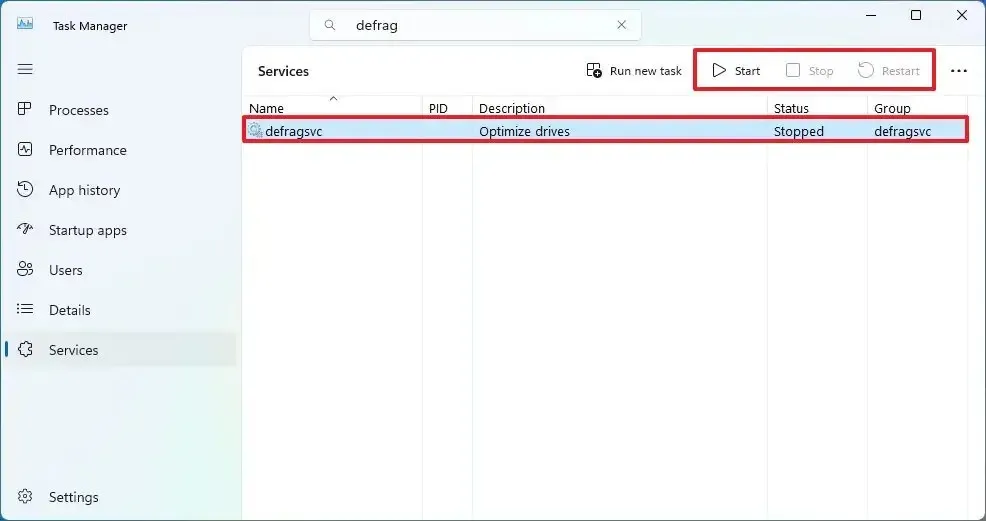
Nadat u de stappen hebt voltooid, wordt de service gestart, gestopt of opnieuw gestart op Windows 11.
U kunt ook het zoekvak gebruiken om te filteren en de services te vinden die u nodig hebt om ze sneller te beheren.
Met Taakbeheer is het niet mogelijk om toegang te krijgen tot de eigenschappen om een service uit te schakelen.
Beheer services vanuit de Services-app
Gebruik deze stappen om services op Windows 11 te beheren:
-
Start openen .
-
Zoek naar Services en klik op het bovenste resultaat om de app te openen.
-
Selecteer de dienst.
-
Klik op de knop Starten , Stoppen of Opnieuw opstarten om een actie uit te voeren vanaf de opdrachtbalk.
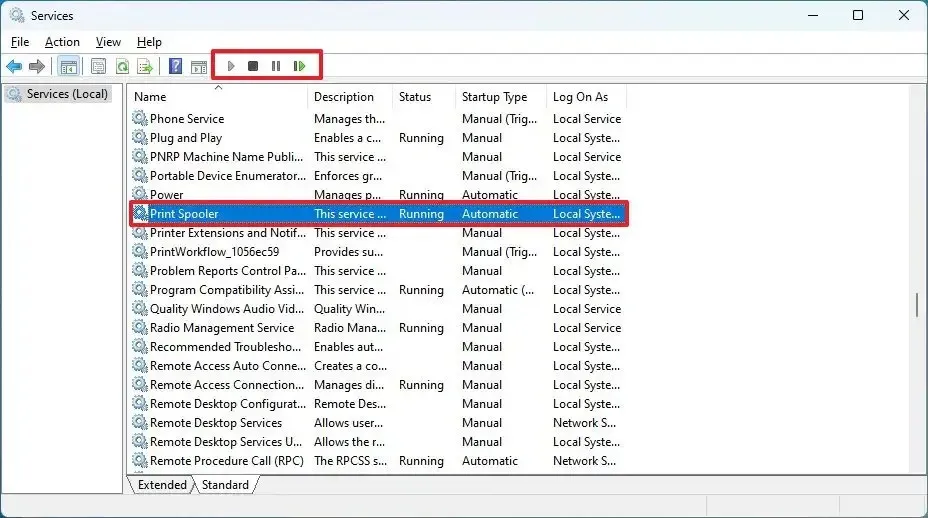
-
(Optioneel) Klik met de rechtermuisknop op de service en selecteer de optie Eigenschappen .
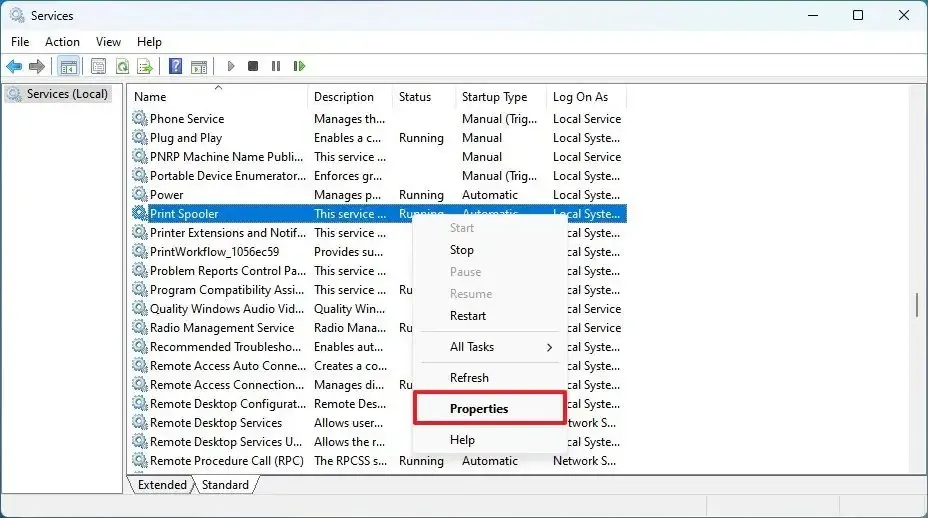
-
Kies het opstarttype of de optie Uitgeschakeld om de service uit te schakelen via de instelling “Opstarttype”.
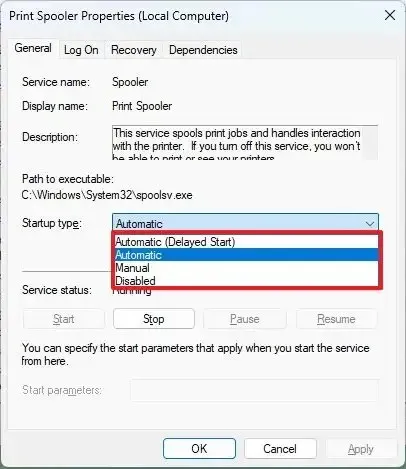
-
Klik op de knop Toepassen .
-
Klik op de knop OK .
Nadat u de stappen hebt voltooid, past de app of systeemservice de actie toe.
Beheer services vanaf de opdrachtprompt
Volg deze stappen om services te starten, stoppen of uitschakelen via de opdrachtprompt:
-
Start openen .
-
Zoek naar Opdrachtprompt , klik met de rechtermuisknop op het bovenste resultaat en selecteer de optie Als administrator uitvoeren .
-
Typ de volgende opdrachtpromptopdracht om een service op Windows 11 te stoppen en druk op Enter :
net stop "NAME-SERVICE"Wijzig in de opdracht “NAME-SERVICE” in de daadwerkelijke naam van de service. Om bijvoorbeeld de Disk Defragmenter-service te stoppen, kunt u de
net stop "defragsvc"opdracht gebruiken.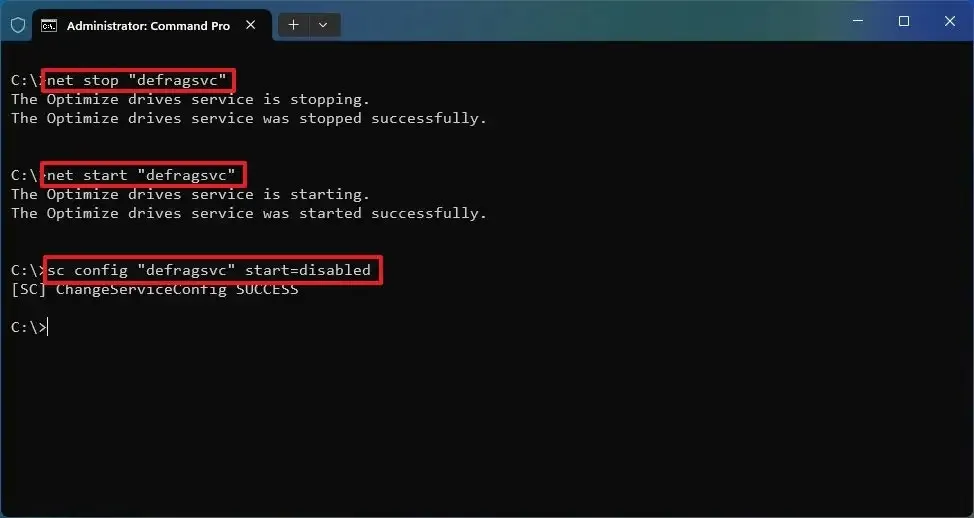
-
Typ de volgende opdracht om een service te starten en druk op Enter :
net start "NAME-SERVICE" -
Typ de volgende opdracht om een specifieke service uit te schakelen en druk op Enter :
sc config "NAME-SERVICE"start=disabled -
Typ de volgende opdracht om een specifieke service in te schakelen en druk op Enter :
sc config "NAME-SERVICE"start=auto -
Typ de volgende opdracht om de service zo in te stellen dat deze op aanvraag start en druk op Enter :
sc config "NAME-SERVICE"start=demand -
Typ de volgende opdracht om een service automatisch maar met vertraging te starten en druk op Enter :
sc config "NAME-SERVICE"start=delayed-auto -
(Optioneel) Typ de volgende opdracht om een lijst met alle services weer te geven en druk op Enter :
sc queryex state=all type=service
Nadat u de stappen hebt voltooid, wordt de opdracht uitgevoerd om de actie op de service toe te passen.
Beheer services vanuit PowerShell
Volg deze stappen om Windows 11 en applicatieservices via PowerShell te beheren:
-
Start openen .
-
Zoek naar PowerShell , klik met de rechtermuisknop op het bovenste resultaat en selecteer de optie Als administrator uitvoeren .
-
Typ de volgende PowerShell-opdracht om een service op Windows 11 te stoppen en druk op Enter :
Stop-Service -Name "NAME-SERVICE"Wijzig in de opdracht “NAME-SERVICE” in de daadwerkelijke naam van de service. Om bijvoorbeeld de Print Spooler-service te stoppen, kunt u de
Stop-Service -Name "spooler"opdracht gebruiken.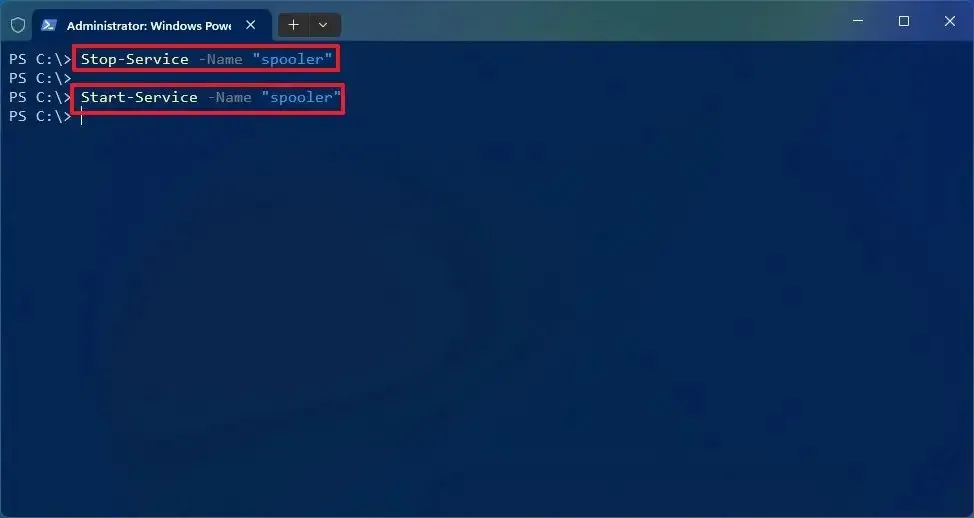
-
Typ de volgende opdracht om een service te starten en druk op Enter :
Start-Service -Name "NAME-SERVICE" -
Typ de volgende opdracht om een service uit te schakelen en druk op Enter :
Set-Service -Name "NAME-SERVICE"-Status stopped -StartupType disabled -
Typ de volgende opdracht om een service in te schakelen met behulp van de automatische opstartoptie en druk op Enter :
Set-Service -Name "SERVICE-NAME"-Status running -StartupType automatic -
Typ de volgende opdracht om een service in te schakelen met behulp van de automatische vertraagde opstartoptie en druk op Enter :
Set-Service -Name "SERVICE-NAME"-StartupType AutomaticDelayed -
(Optioneel) Typ de volgende opdracht om alle services op Windows 11 te bekijken en druk op Enter :
Get-Service
Nadat u de stappen hebt voltooid, past de PowerShell-opdracht de actie toe op de service op Windows 11.



Geef een reactie