Services starten en stoppen op Windows 11
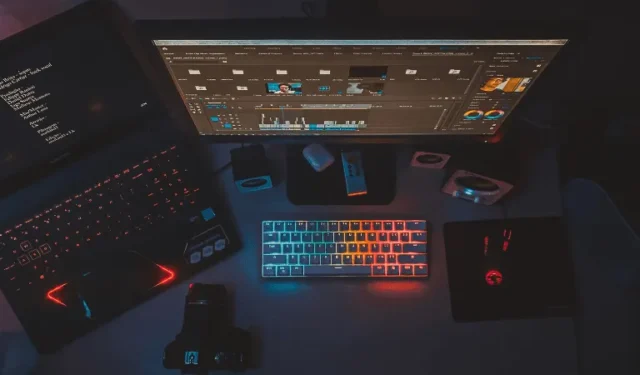
In dit bericht wordt besproken hoe u verschillende services op Windows 11 kunt inschakelen, uitschakelen, stoppen of starten. Als u problemen ondervindt met een service die op uw computer is geïnstalleerd, helpt dit artikel u bij het vinden en oplossen van de onderliggende oorzaken.
Windows 11 is afhankelijk van services, dit zijn kleine achtergrondprogramma’s die verantwoordelijk zijn voor de goede werking van het systeem en de applicaties. Deze services voeren diverse taken uit, zoals het delen van bestanden, afdrukken, netwerkverbindingen en gebruikersauthenticatie.
Om deze essentiële services in Windows 11 te beheren, kunt u de module Services gebruiken. Met deze gebruiksvriendelijke interface kunt u moeiteloos services bekijken, starten, stoppen, pauzeren, hervatten en configureren. Bovendien hebt u de mogelijkheid om services te configureren met Taakbeheer en opdrachten uit te voeren via PowerShell of Command Prompt.
1. Start en stop Services op Windows 11 met behulp van Taakbeheer
Taakbeheer biedt gebruikers de mogelijkheid om services op Windows 11 rechtstreeks op de interface te stoppen of te starten. Hiermee krijgt u echter niet de mogelijkheid om het opstarttype van services te wijzigen. Hier leest u hoe u Taakbeheer gebruikt om een service in Windows te configureren.
- Klik met de rechtermuisknop ergens op de taakbalk en selecteer Taakbeheer. Als alternatief kan men ook de sneltoets Ctrl + Shift + Esc gebruiken om Taakbeheer te openen.
- Ga naar het laatste tabblad in de linkernavigatie en u komt in de Services-lijst.
- Scroll naar beneden en zoek de service die u vanaf hier wilt wijzigen.
- Klik met de rechtermuisknop op een specifieke service en kies tussen de opties: Starten , Stoppen of Opnieuw opstarten .
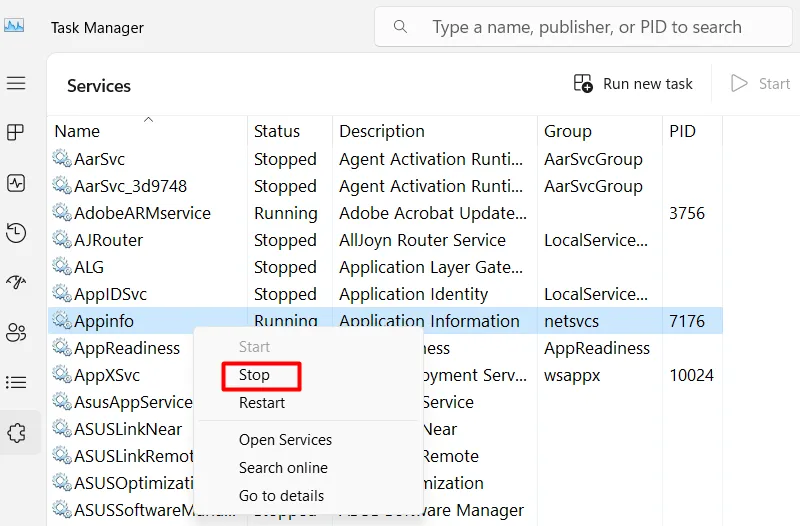
2. Stop en start Services met behulp van de Services-app
De Services is een ingebouwde app op Windows waarmee u services kunt stoppen, starten, uitschakelen of zelfs opnieuw inschakelen. Het gebruik van deze app is vrij eenvoudig en daarvoor moet je deze eenvoudige stappen volgen –
- Druk op Windows + R om het dialoogvenster Uitvoeren te starten .
- Typ ”
services.msc” zonder aanhalingstekens erin en druk op OK. - Wanneer de Services-app wordt gestart, scrolt u omlaag en zoekt u de service die u wilt wijzigen.
- Eenmaal gevonden, klikt u met de rechtermuisknop op die specifieke service en selecteert u Eigenschappen .
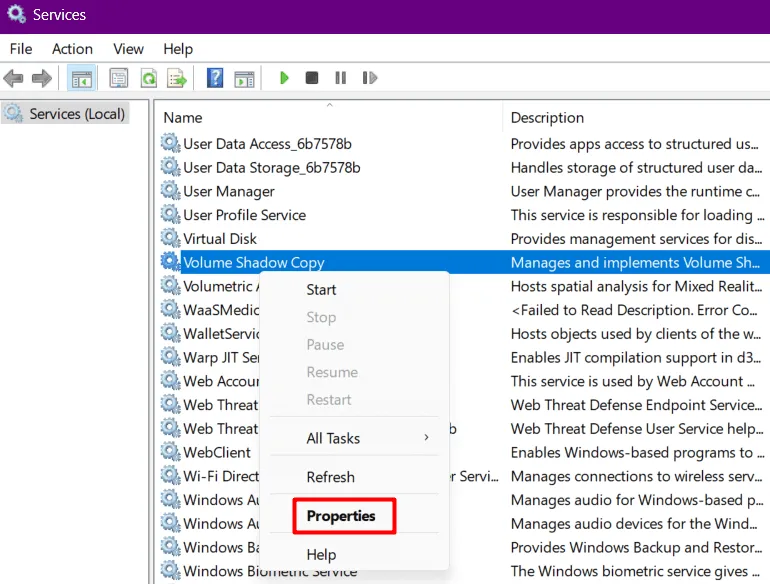
- Wanneer het eigenschappenvenster wordt geopend, gebruikt u het vervolgkeuzemenu naast Opstarttype en selecteert u de gewenste optie.
- Klik ten slotte op Stop/Start om de geselecteerde service op uw computer in of uit te schakelen.
- Klik op Toepassen > OK om de recente wijzigingen op uw Windows 11-pc te bevestigen.
3. Configureer Services met behulp van de opdrachtprompt
U kunt ook de opdrachtprompt als beheerder gebruiken om verschillende services op uw Windows-pc te stoppen, opnieuw op te starten, in of uit te schakelen. Voordat u verder gaat en een van de bovengenoemde taken uitvoert, is het essentieel om de naam te kennen van een service die u wilt configureren.
Hiervoor moet u CMD als beheerder openen en vervolgens de volgende code erop uitvoeren.
sc queryex state=all type=service
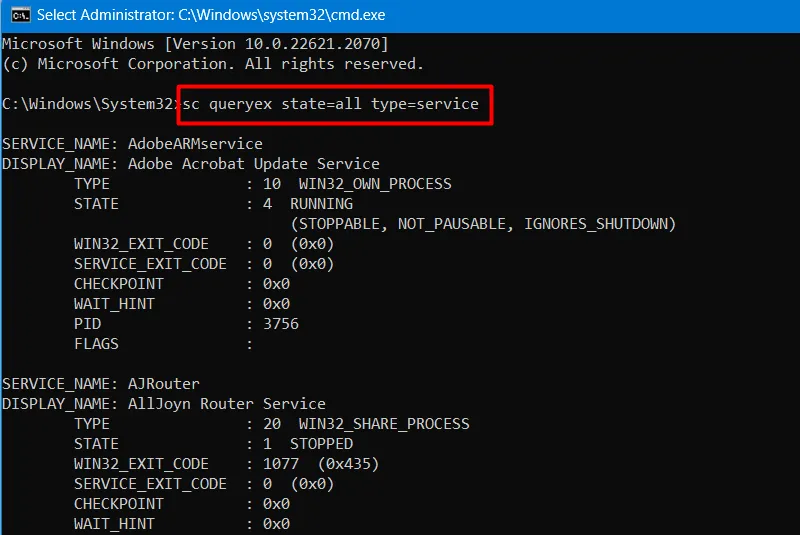
U kunt nu alle services bekijken met hun specifieke servicenamen. Nu u de servicenaam van een bepaalde service kent, voert u een van de onderstaande taken op uw computer uit.
3.1 Een Dienst stoppen
Om een dienst die CMD gebruikt op uw Windows 11-pc te stoppen, kopieert/plakt u de onderstaande code erop en drukt u op Enter .
net stop Service_Name
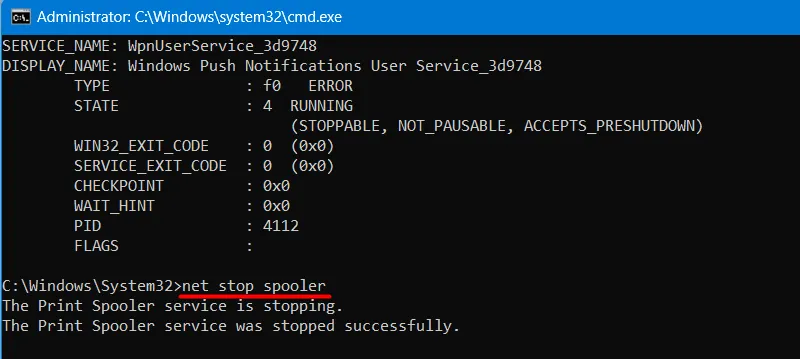
Als u dit doet, stopt de ingetypte service in de bovenstaande opdracht. Gebruik bijvoorbeeld net stop "spooler"om de Print Spooler-service op uw pc te stoppen.
3.2 Een dienst herstarten
Als u een reeds gestopte service in Windows 11 wilt starten of herstarten, voert u deze code uit op de verhoogde console.
net start Service_Name
3.3 Een dienst uitschakelen of uitschakelen
Om een bepaalde service op uw computer uit te schakelen of uit te schakelen, kopieert/plakt u de onderstaande code en drukt u op Enter .
sc config Service_Name start=disabled
3.4 Een dienst inschakelen of inschakelen
Om een service op Windows 11 opnieuw in te schakelen, moet u de volgende code uitvoeren op de verhoogde console.
sc config Service_Name start=auto
Typ de volgende opdracht om een specifieke service in te schakelen en druk op Enter:
3.5 Stel de Service in om op aanvraag te starten
Als u wilt dat een bepaalde service op aanvraag start, voert u deze code uit.
sc config Service_Name start=demand
3.6 Automatisch Uitgestelde start van een dienst
Om een service automatisch maar met vertraging te starten, moet u het onderstaande commando uitvoeren.
sc config Service_Name start=delayed-auto
4. Beheer Services in Windows 11 met behulp van PowerShell
Als u wilt, kunt u ook interne en externe services in Windows 11 configureren met behulp van PowerShell. Hiervoor moet u eerst Windows Terminal (Admin) starten en wanneer dit wordt gestart, voert u de onderstaande codes erin uit –
| Windows 10-gebruikers kunnen in plaats daarvan PowerShell als beheerder starten en vervolgens de volgende cmdlets erop uitvoeren. |
4.1 Bekijk alle Diensten
Voordat u wijzigingen aanbrengt in de bestaande service, moet u eerst de servicenaam en alles weten. Kopieer en plak dus de onderstaande code op de verhoogde console en druk op Enter .
Get-Service
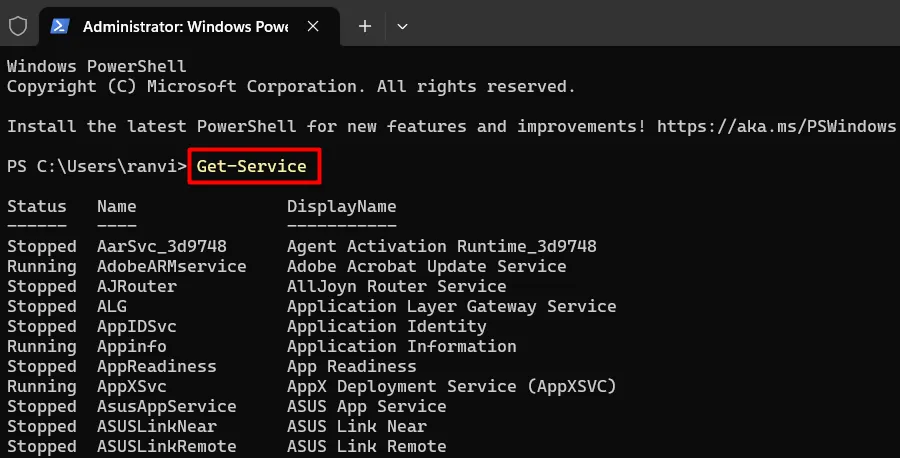
Windows PowerShell geeft nu alle services weer met hun Service_Name die u nodig hebt om te stoppen, starten, inschakelen of uitschakelen op uw pc.
4.2 Een dienst stoppen
Om te voorkomen dat een service op uw Windows-pc wordt uitgevoerd, kunt u het volgende kopiëren/plakken op de verhoogde PowerShell en op Enter drukken .
Stop-Service -Name "Service_Name"
U kunt deze code bijvoorbeeld gebruiken Stop-Service -Name "defragsvc"om de schijfdefragmentatieservice op uw pc te stoppen.
4.3 Een dienst starten
Voer de volgende code uit op de verhoogde console om een service te starten of opnieuw te starten met PowerShell.
Start-Service -Name "Service_Name"
4.4 Een dienst uitschakelen
Als u wilt voorkomen dat een bepaalde service op uw computer wordt uitgevoerd, kunt u deze eenvoudige code uitvoeren:
Set-Service -Name "Service_Name"-Status stopped -StartupType disabled
4.5 Een dienst inschakelen
Als u een reeds uitgeschakelde service in Windows opnieuw wilt starten, kopieert/plakt u de onderstaande code en drukt u op Enter .
Set-Service -Name "Serivce_Name"-Status running -StartupType automatic
4.6 Schakel een service in met behulp van de optie automatisch vertraagd opstarten
U kunt de volgende opdracht uitvoeren om een service met een vertraagde automatische opstartoptie in te schakelen.
Set-Service -Name "Service_Name"-StartupType AutomaticDelayed
Dat is alles, ik hoop dat u nu services kunt stoppen en starten op uw Windows 11-pc.



Geef een reactie