Hoe u Windows 11 kunt versnellen en de prestaties kunt verbeteren
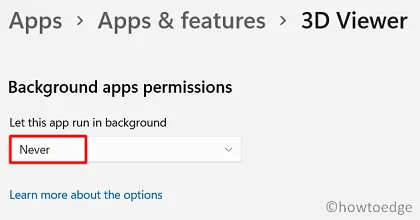
Het is alweer een maand geleden dat Windows 11 beschikbaar kwam voor de insiders. Verschillende gebruikers hadden het nieuwe besturingssysteem geïnstalleerd om het unieke karakter ervan te voelen, maar velen van hen keerden terug naar Windows 10 21H1 vanwege snelheids- of prestatiegerelateerde problemen. Als u ook problemen ondervindt terwijl u het nieuwe besturingssysteem gebruikt, versnel dan uw Windows 11-pc door de 14 tips en trucs toe te passen die in deze tutorial worden besproken.
Hoe u de snelheid en prestaties van Windows 11 kunt verbeteren
Als u merkt dat uw Windows 11-pc langzaam werkt of niet in staat is basisbewerkingen uit te voeren, volgen hier een paar tips en trucs die u op uw computer kunt proberen:
1. Schakel transparantie-effecten uit
Als het gaat om het gebruik van bronnen door de CPU, is het enige dat u moet doen de transparantie-effecten op uw computer uitschakelen. Een dergelijke functie is niet nodig als uw apparaat zelfs basistaken niet meer kan uitvoeren. Zo schakelt u transparantie-effecten uit in Windows 11:
- Klik met de rechtermuisknop ergens op het bureaublad en kies de optie – Personaliseren .
- Het systeem brengt u vervolgens naar het personalisatievenster.
- Ga naar de rechterkant en klik op Kleuren.
- Schuif nu onder de tweede optie, namelijk ” Transparantie-effecten “, de tuimelschakelaar naar links.
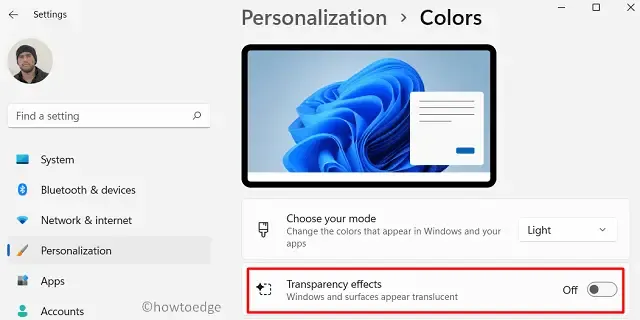
Dat is alles, open een willekeurige pagina in de app Instellingen en u zult helemaal geen transparantie-effecten merken.
2. Schakel schaduwen, animaties en andere visuele effecten uit
We houden allemaal van Windows 11 vanwege de nieuwe gebruikersinterface, charmante visuele effecten en tientallen animaties. Al deze functies betekenen niets als uw systeem niet soepel werkt. Dus, om uw apparaat nog verder af te stemmen, schakelt u al deze effecten uit op de pagina Instellingen. Zo voert u deze taak uit:
- Druk op Win + I om de pagina Instellingen te openen.
- Selecteer Systeem en vervolgens Over in het rechterdeelvenster.
- Klik onder Apparaatspecificaties op de laatste optie, namelijk Geavanceerde systeeminstellingen.

- Hierdoor wordt het venster Systeemeigenschappen geopend.
- Ga naar het tabblad Geavanceerd en klik op Instellingen onder Prestaties.
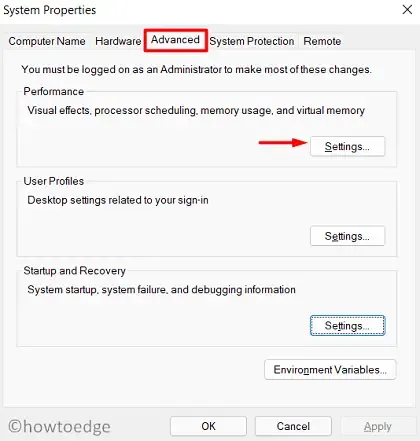
- Vink in het venster Prestatieopties het keuzerondje – ‘Aanpassen voor de beste prestaties’ aan.

- Of u kunt de beschikbare opties op maat kiezen en de opties weggooien die u niet wilt.
- Druk op Toepassen en vervolgens op OK om de wijzigingen te bevestigen.
Omdat je voor de minimale visuele effecten moet zijn gegaan, zou dit je Windows 11-pc snel en veel efficiënter moeten maken.
3. Schakel opstartapps uit – Versnel Windows 11
Standaard worden veel applicaties meteen gestart wanneer Windows 11 OS opstart. Meer programma’s betekenen meer bronnenverbruik en zorgen er dus voor dat uw apparaat traag werkt. Er zijn mogelijk een paar apps op uw apparaat actief die u misschien niet eens een keer opent. Het is dus het beste om de opstartprogramma’s te bekijken en de programma’s uit te schakelen die u zelden start. Hier leest u hoe u opstart-apps op een Windows 11-pc kunt uitschakelen:
- Druk geheel op de toetsen Ctrl + Alt + Del en selecteer Taakbeheer.
- Als Taakbeheer als een klein venster wordt geopend, drukt u op Meer details .
- Ga naar het tabblad Opstarten en schakel al die programma’s uit die u zelden gebruikt.
- Om dit te doen, klikt u met de rechtermuisknop op een app en kiest u de optie – Uitschakelen .
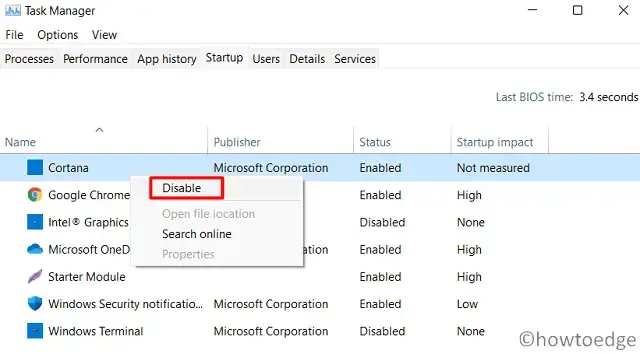
- Wanneer u klaar bent met het uitschakelen van de specifieke apps, start u uw pc opnieuw op .
4. Stop programma’s die op de achtergrond worden uitgevoerd
Er zijn bepaalde apps die u mogelijk op de achtergrond moet uitvoeren om op de hoogte te blijven. Een paar voorbeelden zijn Mail, Agenda, enz. Programma’s als Microsoft Office, Store, Foto’s en verschillende andere hoeven echter niet op de achtergrond te draaien, omdat ze enorme bronnen verbruiken.
Eén enkele software gebruikt misschien geen enorme systeembronnen, maar als ze worden gecombineerd, kunnen ze ervoor zorgen dat uw Windows 11-pc langzaam werkt. Dus om uw Windows 11-pc te versnellen, stopt u achtergrondapps met behulp van de onderstaande stappen:
- Klik met de rechtermuisknop op het Windows-pictogram en selecteer Apps en functies .
- Ga naar het rechterdeelvenster en scrol omlaag naar de apps die u niet op de achtergrond wilt laten draaien.
- Klik op de drie verticale stippen en selecteer Geavanceerde opties .
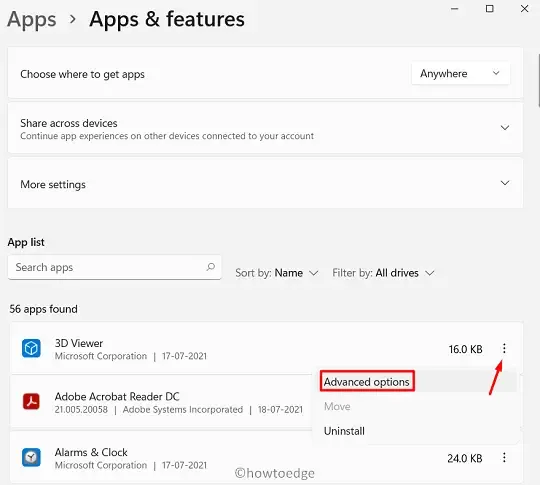
- Blader hieronder naar Machtigingen voor achtergrondapps en selecteer ‘ Nooit ‘ in het vervolgkeuzemenu dat daaronder beschikbaar is.
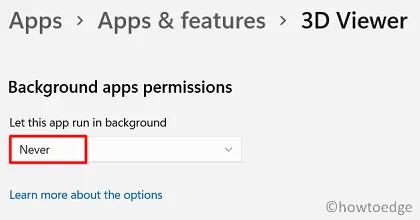
- Herhaal dit proces nu voor alle apps waarvan u geen systeembronnen wilt verbruiken.
5] Maak van uw pc een niet-gamingapparaat
Als je voor de gaming-optie op het OOBE-scherm had gekozen, moet het systeem zo zijn ingesteld dat het CPU- en GPU-bronnen zo gebruikt dat je geen problemen ondervindt tijdens het spelen van games.
Als u een pc instelt voor gebruik in de Game-modus, wordt het besturingssysteem vaak traag of blijft het hangen. Als dat het geval is, kunt u dit eenvoudig oplossen door uw apparaat ‘Niet-gaming’ te maken. Hier leest u hoe u verder moet gaan –
- Druk eerst op Win + I om Windows-instellingen te openen.
- Selecteer Gaming en vervolgens Spelmodus in het rechterdeelvenster.
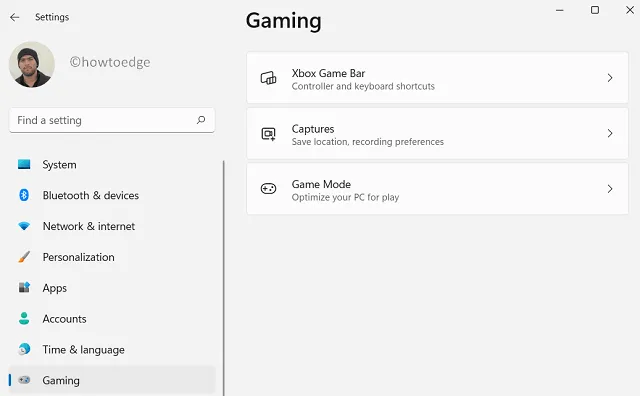
- Schakel de tuimelschakelaar onder Spelmodus uit.
- Kom terug en selecteer Xbox Game Bar. Schakel hier ook de tuimelschakelaar uit.
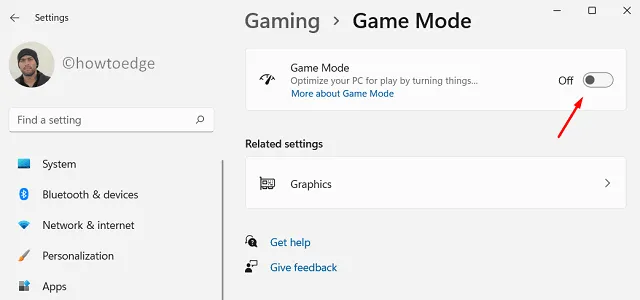
- Ga vervolgens naar de optie Captures op de Gaming-pagina en schakel alle selectievakjes en schakelaars uit.
- Sluit de app Instellingen en start uw pc opnieuw op.
Kijk vanaf de volgende aanmelding of dit helpt om de oorspronkelijke snelheid en prestaties terug te krijgen.
6. Problemen met Windows 11-prestaties oplossen
Problemen oplossen met Windows 11 kan u ook helpen te achterhalen waarom uw apparaat traag werkt. Het is dus beter om te controleren wat ervoor zorgt dat uw computer niet snel laadt.
Als u dit hulpprogramma gebruikt, worden de problemen opgespoord die de functionaliteit van uw pc waarschijnlijk zullen verminderen en vindt u manieren om deze aan te passen. Zo voert u de probleemoplosser voor prestaties uit:
- Open het dialoogvenster Uitvoeren door op Win + R te drukken.
- Kopieer/plak het volgende in het tekstveld en druk op Enter .
%systemroot%\system32\msdt.exe -id MaintenanceDiagnostic
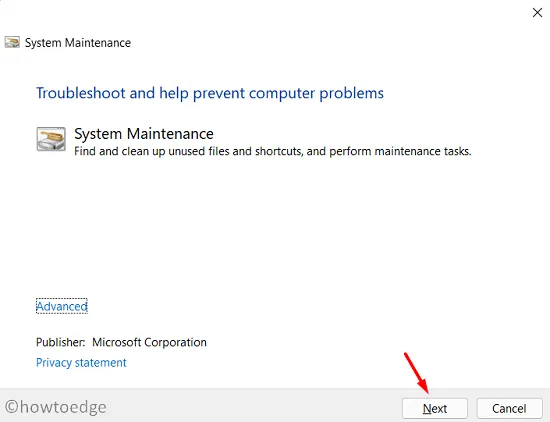
- Volg de instructies op het scherm om de resterende stappen te voltooien.
- Wanneer dit hulpprogramma de probleemoplossing heeft voltooid, wordt het probleem automatisch opgelost of krijgt u een manier om dit op te lossen.
- Klik op – “ Pas deze oplossing toe ”, als dit het geval is, komt dit nadat het hulpprogramma zijn taak heeft voltooid.
7. Wijzig de instellingen voor het energieplan
Een andere handige manier om Windows 11 te versnellen is door de standaardinstellingen voor het energiebeheerschema op uw computer te wijzigen. Gebruik deze stappen om de standaardinstelling te wijzigen:
- Open het Configuratiescherm en selecteer Energiebeheer .
- Binnen het geselecteerde abonnement klikt u eenmaal op de link – Planinstellingen wijzigen.
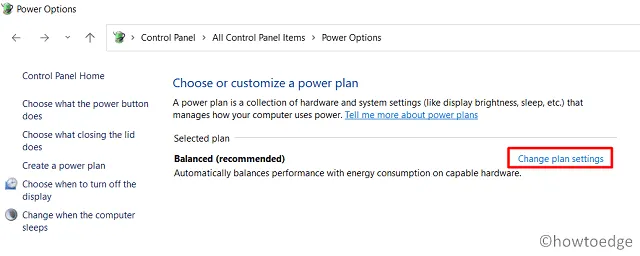
- Druk op “Geavanceerde energie-instellingen wijzigen” om het venster Energiebeheer te openen.
- Vouw “Processorenergiebeheer” uit en vervolgens “Minimale processorstatus” .
- Stel zowel “Op batterij” als “Aangesloten” in op “100%”. Herhaal dit proces ook voor “Maximale processorstatus”.
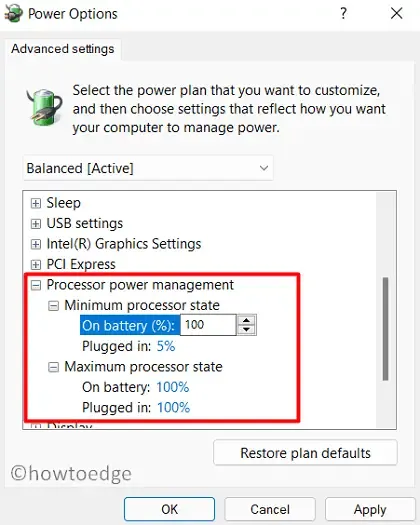
8. Reinig resterende en tijdelijke bestanden
Wanneer u een programma van uw computer verwijdert of verwijdert, wordt er gevraagd om opnieuw op te starten. We negeren dit verzoek vaak en daardoor blijven er resterende of tijdelijke bestanden op de computer achter. Om uw Windows 10-pc sneller te maken, moet u deze bestanden verwijderen. Hier is de volledige richtlijn voor het opschonen van resterende of tijdelijke bestanden:
- Druk op Win + X om het Power-menu op te roepen.
- Selecteer Uitvoeren in de lijst met beschikbare opties.
- Typ “%temp%” naast de klinkende cursor en druk op OK .
- Als u dit uitvoert, gaat u naar de map Temp.
- Selecteer alle bestanden en mappen die hier beschikbaar zijn en kies ervoor om ze allemaal te verwijderen .

9. Gebruik opslaggevoel
Na verloop van tijd worden enorme gegevens op de computer opgeslagen. Wanneer de verzamelde gegevens de vooraf gedefinieerde limiet bereiken, kan dit ertoe leiden dat uw apparaat traag werkt of daartussen blijft hangen. Windows 11 of zelfs Windows 10 versie 21H1 komt met een optie waarmee u eenvoudig de ongewenste bestanden kunt verwijderen. Deze functie is niets anders dan “Opslaggevoel” .
Zoals de naam al doet vermoeden, zoekt dit automatisch naar de bestanden die oud genoeg zijn en moeten worden verwijderd. U kunt als volgt deze instelling inschakelen op uw Windows 11-pc:
- Open eerst de app Instellingen door op Win + I te drukken.
- Ga vervolgens naar Systeem en vervolgens naar Opslag.
- Schuif onder Opslagbeheer de tuimelschakelaar naar rechts.
- Als u dit doet, wordt Opslaginzicht ingeschakeld .
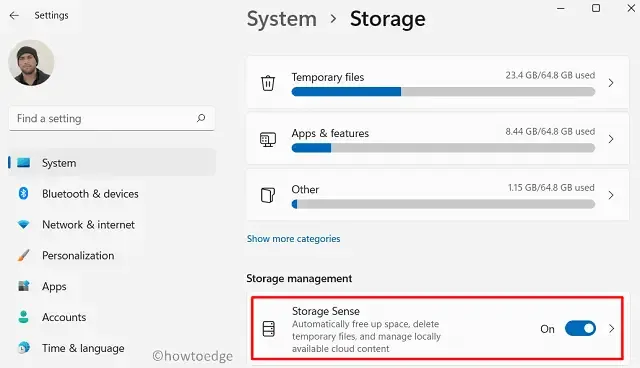
Om deze instelling nog verder aan te passen, kunt u Opslaggevoel als volgt configureren:
- Klik één keer op Opslagzin.
- Wijzig binnen Opschoningsschema’s de standaardinstelling.
- U kunt kiezen hoeveel dagen de verwijderde inhoud in de prullenbak blijft liggen.
- Bovendien kunt u ook selecteren wanneer u Opslaginzicht wilt uitvoeren of wanneer u bestanden in uw downloadmap wilt verwijderen .
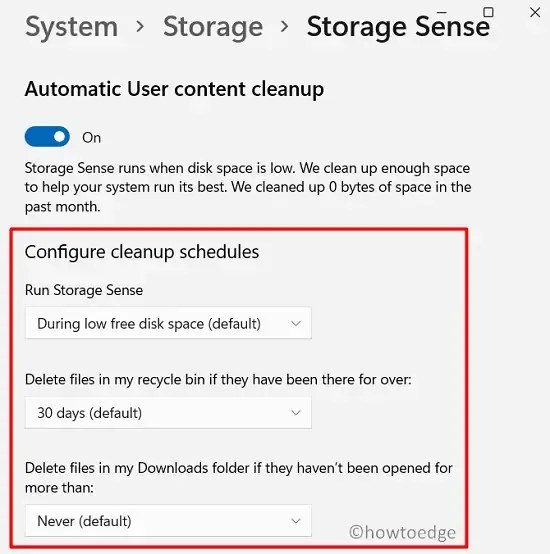
10. Schakel zoekindexering uit
Het indexeren van zoekmachines is in feite een proces van het verzamelen, parseren en opslaan van gegevens die u van tijd tot tijd kunt gebruiken. Dit helpt het snel en nauwkeurig ophalen van informatie te vergemakkelijken. Hoewel het van groot belang is als het gaat om het vinden van apps of instellingen, is dit misschien niet zo handig als u al uw apps op de taakbalk of in het Start-startscherm bewaart.
Volg deze stappen om “Zoekmachine-indexering” op een Windows 11-pc uit te schakelen:
- Druk op de Windows-toets en R om het dialoogvenster Uitvoeren te openen.
- Typ ”
services.msc” en druk op OK . - Blader in het venster Services hieronder naar de Windows Search- service.
- Klik er met de rechtermuisknop op en klik op de optie – Eigenschappen .
- Selecteer ‘ Uitgeschakeld ‘ in het vervolgkeuzemenu naast Opstarttype en klik op Toepassen > OK.
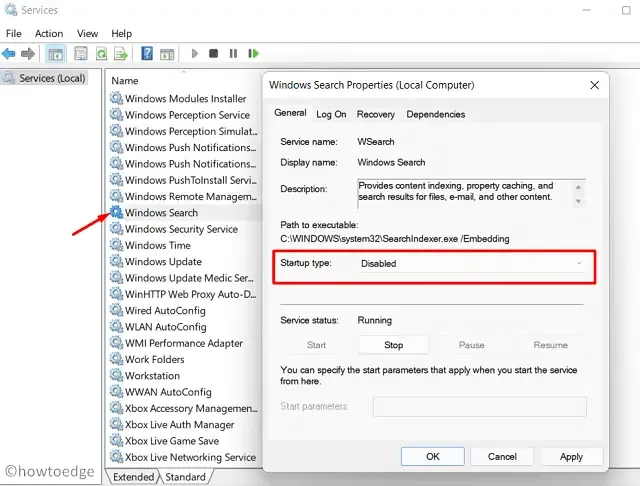
- Start uw apparaat vervolgens opnieuw op, zodat de aangebrachte wijzigingen van kracht worden vanaf de volgende aanmelding.
11. Verwijder niet-essentiële programma’s
Als u iemand bent die graag meerdere toepassingen installeert, alleen maar om ze op uw computer te hebben, verwijder dan een paar programma’s die u zelden gebruikt. Op deze manier wordt uw pc lichtgewicht en verbetert hij aanzienlijk qua prestaties.
U kunt niet-essentiële programma’s vinden en verwijderen op de onderstaande locatie:
Instellingen (Win + I) > Apps > Apps en functies
12. Stop OneDrive-synchronisatie
Het synchroniseren van belangrijke bestanden met OneDrive is ongetwijfeld nuttig. Op deze manier hoeven gebruikers zich geen zorgen te maken over het per ongeluk verlies van persoonlijke gegevens op hun computers. Omdat uw apparaat echter niet goed werkt, heeft het geen zin systeembronnen te verspillen aan het synchroniseren van bestanden.
In plaats daarvan kunt u OneDrive één keer per dag uitvoeren en alle nieuwe bestanden laten synchroniseren die u op uw computer maakt of verwijdert. Hier leest u hoe u de OneDrive-synchronisatiefunctie op uw apparaat kunt stoppen:
- Klik met de rechtermuisknop op het cloudpictogram op de taakbalk.
- Klik op Help en instellingen.
- Gebruik het vervolgkeuzemenu naast Synchronisatie onderbreken en selecteer 2 uur.
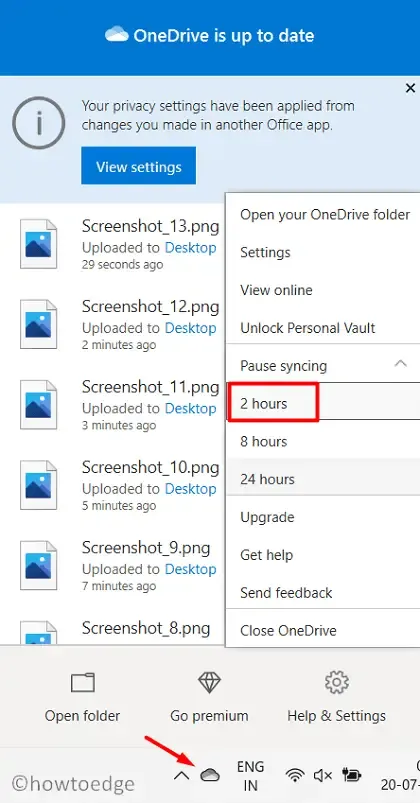
- Start uw Windows 11-pc opnieuw op en controleer of dit helpt bij het verbeteren van de prestaties.
- Als u geen merkbare veranderingen voelt, ga dan terug naar de vorige instelling.
- Klik met de rechtermuisknop op OneDrive, kies Help en instellingen > Synchronisatie hervatten.
13. Defragmenteer uw harde schijf om Windows 11 te versnellen
Of er nu een film, muziekbestand of andere informatie is, ze worden allemaal op verschillende delen van de harde schijf aangepast. Soms worden deze bestanden onleesbaar en vereisen ze fragmentatie. Hoewel dit eenvoudig kan worden gedaan via een Windows 11-pc, kan dit hele proces enige tijd duren, waardoor uw apparaat langzamer werkt.
Om dit op te lossen, kunt u een ingebouwde tool gebruiken genaamd “defragmenter”. Het enige doel hiervan is om de gefragmenteerde componenten opnieuw te rangschikken en zo de prestaties van uw apparaat te verbeteren. Zo defragmenteert u uw harde schijf:
- Druk op de Windows- toets en begin met het typen van “defragmenteren”.
- Kies de bovenste optie – Schijven defragmenteren en optimaliseren.
- Selecteer in het venster “Schijven optimaliseren” de schijf die u wilt defragmenteren en klik op Optimaliseren .
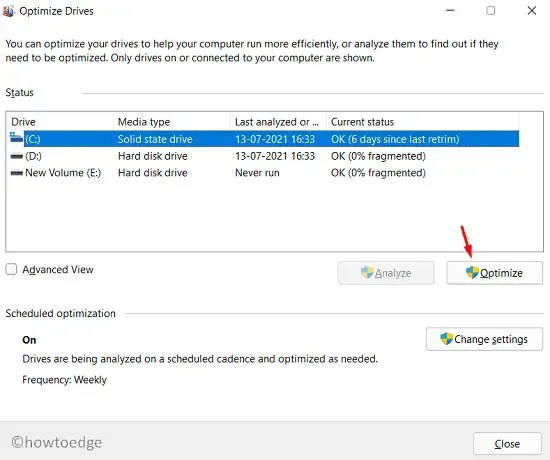
Het defragmentatieproces begint onmiddellijk daarna. Wacht tot dit proces succesvol is voltooid.
14. Schakel de time-out van het opstartmenu uit
Standaard duurt het 30 seconden om op te starten op de Windows 11-pc. Als u deze tijd wilt besparen en uw Windows 11-pc snel wilt laden, schakelt u de time-out van het opstartmenu uit door deze stappen te volgen:
- Druk op Win + S en typ ‘Geavanceerde systeeminstellingen’ in de zoekbalk.
- Klik in de lijst op het eerste resultaat, namelijk “Geavanceerde systeeminstellingen bekijken”.
- Wanneer het venster Systeemeigenschappen wordt geopend, klikt u op “Instellingen” onder Opstarten en herstellen.
- Haal het vinkje weg bij de optie – ‘
Time to display list of operating systems‘ en druk op OK .
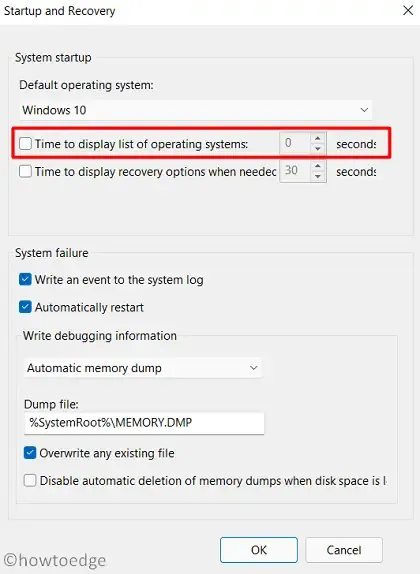
- Start uw pc opnieuw op, zodat de aangebrachte wijzigingen van kracht worden.
Dat is alles, ik hoop dat deze handleiding inderdaad helpt om de snelheid en prestaties van Windows 11 te verbeteren.
Ik hoop dat je apparaat de snelheid of prestaties verhoogt.



Geef een reactie