Hoe u het bladeren door grote mappen in Verkenner voor Windows 11 kunt versnellen
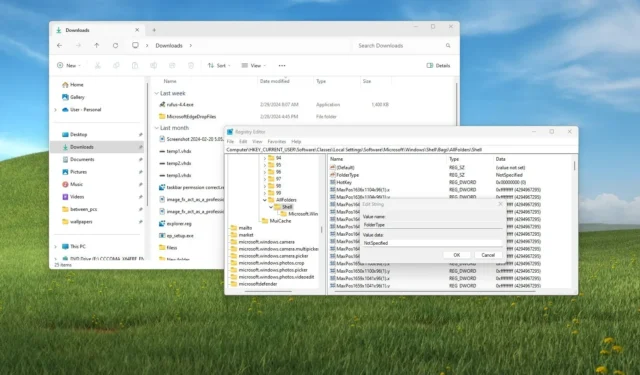
- Om mappen sneller te laden in Verkenner op Windows 11, maakt u in de registersleutel “Shell” (onderdeel van het pad “HKEY_CURRENT_USER” ) de tekenreeks “FolderType” , stelt u de waarde in op “NotSpecified” en start u het Windows Explorer-proces opnieuw.
In Windows 11 kunt u ervoor zorgen dat Verkenner mappen met grote hoeveelheden bestanden sneller opent met een eenvoudige aanpassing aan het register, en in deze handleiding laat ik u zien hoe.
Het is geen geheim dat File Explorer traag is in het weergeven van de inhoud van mappen, vooral in mappen met een mix van bestandsformaten of op het netwerk gedeelde mappen . Het probleem is dat de app standaard altijd probeert het type bestanden in elke map te bepalen, wat een vertraging veroorzaakt, waardoor de Verkenner traag lijkt.
De oplossing voor dit probleem is om File Explorer te dwingen de inhoud niet te controleren en alle mappen te bekijken als containers met algemene items, en u kunt dit doen door het parseren van bestandstypen via het register uit te schakelen, aangezien de app geen optie in de instellingen bevat .
Het is belangrijk op te merken dat deze aanpassing waarop @timonsku op X heeft gewezen, niet specifiek is voor de versie van File Explore op Windows 11. Ik heb wat onderzoek gedaan en ik kan deze oplossing terugvoeren naar Windows 7 en Vista.
In deze handleiding laat ik u de stappen zien waarmee u het register kunt aanpassen om mappen met inhoud (bijna) onmiddellijk te laden.
Versnel het bladeren door mappen in Verkenner
Volg deze stappen om mappen met veel bestanden sneller in Verkenner te laden:
-
Open Start op Windows 11.
-
Zoek naar regedit en klik op het bovenste resultaat om het register te openen .
-
Open het volgende pad:
HKEY_CURRENT_USER\Software\Classes\Local Settings\Software\Microsoft\Windows\Shell\Bags\AllFolders\Shell -
Klik met de rechtermuisknop op de Shell- toets, selecteer het menu Nieuw en selecteer de optie Tekenreekswaarde .
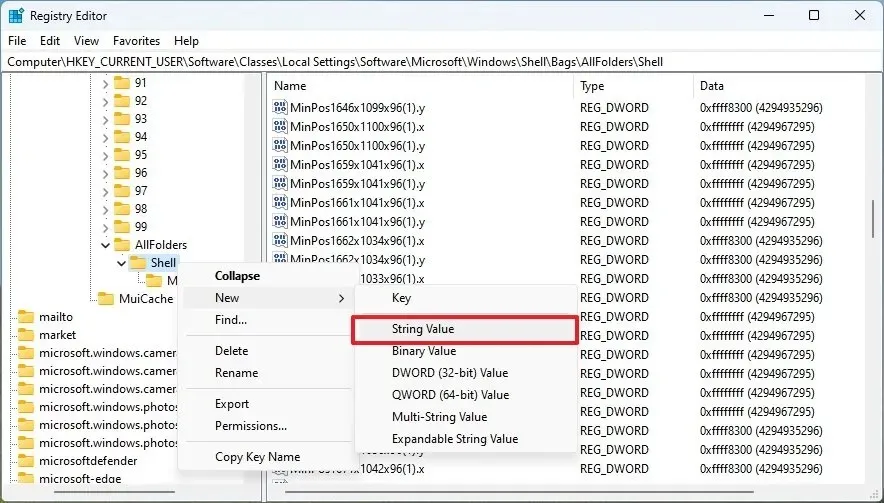
-
Geef de sleutel een naam FolderType en druk op Enter .
-
Dubbelklik op de nieuw gemaakte sleutel en stel de waarde in op NotSpecified .
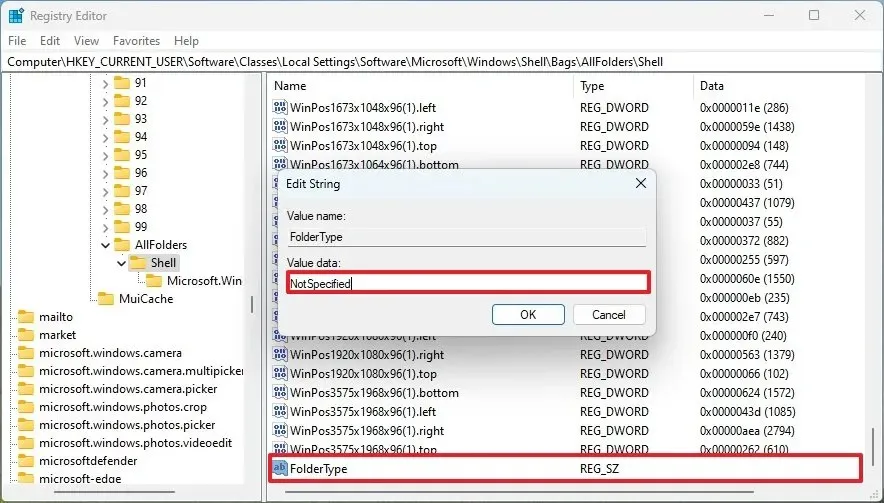
-
Klik op de OK- knop.
- Start de computer opnieuw op (belangrijk).
Nadat u de stappen heeft voltooid en u door mappen met een paar of veel bestanden navigeert, zal Bestandsverkenner de map merkbaar sneller laden.
Als alternatief, als u het register niet wilt wijzigen, kunt u twee keer op “F11” drukken (hierdoor wordt de app op volledig scherm geopend en bestaat deze), en nu zou het navigeren door mappen veel sneller moeten zijn.
Naast het uitschakelen van het parseren van bestandstypen, kunt u ook de prestaties van Bestandsverkenner verbeteren door enkele aanpassingswijzigingen aan te brengen, zoals het instellen van de pagina “Deze pc” als de standaard opstartpagina, het wijzigen van de mapeigenschappen om deze te optimaliseren voor specifieke inhoud, en het gebruik van bekijk opties waarvoor minder bronnen nodig zijn (zoals de “Lijst”-weergave).
Bovendien is een andere tip die de Verkenner sneller maakt, het logisch ordenen van de inhoud door vergelijkbare bestandstypen te groeperen en geen mappen met duizenden bestanden te hebben, tenzij dat nodig is.
Wat vindt u van deze oplossing om Verkenner sneller te maken? Laat het me weten in de reacties.



Geef een reactie