Foto’s op naam sorteren in Windows 10 & 11
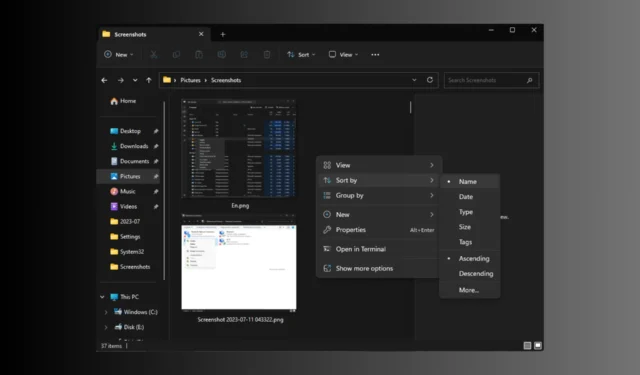
Met de komst van smartphones is het zo gemakkelijk geworden om foto’s te maken om uw dierbare momenten te bewaren. Met duizenden foto’s die op uw pc zijn opgeslagen, is het organiseren ervan echter een uitdaging geworden.
Als u op zoek bent naar een manier om uw afbeeldingen op naam te sorteren op uw Windows 10- of 11-computer, kan deze handleiding u helpen!
We zullen twee methoden verkennen met behulp van Windows-hulpprogramma’s, Windows File Explorer en de app Foto’s, om de klus te klaren.
Hoe kan ik mijn foto’s op naam sorteren in Windows?
1. Gebruik de Windows Verkenner
1.1 Windows 11
- Druk op Windows+ Eom de Windows Verkenner te openen . Ga naar de map die afbeeldingen bevat.
- Ga nu naar Menubalk , klik op Sorteren en kies in het contextmenu Naam . Standaard verschijnen de foto’s in alfabetische of numerieke volgorde.
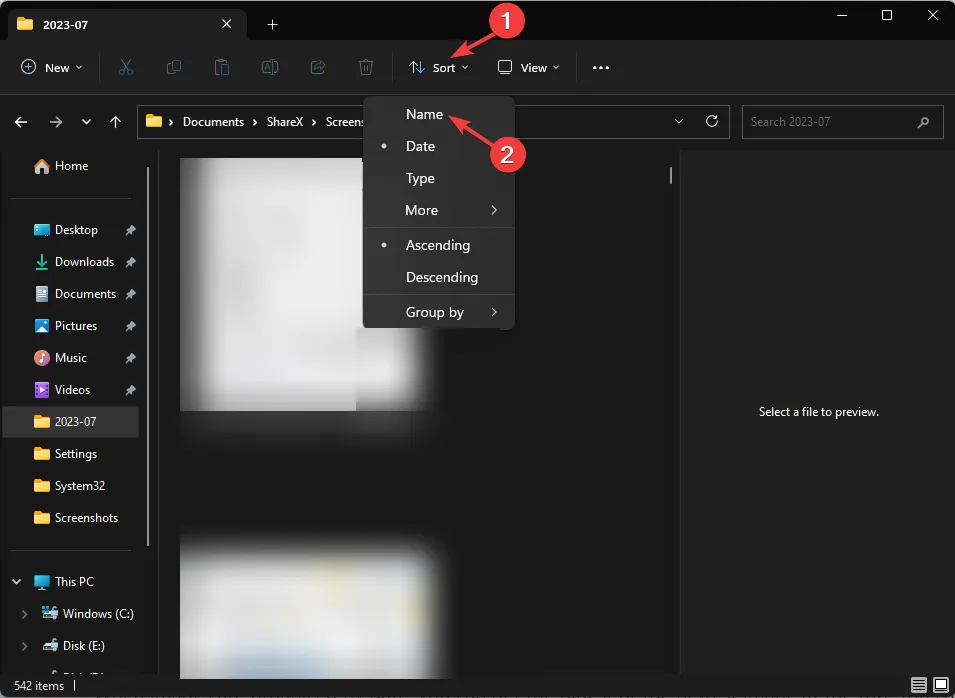
- Verder kunt u ze ordenen in oplopende volgorde (de naam van foto’s die beginnen met de letter A of nummer 1 wordt als eerste weergegeven) of aflopend (de naam van foto’s die beginnen met de letter Z of het grootste nummer in de map wordt eerst weergegeven). Ga hiervoor naar Sorteren en selecteer een van de twee.
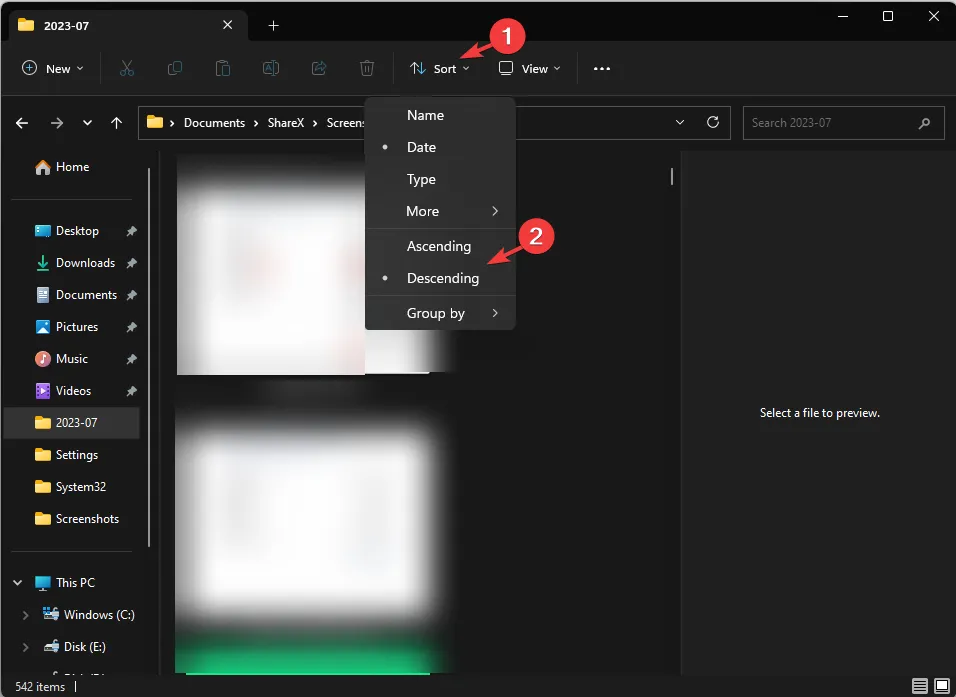
1.2 Windows 10
- Druk op Windows+ Eom de bestandsverkenner te openen .
- Ga naar de map met afbeeldingen die u wilt sorteren.
- Klik met de rechtermuisknop op de lege ruimte en selecteer Naam in het contextmenu .
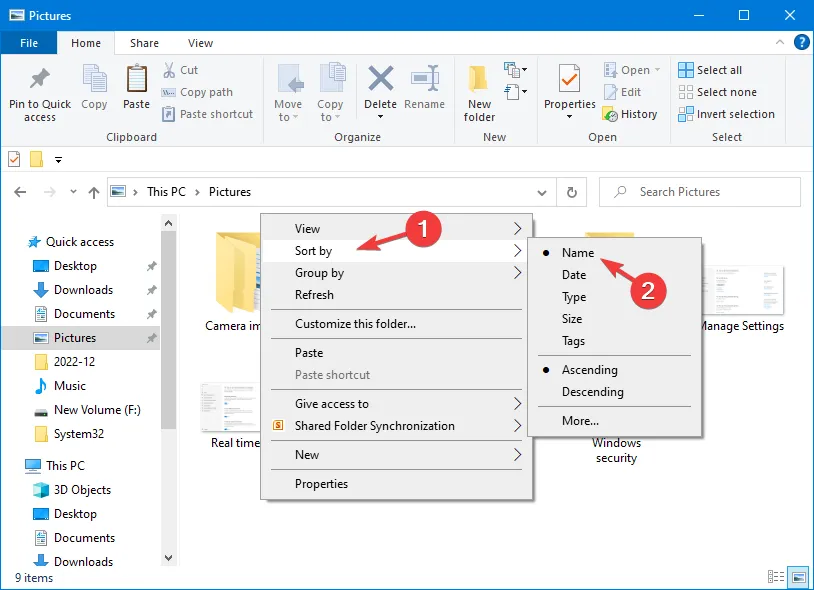
- U kunt ze ook in oplopende en aflopende volgorde ordenen; klik daarvoor nogmaals met de rechtermuisknop op de lege ruimte en kies een van de twee.
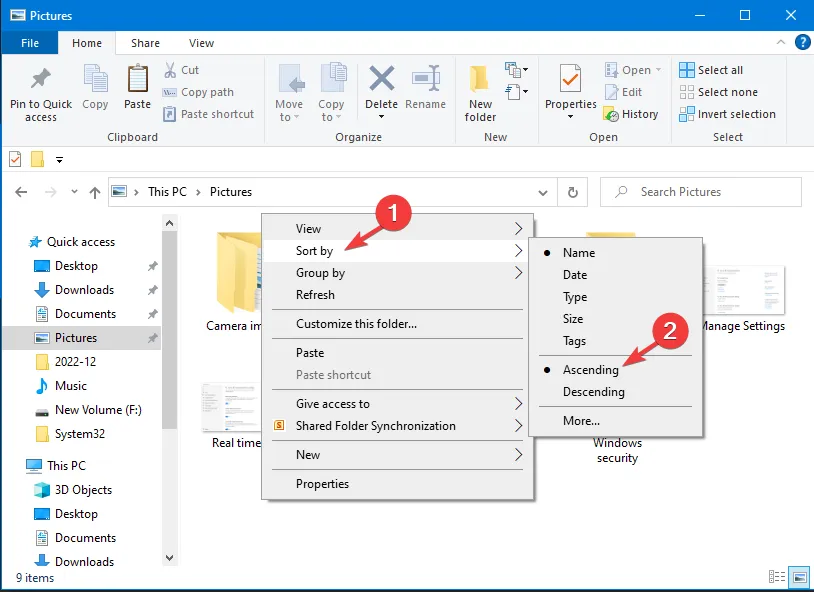
Als je eenmaal een keuze hebt gemaakt, worden je foto’s standaard in oplopende volgorde op naam gesorteerd, tenzij anders gekozen.
2. Gebruik de app Foto’s
1.1 Windows 11
- Druk op de Windows toets, typ foto’s en klik op Openen.
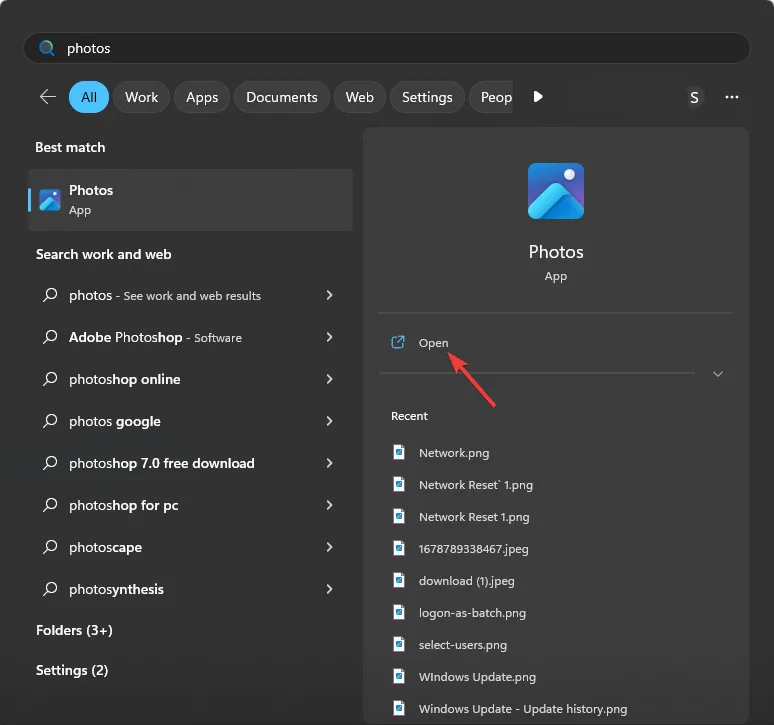
- De Windows Foto’s-app wordt geopend en u ziet de foto’s die zijn opgeslagen in uw standaardmap, dat wil zeggen Afbeeldingen.
- De app Foto’s wordt geleverd met opties om de bron van foto’s te wijzigen. In het linkerdeelvenster kunt u kiezen uit OneDrive , iCloud, Favorieten , Mappen en Externe apparaten . Selecteer de optie waarvoor u afbeeldingen wilt sorteren.
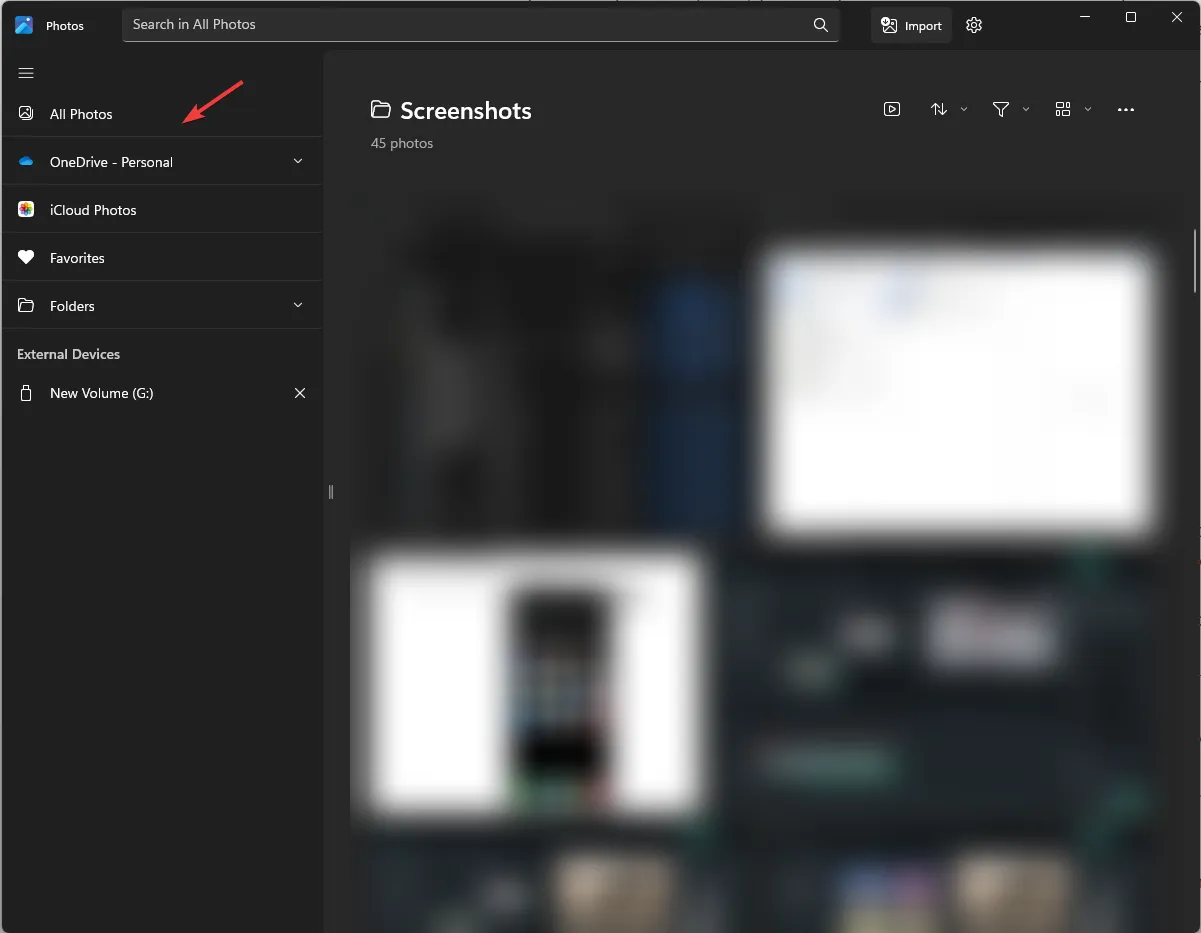
- Als u klaar bent, klikt u op het pictogram Pijltjes omhoog en omlaag en kiest u Naam.
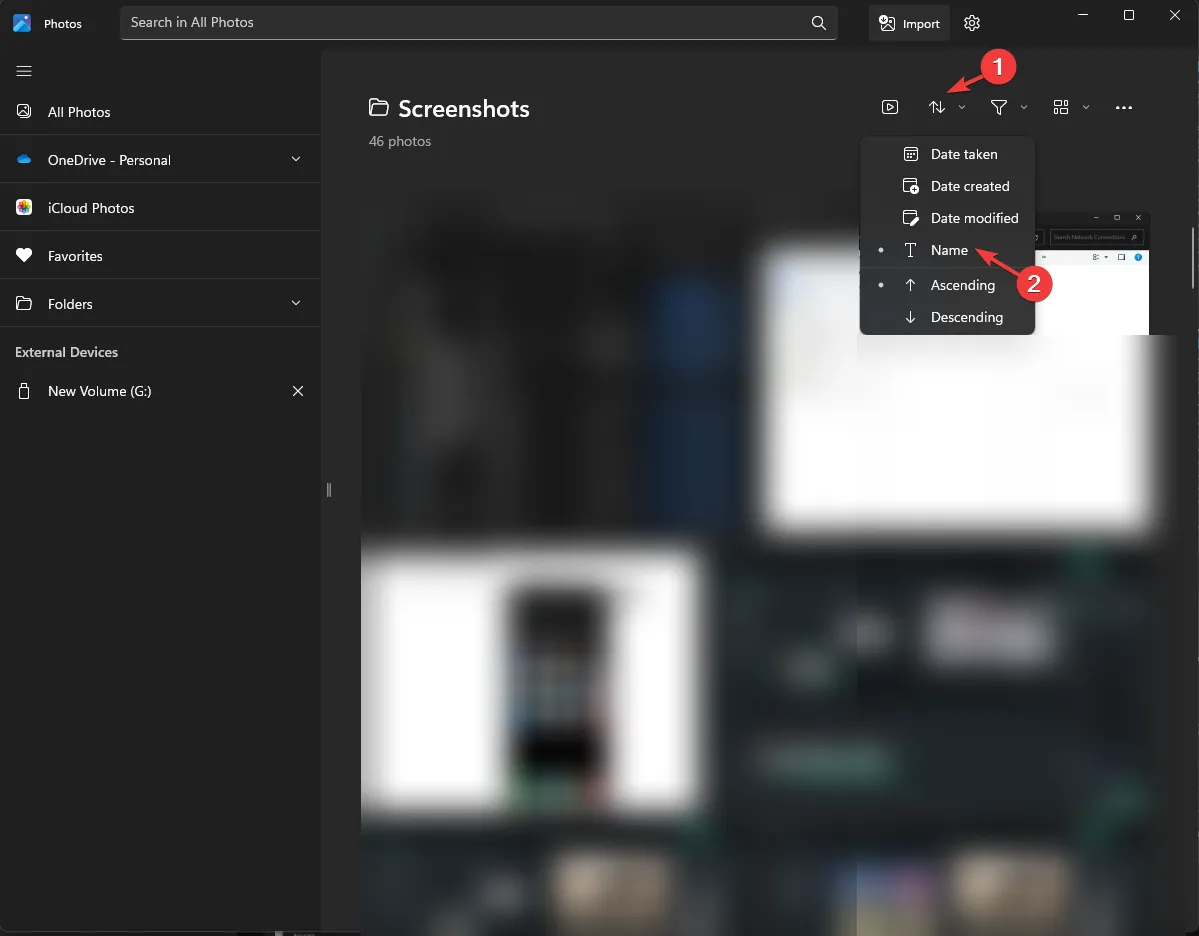
- Als u de volgorde van hun uiterlijk wilt wijzigen op basis van hun naam, klikt u nogmaals op het pictogram met de pijl omhoog/omlaag en kiest u Oplopend of Aflopend .
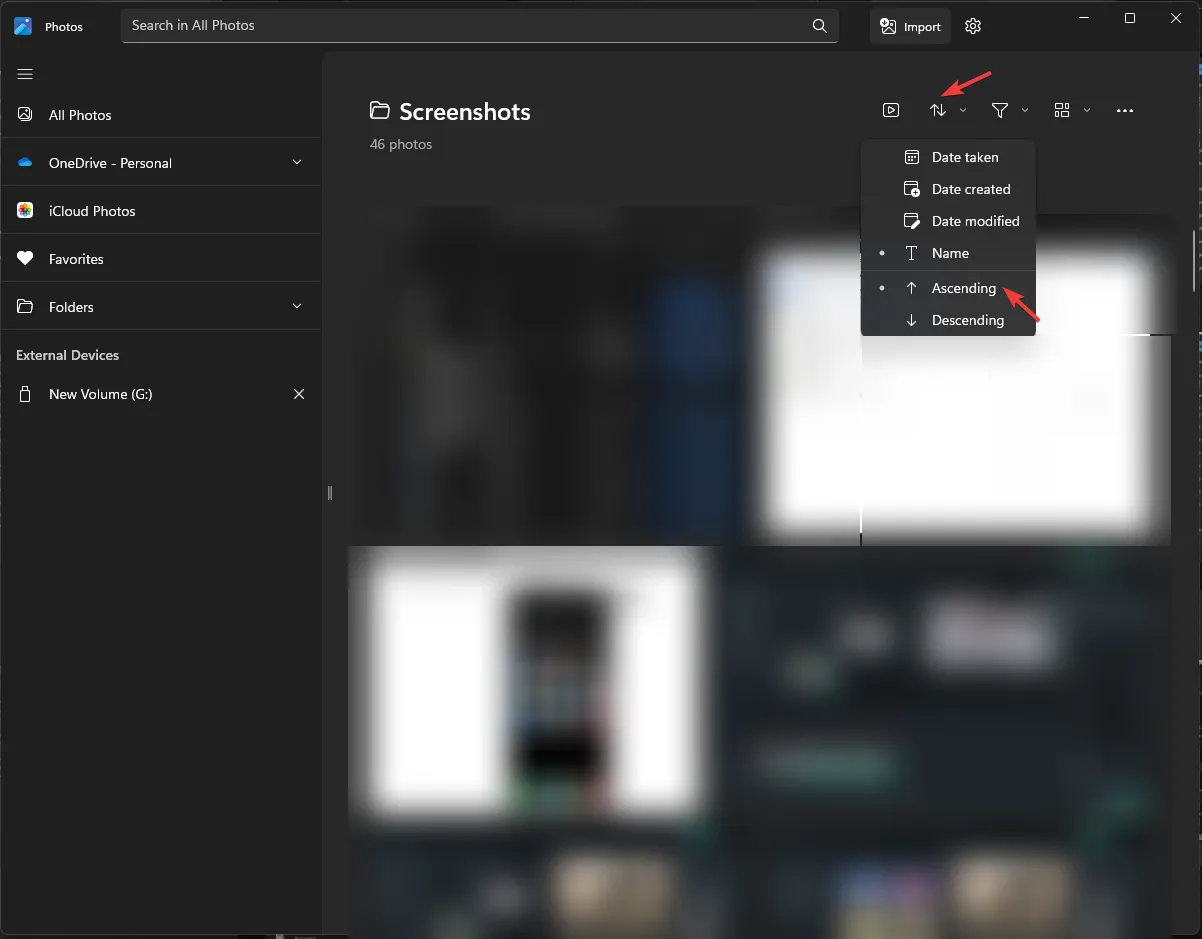
- Zodra u de optie kiest, worden de foto’s gesorteerd en georganiseerd volgens uw voorkeuren.
1.2 Windows 10
- Druk op de Windows toets, zoek Foto’s en klik erop om te openen.
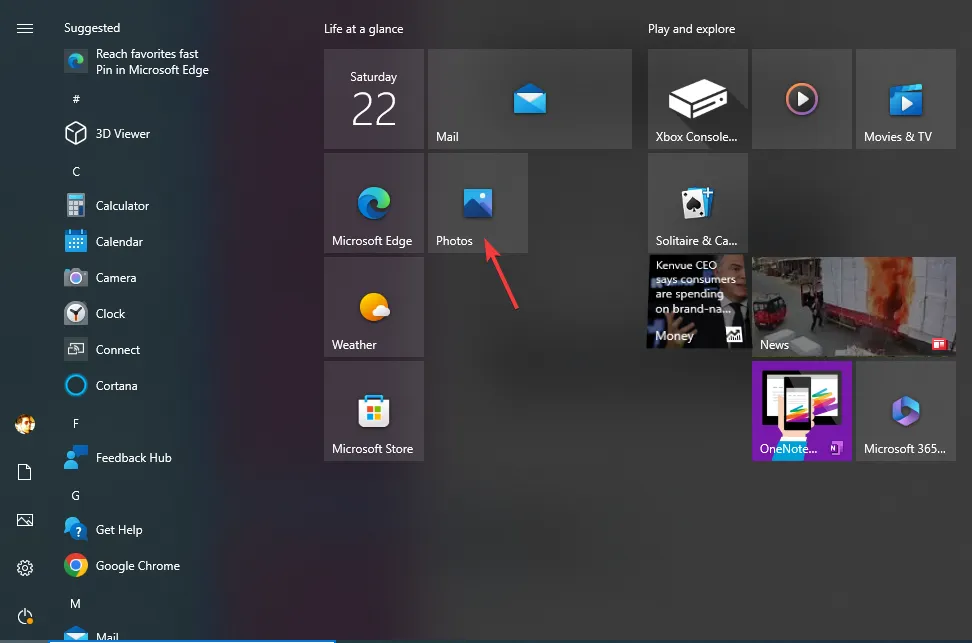
- Ga naar Albums , zoek Sorteren op: en kies Alfabetisch .
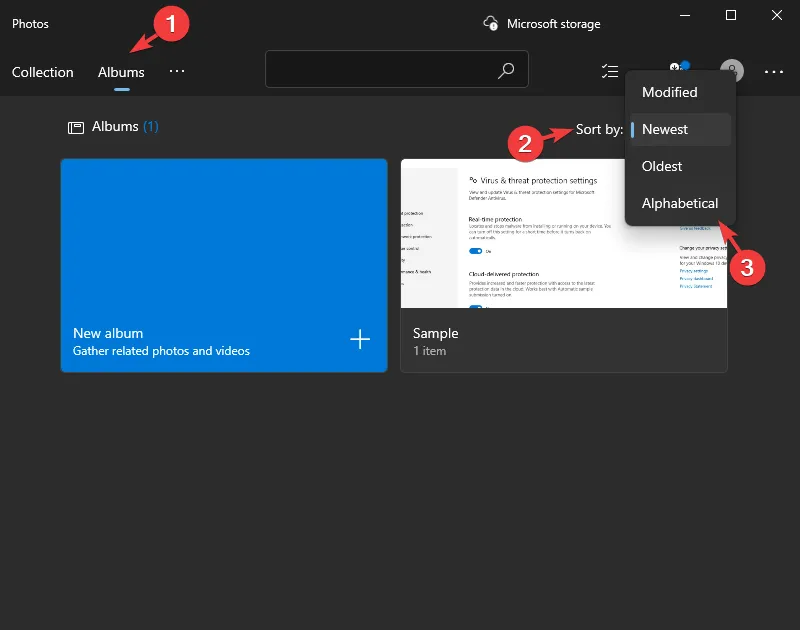
Zo rangschik je foto’s op je Windows 10/11 computer op naam in oplopende of aflopende volgorde.
Hoe kan ik het probleem oplossen dat de Foto’s-app geen afbeeldingen sorteert?
1. Voer de probleemoplosser uit
- Druk op Windows+ Iom de app Instellingen te openen.
- Ga naar Systeem en klik vervolgens op Problemen oplossen .
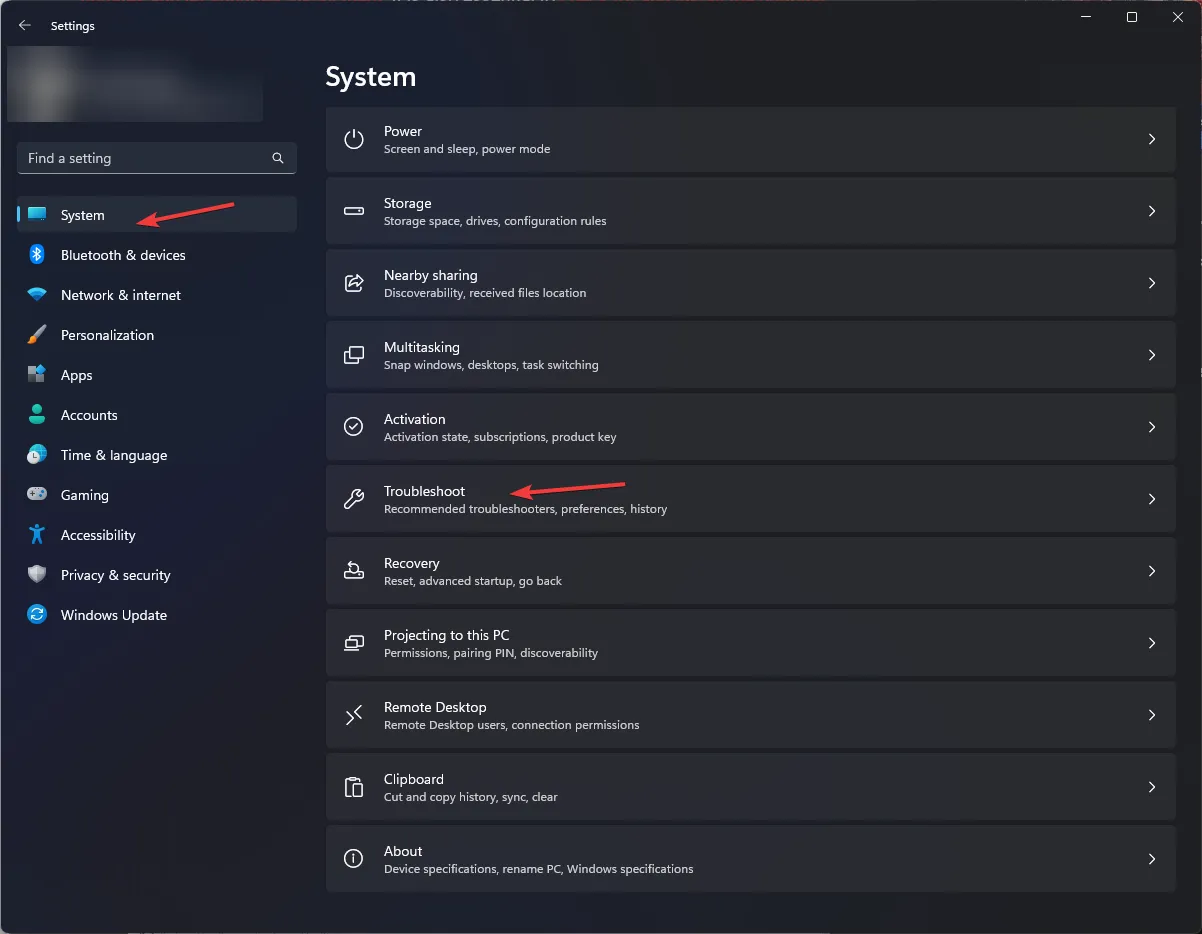
- Klik op Andere probleemoplossers.
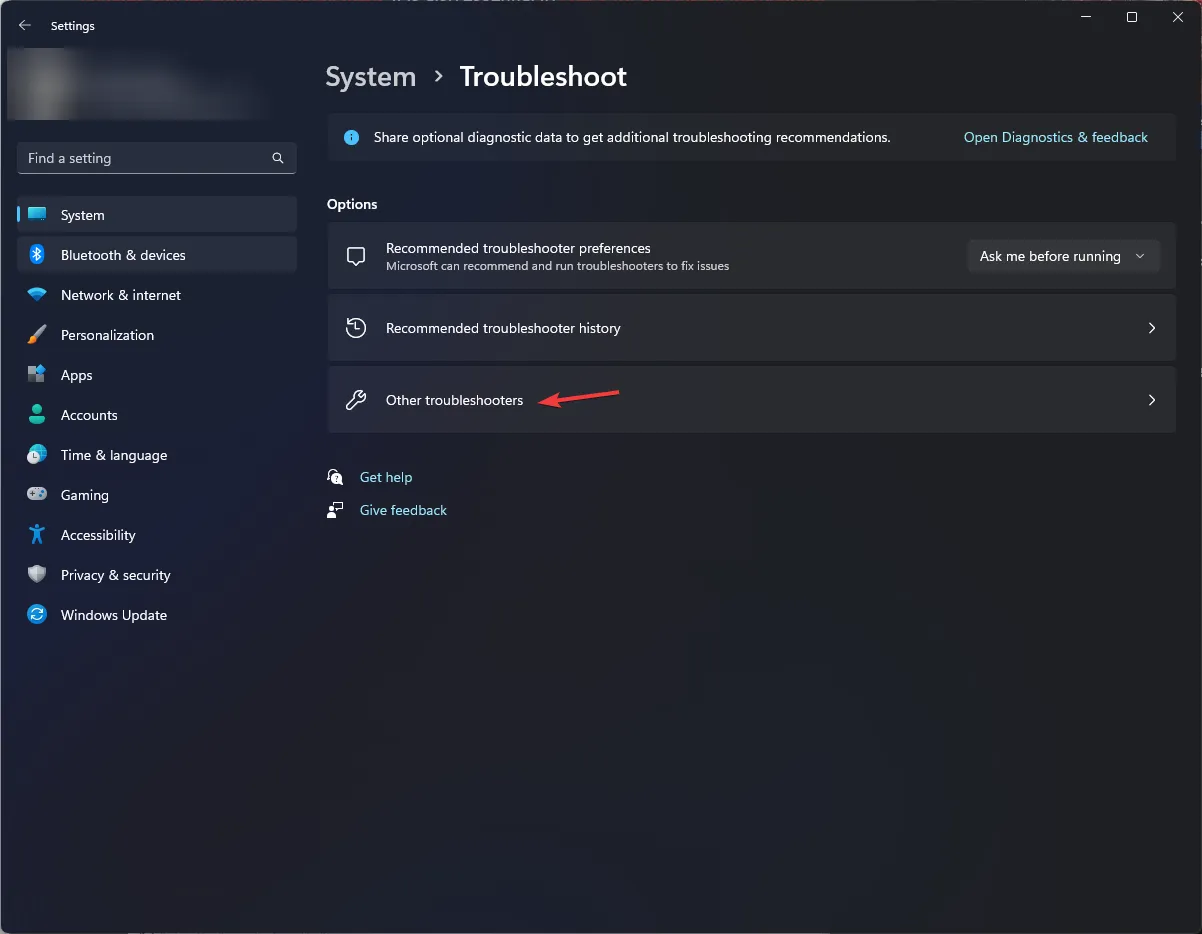
- Zoek Windows Store-apps en klik op Uitvoeren.
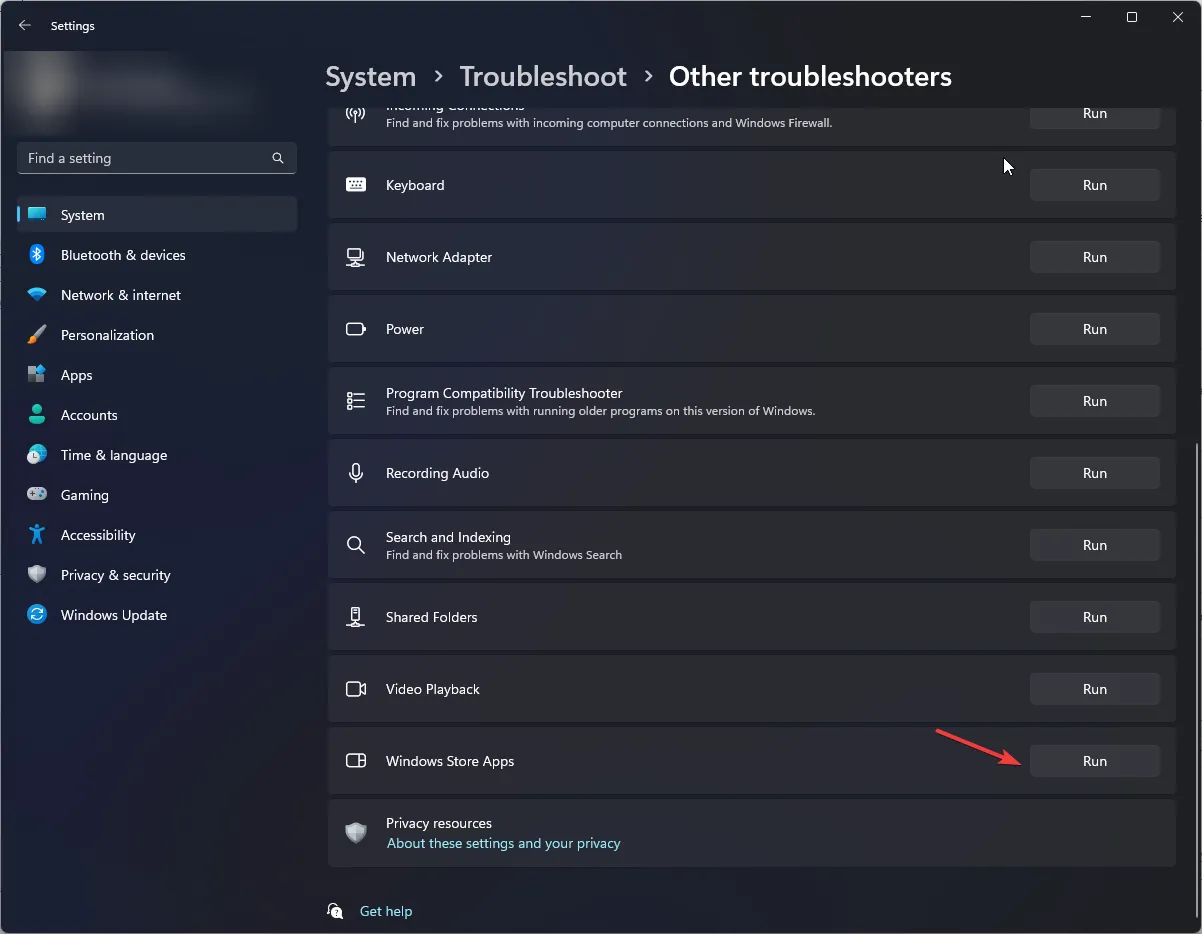
- Volg de instructies op het scherm om het proces te voltooien.
2. Controleer op updates
- Druk op de Windows toets, typ microsoft store en klik op Openen.
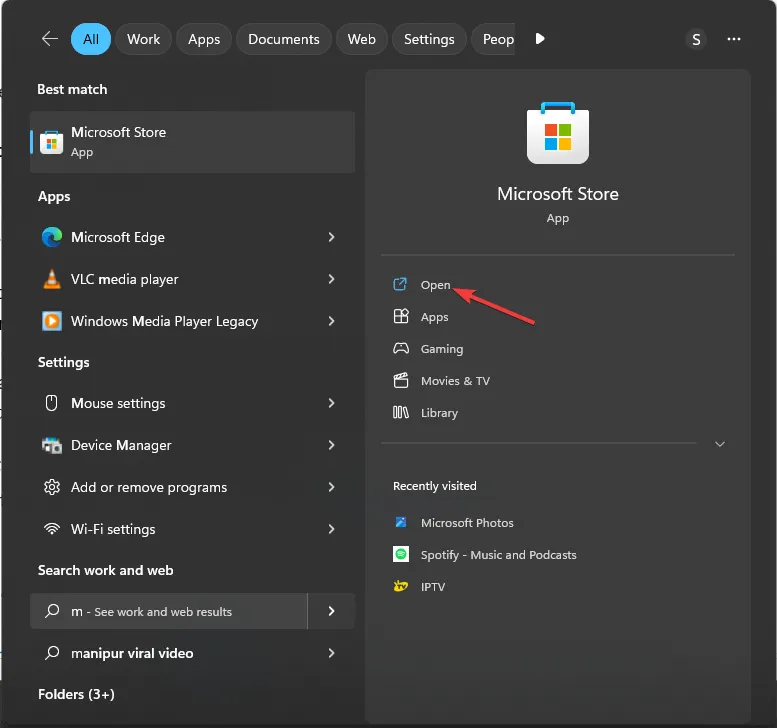
- Klik op Bibliotheek in het linkerdeelvenster om toegang te krijgen tot geïnstalleerde apps.
- Klik nu op Updates ophalen.
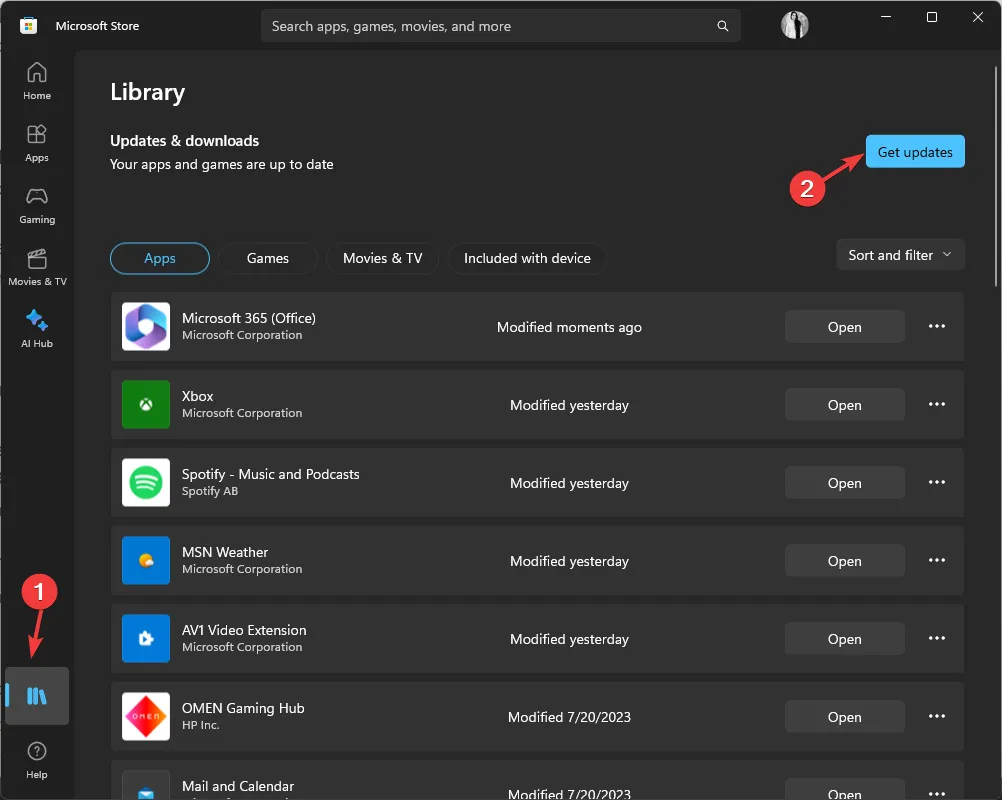
- Zoek Microsoft Photos uit het resultaat en controleer of de optie Update beschikbaar is. Zo ja, klik erop en wacht tot het proces is voltooid.
3. Reset/repareer de app Foto’s
- Druk op Windows+ Iom de app Instellingen te openen.
- Ga naar Apps en klik vervolgens op Geïnstalleerde apps .
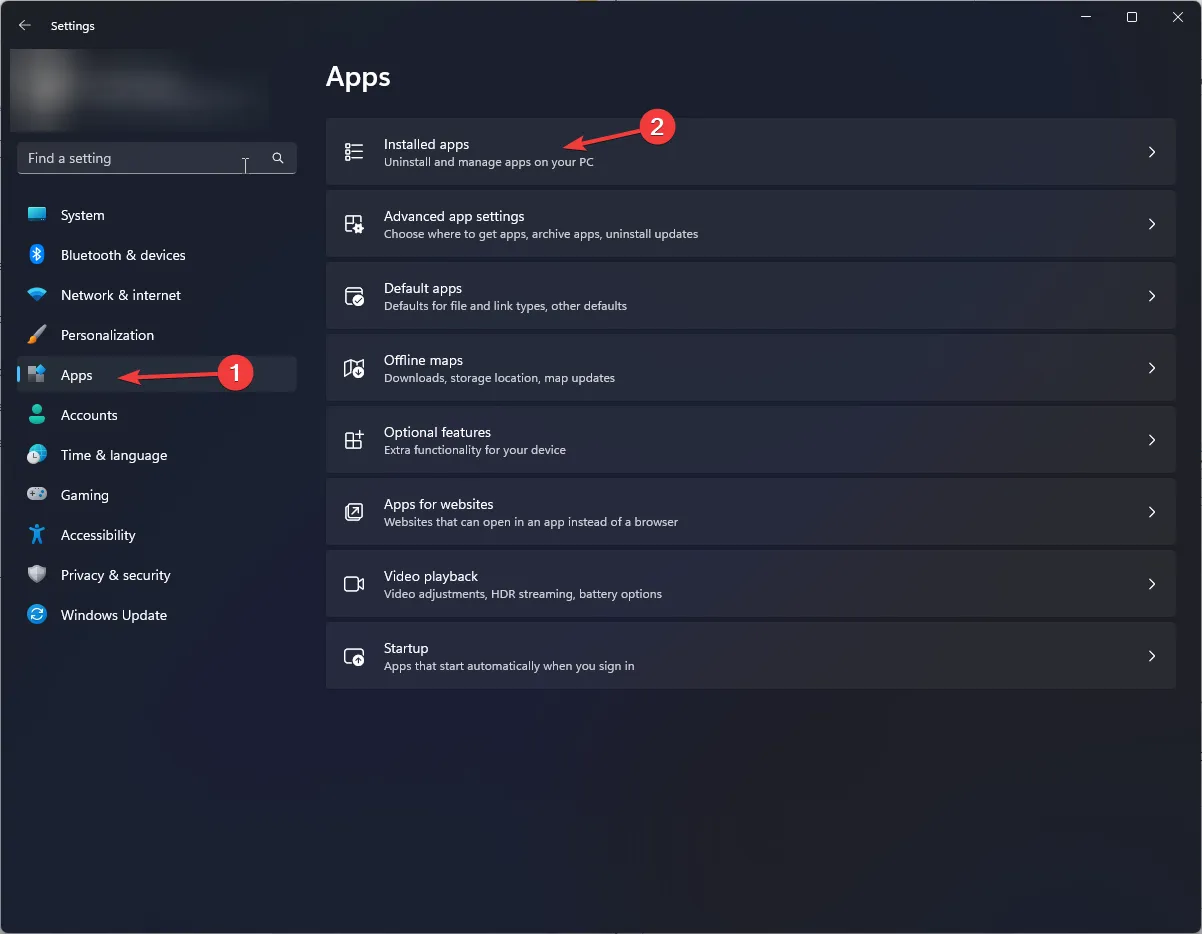
- Zoek de app Foto’s, klik op de drie puntjes en selecteer Geavanceerde opties .
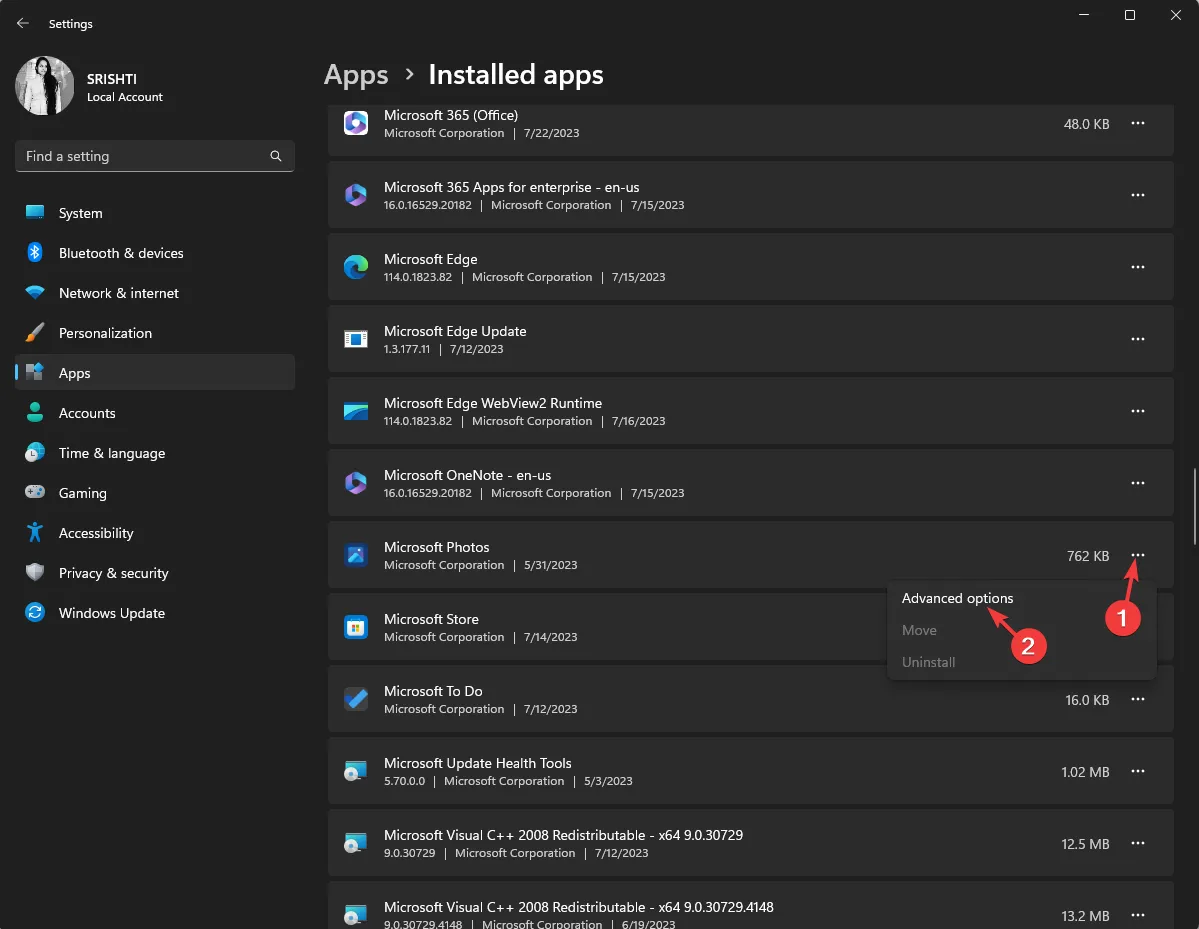
- Navigeer nu naar Reset en klik op de knop Repareren en controleer of het probleem zich blijft voordoen.
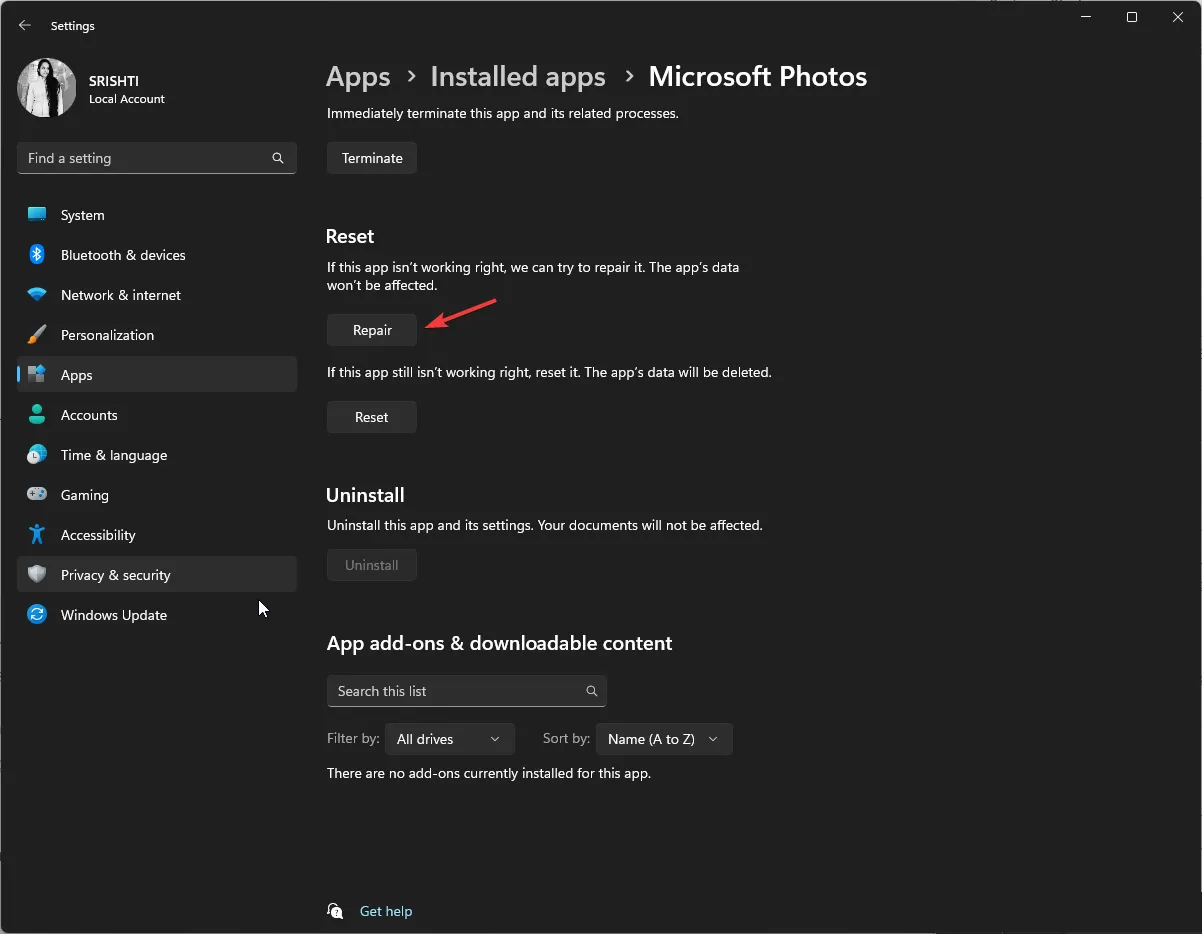
- Zo ja, ga dan naar Geavanceerde opties, navigeer naar Opnieuw instellen en klik op de knop Opnieuw instellen.

Hiermee wordt de app-cache gewist; als het klaar is, start u uw computer opnieuw op en probeert u foto’s te sorteren. Als u dat nog steeds niet kunt, wacht dan op de Windows-update of probeer een andere tool voor het organiseren van foto’s om uw fotocollectie te ordenen.
Dit zijn dus methoden die u kunt volgen om uw foto’s op naam te sorteren op uw Windows 10/11-pc. Gebruik een van de methoden en rangschik uw foto’s zoals u dat wilt.
Aarzel niet om ons alle informatie, tips en uw ervaring met het onderwerp te geven in de opmerkingen hieronder.



Geef een reactie