Foto’s sorteren op Favorieten in Windows 11
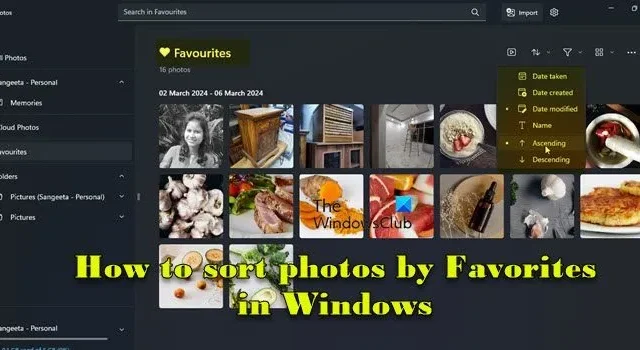
In dit bericht laten we u zien hoe u foto’s kunt sorteren op Favorieten in Windows 11 . De Foto’s-app in Windows beschikt over een ‘Favorieten’-functie waarmee u bepaalde foto’s of video’s kunt markeren als uw ‘Favorieten’ of ‘Voorkeursitems’. Eenmaal gemarkeerd als favoriet, worden deze items in een aparte map georganiseerd, zodat u gemakkelijk door uw favoriete inhoud kunt bladeren zonder de hele fotobibliotheek te doorzoeken.
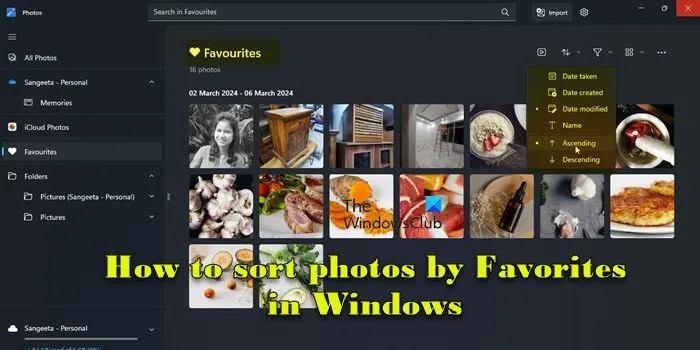
Standaard worden de foto’s in de map Favorieten op datum en in aflopende volgorde gerangschikt. Dat betekent dat de meest recente foto’s als eerste verschijnen, gevolgd door oudere foto’s in chronologische volgorde. U kunt ze echter in een andere volgorde sorteren als u zich wilt concentreren op de foto’s die voor u het belangrijkst zijn.
Hoe sorteer ik foto’s in Windows 11?
In Windows 11 kunt u foto’s sorteren met behulp van de Verkenner. Open Verkenner en navigeer naar de map met de foto’s die u wilt sorteren. Klik vervolgens op het menu Sorteren in het bovenste lint en selecteer een optie voor Sorteren. Als u foto’s op favoriet wilt sorteren , voegt u ze toe aan de map Favorieten in de Foto’s-app en past u vervolgens de gewenste sortering toe.
Foto’s sorteren op Favorieten in Windows 11
Om foto’s op favoriet te sorteren , moet u al een aantal foto’s gemarkeerd hebben als ‘Favorieten’ in de foto-app. Om een foto als ‘Favoriet’ te markeren, opent u deze eenvoudig en klikt u op het hartpictogram bovenaan (u kunt alleen foto’s als favoriet markeren voor de mappen die u aan de Foto’s-app hebt toegevoegd. Als u een foto vanuit een andere map opent , de optie wordt grijs weergegeven).
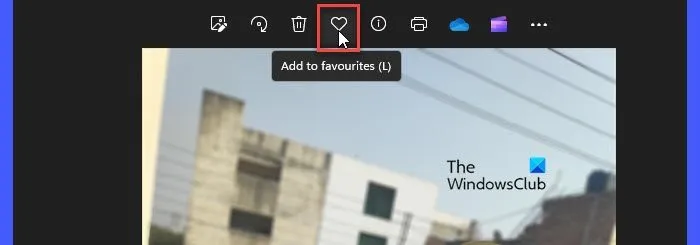
Hier leest u wat u moet doen om foto’s op Favorieten te sorteren op uw Windows 11-pc:
- Open de Foto’s-app.
- Navigeer naar de map ‘Favorieten’.
- Sorteer foto’s op datum/naam.
Laten we de bovenstaande stappen in detail bekijken.
Typ ‘foto’s’ in de Windows-zoekbalk en klik op Openen naast de Foto’s-app die bovenaan de zoekresultaten verschijnt. Je ziet de Foto’s-app met al je foto’s mooi vermeld op de interface van de app.
Navigeer naar de map Favorieten in het linkerpaneel. Uw favoriete foto’s worden in het rechterpaneel weergegeven.
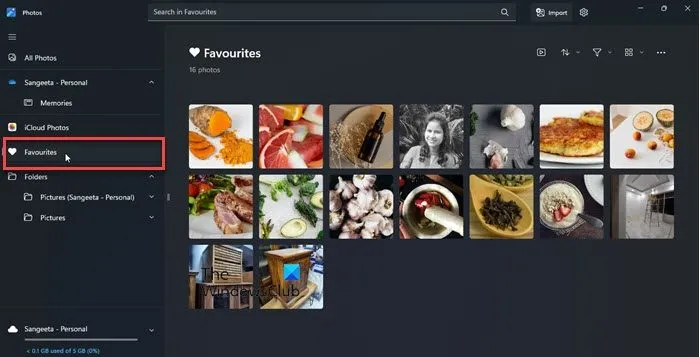
U ziet een sorteermenu boven de fotominiaturen, in de rechterbovenhoek. Klik op dat menu om de beschikbare sorteeropties te bekijken.
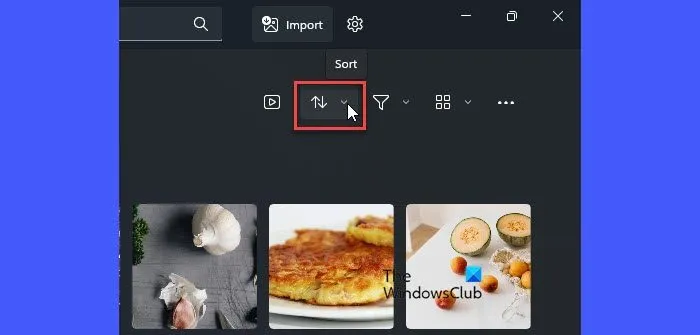
Met de app Foto’s kunt u uw favoriete foto’s in oplopende of aflopende volgorde sorteren op basis van verschillende factoren, zoals opnamedatum, aanmaakdatum, wijzigingsdatum en naam .
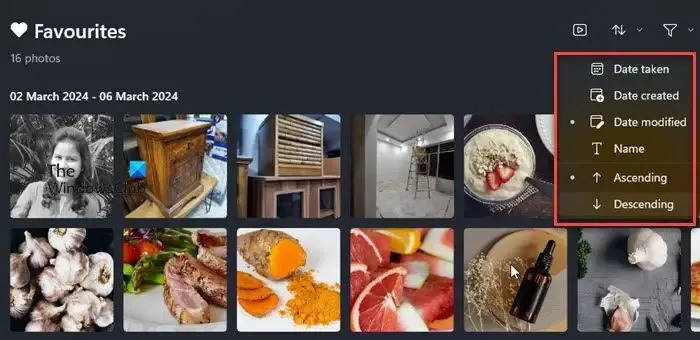
U kunt een optie selecteren en vervolgens de volgorde opgeven waarin u de foto’s wilt sorteren. Als u de foto’s bijvoorbeeld in oplopende volgorde wilt sorteren op wijzigingsdatum, selecteert u ‘Gewijzigd op datum’ en ‘Oplopend’ in het menu Sorteren. Uw foto’s worden in realtime gesorteerd.
Verwijder de ‘Niet-favorieten’
Wanneer u foto’s als favoriet markeert, maakt Windows er geen kopie van op de schijf. ‘Favorieten’ is slechts een map in de Foto’s-app die verwijzingen bevat naar de foto’s in de originele map. Dus als u foto’s zo wilt sorteren dat u uw ‘favoriete’ foto’s kunt behouden en de rest van de items uit een bepaalde map kunt verwijderen, kunt u dit niet eenvoudig doen met de Foto’s-app. Er is echter een truc! U kunt de kolom ‘Beoordelingen’ inschakelen in de Verkenner.
Wanneer u een foto als ‘Favorieten’ markeert, geeft Windows er automatisch een beoordeling van ‘vier sterren’ aan. Dit wordt weerspiegeld in de kolom Beoordeling in de Verkenner. Om de kolom Beoordeling in te schakelen, wijzigt u de map Weergave in Details en klikt u met de rechtermuisknop op de ruimte naast de kolomkoppen. Selecteer Beoordeling . Zodra de kolom Beoordeling verschijnt, klikt u op de kolomkop om de foto’s op beoordeling te sorteren. Al je favoriete foto’s verschijnen bovenaan. U kunt nu de rest van de foto’s uit de map verwijderen.
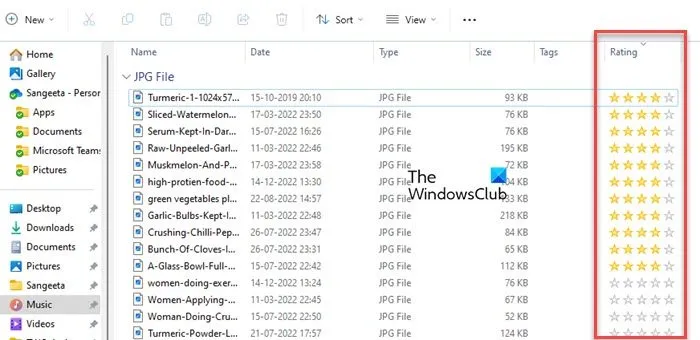
Zo sorteer je eenvoudig je favoriete foto’s binnen de Windows Foto’s app. Ik hoop dat je deze informatie nuttig vindt.
Hoe filter ik foto’s in Windows?
U kunt de optie Filter in de Windows Photos-app gebruiken om uw foto’s te filteren. Klik op het Startknoppictogram en navigeer naar Foto’s onder Alle apps . De Foto’s-app wordt geopend. Klik op Mappen in het linkerpaneel en selecteer Een map toevoegen . Voeg de map toe die de media bevat die u wilt filteren in de Foto’s-app. Eenmaal toegevoegd, opent u de map en selecteert u Foto’s/Video’s in het menu Filter in de rechterbovenhoek.



Geef een reactie