Foto’s sorteren op datum gemaakt in Windows 11/10
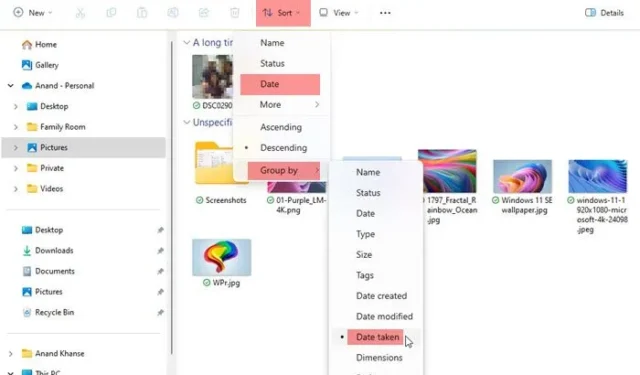
Dit bericht laat zien hoe je foto’s kunt sorteren op datum gemaakt in Windows 11/10 . We zullen ook bespreken wat u kunt doen als uw Windows de foto’s niet op datum sorteert.
Het organiseren van foto’s op Windows is essentieel voor het moeiteloos ophalen van afbeeldingsbestanden. Gebruikers kunnen een map met afbeeldingen ordenen op basis van verschillende sorteercriteria, waaronder datum, grootte en naam. Bovendien kan de sorteervolgorde in oplopende of aflopende volgorde worden ingesteld, wat flexibiliteit bij de bestandsorganisatie biedt.
Foto’s sorteren op datum gemaakt in Windows 11/10
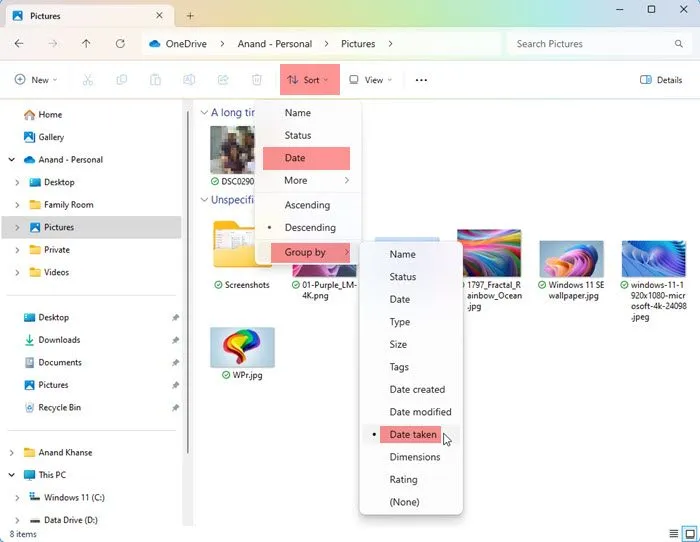
Om foto’s te sorteren op datum gemaakt in Windows, voert u de volgende stappen uit:
- Open de afbeeldingen, het bureaublad of een map waarin de foto’s zijn geplaatst
- Klik in het lintmenu op Sorteren.
- Klik vervolgens op Groeperen op en vervolgens op Opnamedatum.
- De foto’s worden naar wens gesorteerd.
Hoe sorteer ik foto’s op datum op het bureaublad?
Voer deze stappen uit om foto’s op datum op het bureaublad te sorteren.
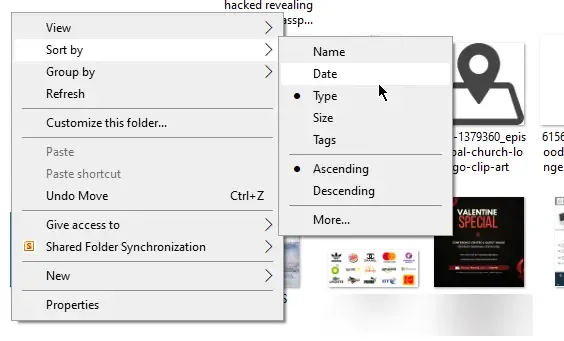
- Open het bureaublad/de map waar alle foto’s staan die op datum moeten worden gesorteerd.
- Klik met de rechtermuisknop op een lege ruimte in de map en selecteer Sorteren op > Datum .
- U kunt ervoor kiezen om deze in oplopende of aflopende volgorde in te stellen.
- Klik opnieuw met de rechtermuisknop en klik op Sorteren op . U ziet Oplopend , Aflopend en Meer als de laatste drie opties.
- Nadat u een optie heeft geselecteerd, worden uw foto’s gesorteerd op datum, oplopend of aflopend.
- Als u op Meer klikt , krijgt u toegang tot een breed scala aan opties waarmee u de foto’s beter kunt sorteren.
- Klik op Meer , blader door de details om meer opties voor het sorteren van datums te zien:
- Datum tarief,
- Datum geopend,
- Datum verworven,
- Datum gearchiveerd,
- Datum voltooid,
- Datum gecreeërd,
- Datum laatst opgeslagen,
- Datum gewijzigd,
- Datum Ontvangen,
- Datum vrijgegeven,
- Datum verzonden, Datum genomen,
- en Datum bezocht.
- Schakel alle opties in die u wilt gebruiken om uw fotobestanden te sorteren. Klik op OK om de wijzigingen op te slaan.
Foto’s sorteren met Microsoft Photos
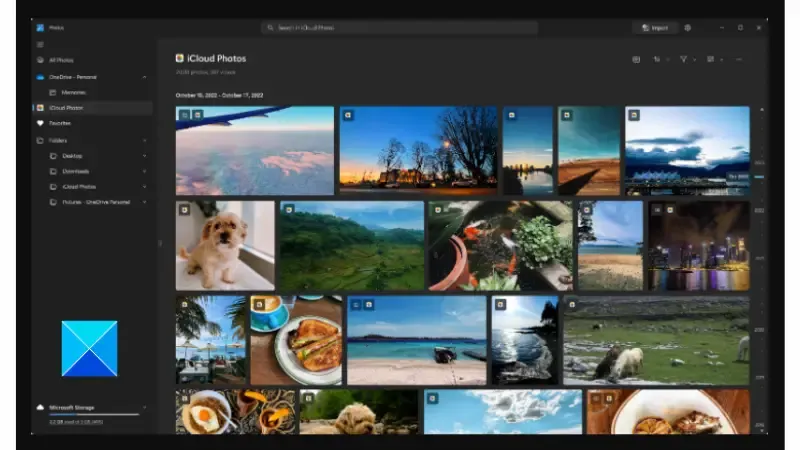
Een andere methode om foto’s op een Windows-computer te sorteren is met behulp van de Microsoft Photos-app. Volg de onderstaande stappen:
- Klik op het Startmenu en typ “ Microsoft Photos ”. Klik op de Foto’s-app die als beste matchresultaat verschijnt.
- Klik in het linkerdeelvenster op de map die u op datum wilt sorteren.
- Klik op het sorteerpictogram dat eruitziet als twee pijlen in tegengestelde richtingen bovenaan het scherm.
- U ziet verschillende sorteeropties: Opnamedatum , Aanmaakdatum , Wijzigingsdatum en Naam .
- U kunt ook Oplopend of Aflopend kiezen .
- De foto’s worden gesorteerd op de door u geselecteerde opties.
Waarom staan mijn foto’s niet in datumvolgorde?
Verschillende factoren kunnen ertoe bijdragen dat Windows foto’s op het bureaublad niet op datum sorteert. Naast wijzigingen in de Windows Instellingen-app kunnen er ook enkele problemen optreden met de Microsoft Photos-app.
Foto’s sorteren op Windows kan in een map met de foto’s of via de Microsoft Photos-app. Als de app echter beschadigd of verouderd is, zult u waarschijnlijk soortgelijke problemen ondervinden.
Wat kan ik doen als Windows foto’s niet op datum sorteert?
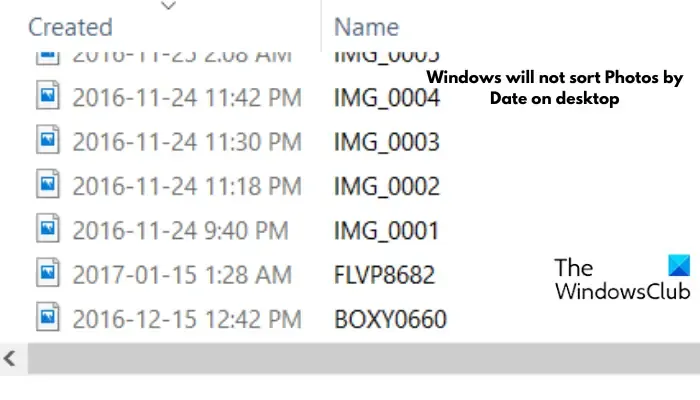
Als Windows foto’s niet op datum sorteert, kijk dan of een van deze suggesties u helpt:
1] Microsoft-foto’s opnieuw instellen
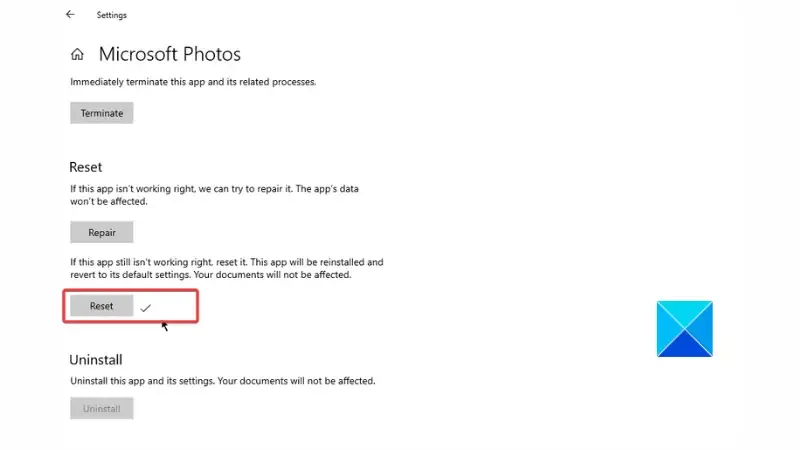
Volg de onderstaande strips om de Foto’s-app opnieuw in te stellen:
- Druk op de Windows-toets + I om Instellingen te openen en navigeer vervolgens naar Apps .
- Blader door de lijst voor Microsoft Photos en klik erop.
- Klik op Geavanceerde opties .
- Blader naar beneden op de pagina om de knop Opnieuw instellen te vinden en klik erop.
- Klik op Reset om de actie te bevestigen.
- Start uw computer vervolgens opnieuw op.
2] Update Microsoft-foto’s
Het updaten van de app kan ook helpen het probleem op te lossen. Volg de onderstaande stappen:
- Open het Startmenu en typ “ Microsoft Store ” en klik vervolgens op de Microsoft Store-app die wordt weergegeven als het beste matchresultaat.
- Klik op Bibliotheek aan de linkerkant van het scherm.
- Als er een update beschikbaar is, ziet u de Microsoft Photos- app onder Updates en downloads .
- Installeer de update en start uw computer opnieuw op wanneer de update is voltooid.
Hoe orden ik mijn foto’s in Windows?
De Foto’s-app is beschikbaar op Windows 11/10 en u kunt deze gebruiken om uw foto’s in albums te ordenen. De app is een rijke media-ervaring waarmee u meer kunt doen met afbeeldingsbestanden en video’s. Bekijk de nieuwste update voor een betere ervaring.
Wat heeft Windows Fotogalerij vervangen?
Windows Photo Gallery, voorheen bekend als Windows Live Photo, is een app voor het ordenen van afbeeldingen, een foto-editor en het delen van foto’s die in 2017 werd stopgezet en vervangen door de Microsoft Photos-app. U vindt Microsoft Photos op Windows 11/10 in de Microsoft Store.



Geef een reactie