Alfabetisch sorteren in Google Spreadsheets
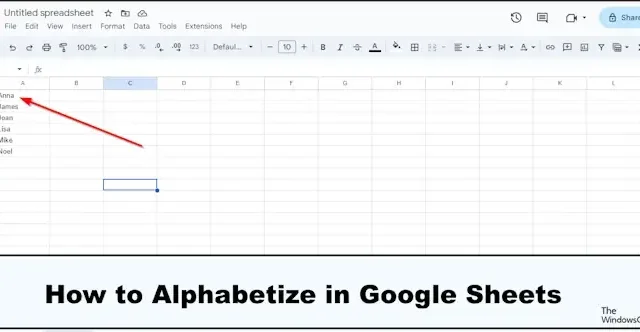
Wilt u dat uw spreadsheettabel in alfabetische volgorde wordt geordend, zodat u gemakkelijk kunt vinden wat u zoekt zonder door het hele werkblad te hoeven scrollen? In deze zelfstudie laten we u zien hoe u alfabetisch kunt sorteren in Google Spreadsheets en rijen bij elkaar kunt houden zonder koptekst, op achternaam, enzovoort.
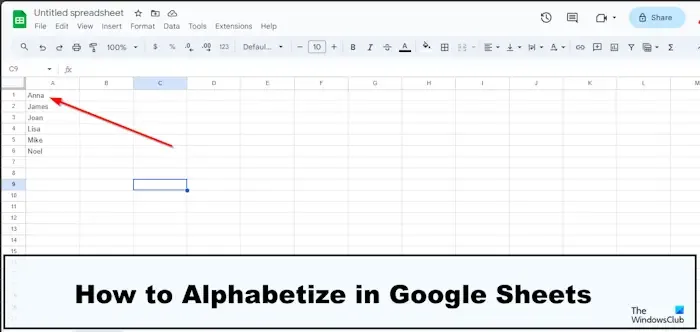
Alfabetiseren in Google Spreadsheets
Om alfabetisch te sorteren in Google Spreadsheets kunt u een van deze drie methoden gebruiken:
- Het tabblad Gegevens gebruiken
- Sorteren en filteren gebruiken
- Sorteren met kolomkop
1] Het tabblad Gegevens gebruiken


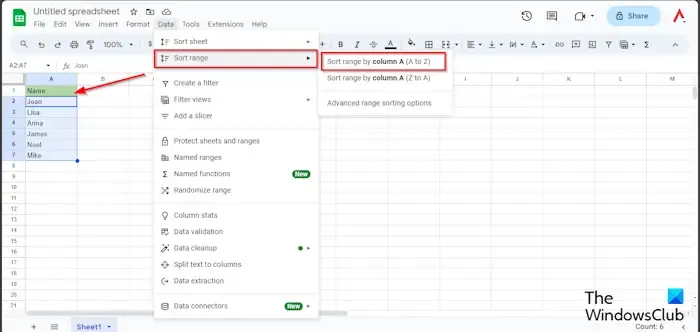
Selecteer het bereik, ga vervolgens naar het tabblad Gegevens , beweeg de cursor over Sorteerbereik en selecteer vervolgens Sorteerbereik op kolom A (AZ).
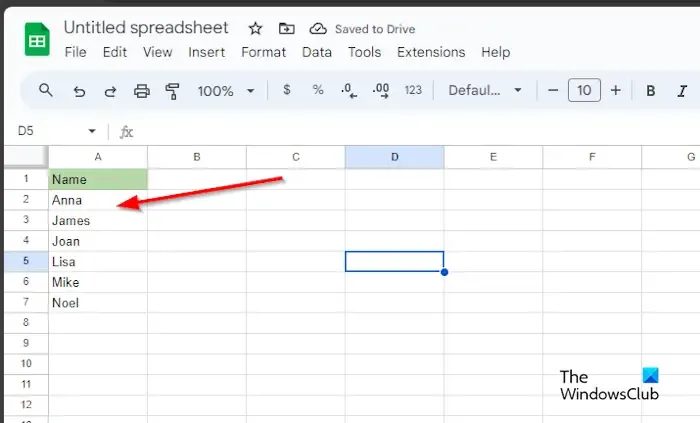

U kunt ook gebruik maken van de geavanceerde bereiksorteeropties.
Selecteer uw bereik, ga naar het tabblad Gegevens , beweeg de cursor over Sorteerbereik en selecteer de geavanceerde opties voor bereiksortering.
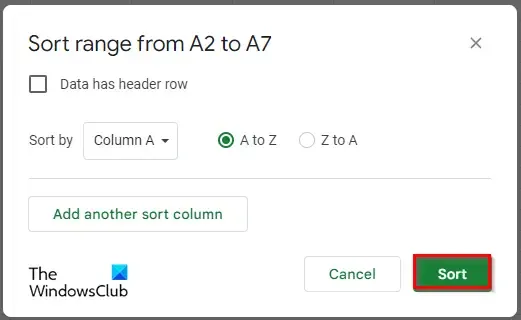
Er verschijnt een dialoogvenster; klik op Sorteren.
2] Sorteren en filteren gebruiken

Selecteer het bereik.


Er verschijnt een filter op de eerste rij die is gemarkeerd.
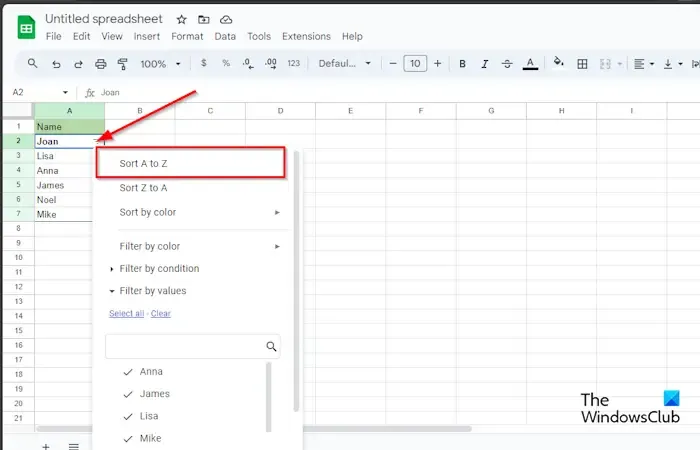
Klik op de knop Sorteren en filteren en selecteer de optie Sorteren van A tot Z.
Het assortiment staat op alfabetische volgorde.
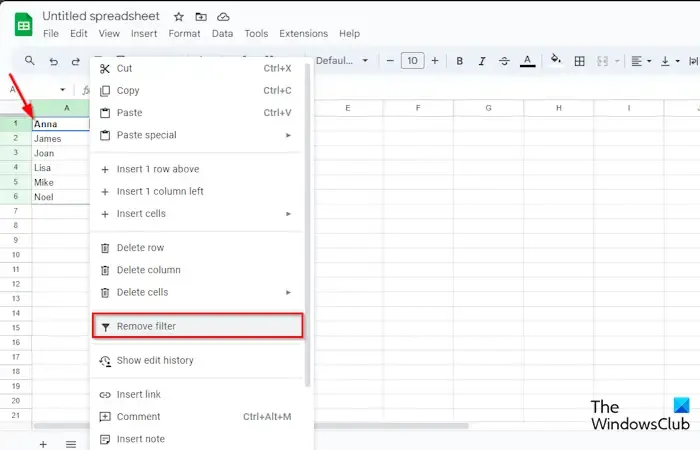
Als u het filter uit de gegevensset wilt verwijderen, klikt u met de rechtermuisknop op de knop Filter en selecteert u Filter verwijderen.
3] Sorteren met kolomkop
U kunt ook de kolomkop gebruiken om gegevens in uw spreadsheet te sorteren. Volg onderstaande stappen.
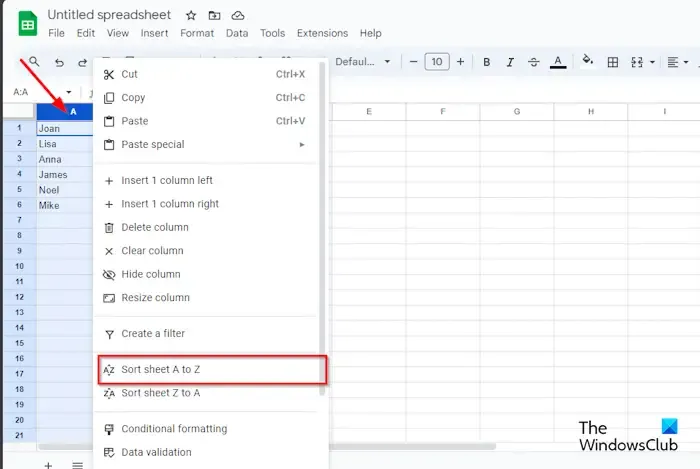
Klik op de vervolgkeuzepijl voor de kolomkop en selecteer Blad sorteren van A tot Z.
De gegevens worden gesorteerd van A tot Z.
We hopen dat je begrijpt hoe je kunt alfabetiseren in Google Presentaties.
Hoe alfabetiseer ik in Google Spreadsheets zonder gegevens te combineren?
Als de kans bestaat dat u de koptekst van de tabel hebt geselecteerd, maar de koptekst niet wilt combineren met de rest van de gegevens. Volg de onderstaande stappen om in Google Spreadsheets te alfabetiseren zonder gegevens te combineren.
- Selecteer het bereik, ga vervolgens naar het tabblad Gegevens, beweeg de cursor over Sorteerbereik en selecteer vervolgens de geavanceerde sorteeropties voor bereik.
- Wanneer het dialoogvenster wordt geopend, vinkt u het selectievakje ‘Gegevens hebben koptekstrij’ aan en klikt u vervolgens op Sorteren.
- U zult zien dat alle gegevens in de tabel van A tot Z zijn gesorteerd, zonder dat de header zich met de gegevens vermengt.
Hoe voeg ik een sorteerknop toe in Google Spreadsheets?
Als u meerdere kolommen wilt sorteren, klikt u op de knop Nog een sorteerkolom toevoegen.
- Selecteer de volledige dataset.
- Ga naar het tabblad Gegevens, plaats de cursor op Sorteerbereik en selecteer Geavanceerde sorteeropties voor bereik.
- Wanneer het dialoogvenster verschijnt, vinkt u het selectievakje ‘Gegevens hebben koprij’ aan.
- Selecteer de optie A tot Z en klik vervolgens op de knop Nog een sorteerkolom toevoegen.
- Klik vervolgens op Sorteren.



Geef een reactie