Hoe Windows Update-fout 0x8024b102 op te lossen
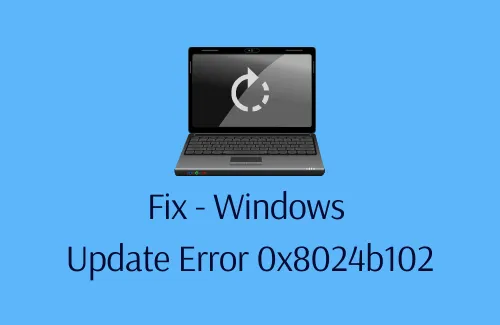
Het komt vrij vaak voor dat Windows-updates zo nu en dan mislukken vanwege bepaalde foutcodes. In deze tutorial zullen we ook een dergelijk probleem onderzoeken: “Fout 0x8024b102”, waarom het optreedt en wat mogelijke manieren zijn om het op te lossen op een Windows 11- of 10-pc.
Wat veroorzaakt fout 0x8024b102 in Windows 11/10?
Deze fout verschijnt meestal vanwege ontbrekende of corrupte systeembestanden, updatecomponenten, Windows Image, enz. Daarnaast kan dit ook optreden als sommige van de vereiste services niet op de achtergrond actief zijn. Wat de reden in uw geval ook is, u kunt het probleem oplossen door de onderstaande oplossingen toe te passen:
Oplossing – Windows Update-fout 0x8024b102
Als u de foutcode 0x8024b102 krijgt tijdens het installeren van Windows-updates, probeer dan de onderstaande suggesties:
1] Voer de probleemoplosser voor Windows Update uit
De probleemoplosser voor updates is een ingebouwd hulpprogramma in Windows dat is ontwikkeld om problemen op te sporen en op te lossen die ervoor kunnen zorgen dat Windows-updates niet soepel verlopen. Zo gebruikt u deze tool:
- Druk op Win + I om Instellingen te openen.
- Selecteer “Systeem > Problemen oplossen > Andere probleemoplossers” in Windows 11.
- Klik op de volgende pagina op de knop Uitvoeren naast Windows Update.
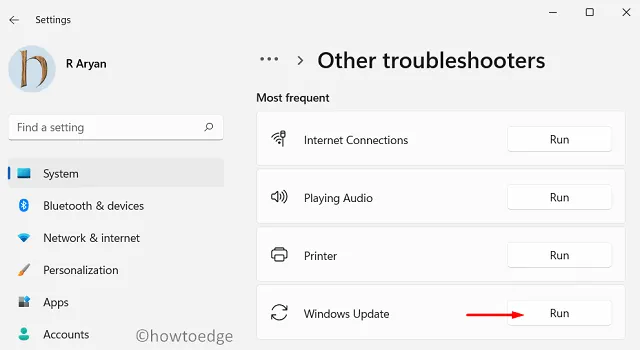
- Wanneer het probleemoplosservenster verschijnt, drukt u op Volgende en volgt u de instructies op het scherm.
Instellingen (Win + I) > Update en beveiliging > Problemen oplossen > Aanvullende probleemoplossers
- Klik in het volgende scherm om Windows Update uit te vouwen en klik op de optie – Voer de probleemoplosser uit .
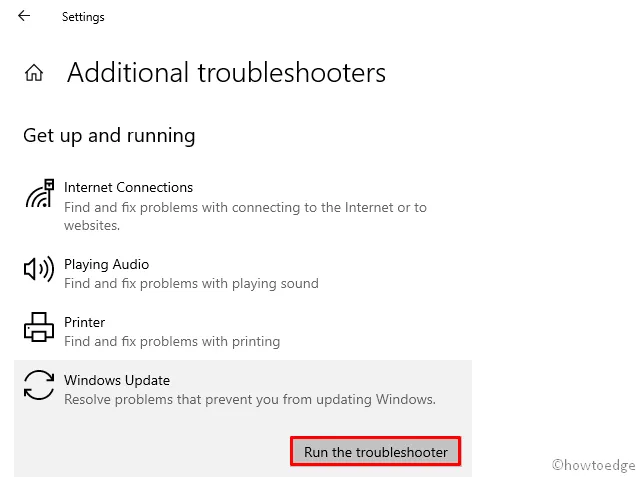
Dit programma wordt uitgevoerd om eventuele problemen op uw computer op te sporen en op te lossen. Indien zij er niet in slaagt de geconstateerde problemen op te lossen, zal zij ingaan op de wijze waarop deze op de juiste wijze kunnen worden opgelost.
2] Repareer Windows-systeembestanden
Wanneer u apps van derden verwijdert, blijven er enkele resterende bestanden achter die de systeembestanden kunnen verstoren. Zelfs de externe programma’s die op uw apparaat worden uitgevoerd, kunnen ook interactie hebben met kernbestanden en deze corrupt maken. Wanneer de kernsysteembestanden beschadigd raken, kan dit ervoor zorgen dat Windows-updates niet soepel verlopen. Er zijn verschillende ingebouwde hulpprogramma’s van Microsoft die u kunt gebruiken om zowel de ontbrekende als de beschadigde systeembestanden te vinden en te repareren.
In deze oplossing zullen we zien hoe u beschadigde systeembestanden en “Windows Image” kunt repareren door SFC- en DISM-scans uit te voeren. Om dit te doen, voert u de onderstaande stappen uit:
- Start eerst de opdrachtprompt als beheerder.
- Wanneer het wordt gestart, typt u het volgende en drukt u op Enter –
sfc /scannow
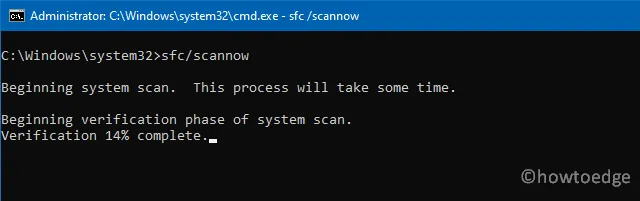
- Deze code zoekt naar systeembestanden die mogelijk verouderd zijn en repareert deze.
- Het hele scannen/repareren duurt 10-15 minuten, dus wacht dienovereenkomstig.
- Zodra dit voorbij is, voert u de onderstaande opdracht uit om beschadigde Windows Image te repareren:
DISM.exe /Online /cleanup-image /Restorehealth
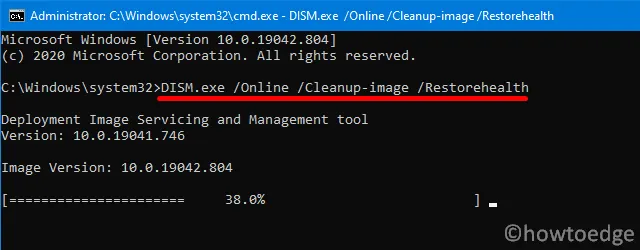
- Net als bij de SFC-scan duurt dit ook 10-15 minuten, dus wacht geduldig.
Nadat u beide scans hebt voltooid, start u uw pc opnieuw op en kijkt u of de fout inmiddels is opgelost.
3] Wis het downloadpad voor Windows-updates
Er is een register waarin alle informatie over de recente patchinstallaties wordt opgeslagen. Als dit op de een of andere manier beschadigd raakt, zal dit voorkomen dat verdere updates soepel verlopen. Om het probleem te verhelpen, moet u het register corrigeren door het te verwijderen. Zo kunt u dit DWORD-item verwijderen:
- Druk eerst op Win + R om het dialoogvenster Uitvoeren te starten .
- Typ regedit en druk op OK.
- Wanneer de UAC daarom vraagt, drukt u op Ja .
- Navigeer in de Register-editor naar het volgende pad:
HKEY_LOCAL_MACHINE \ SOFTWARE \ Beleid \ Microsoft \ Windows \ WindowsUpdate
- Wanneer je het pad hierboven hebt bereikt, ga je naar het rechterdeelvenster.
- Zoek hier het DWORD-item met de naam “WUServer” en klik er met de rechtermuisknop op.
- Kies de verwijderoptie in het contextmenu.
- Als er een bevestigingsbericht verschijnt, drukt u op Ja .
- Volg dezelfde procedure om hier een extra vermelding met de naam “WIStatusServer” te verwijderen.
- Start vervolgens uw pc opnieuw op om de recente wijzigingen op te slaan.
4] Reset Windows Update-componenten
Reset Windows Update-componenten om updatefouten te herstellen
5] Installeer cumulatieve updates handmatig
- Allereerst moet u weten welke Windows-versie op uw computer wordt uitgevoerd. Om dit te doen, opent u Run ( Win + R ), typt u “winver” en drukt u op OK.
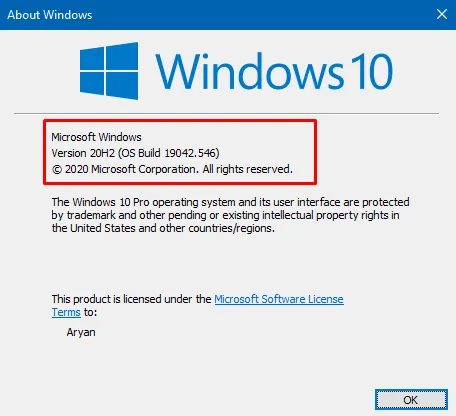
- Over Windows komt hierna in beeld. Bekijk de versie die op uw pc draait, bijvoorbeeld: 21H1/2009, 1909/1903, 1809, 1803, 1607, enz.
- Nu u de exacte Windows-versie kent, gaat u naar de pagina Windows-updategeschiedenis .

- Klik op uw Windows-versie in het linkerdeelvenster en selecteer de bovenste link met de publicatiedatum, KB-nummer en Build OS.
- Kopieer hier het KB-nummer en bezoek de Microsoft-updatecatalogussite .
- Kopieer/plak het KB-nummer in het zoekveld en druk op Enter .
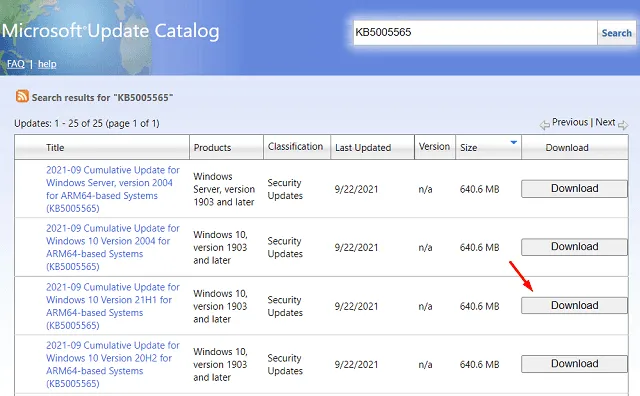
- Vervolgens verschijnt een lijst met overeenkomende resultaten. Kies degene die past bij uw systeemarchitectuur, bijvoorbeeld x86, x64 of ARM64, en klik op de knop Downloaden .
- Klik op de bovenste link in het volgende venster. Als u dit doet, wordt het zelfstandige pakket (.msu-bestandsindeling) gedownload.
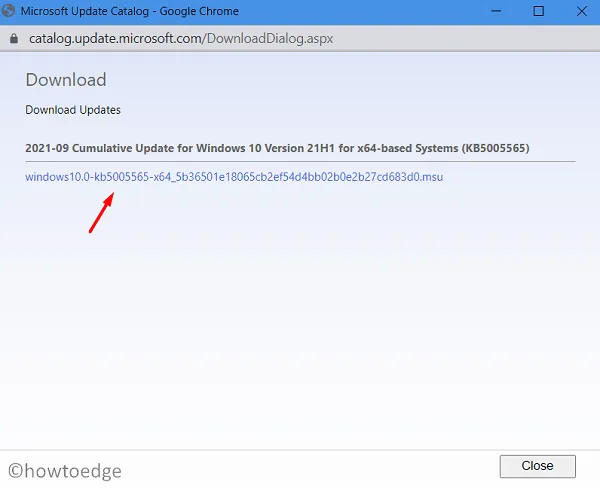
- Wacht tot deze download is voltooid. Dubbelklik nogmaals op het “Setup-bestand” om de installatie te starten.
Ik hoop dat hiermee de foutcode 0x8024b102 op uw pc wordt opgelost.
Imp : voorlopig is deze methode alleen van toepassing op Windows 10-gebruikers. Als u Windows 11 gebruikt en deze foutcode krijgt, kunt u beter een schone installatie uitvoeren .
Geef een reactie