Hoe Windows Update-fout 0x80248014 op te lossen – 4 manieren
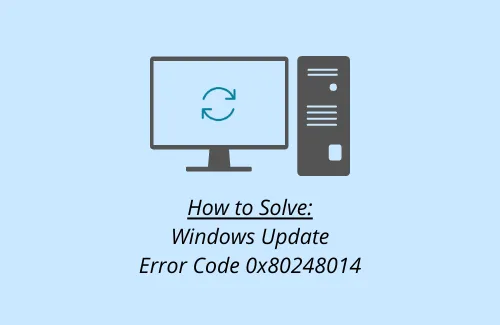
Als u foutcode 0x80248014 krijgt tijdens het updaten van uw Windows 11- of 10-pc, kan dit bericht u helpen de onderliggende oorzaak hiervan te verhelpen.
Normaal gesproken treedt deze fout op vanwege corruptie van het systeembestand, een verouderde Windows Image of een enorme cache die is opgeslagen in de Windows Cache-mappen. In dit artikel hebben we 4 manieren besproken die u kunnen helpen deze foutcode op Windows 11/10 of eerdere versies te verhelpen.
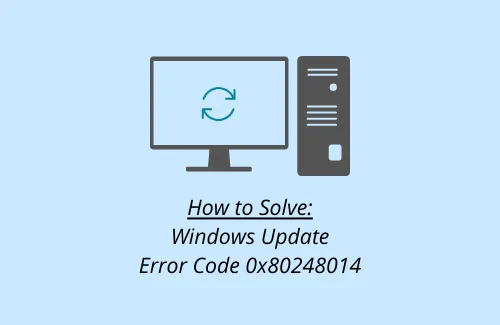
Oplossing – Windows Update-fout 0x80248014
Als u tijdens het updaten van Windows een foutcode 0x80248014 tegenkomt, doorloopt u de onderstaande lijst met oplossingen en kijkt u of deze helpen de hoofdoorzaak op te lossen:
1. Voer de probleemoplosser voor Windows Update uit
Problemen oplossen met Windows Update helpt in grotere mate bij het oplossen van de problemen die het probleem in de eerste plaats hebben veroorzaakt. Dit is hoe dit proces verloopt –
Windows 11 :
- Druk op Win + I en navigeer naar het onderstaande pad:
Systeem > Problemen oplossen > Andere probleemoplossers
- Zoek onder ‘Meest frequent’ naar Windows Update en klik op de knop Uitvoeren.
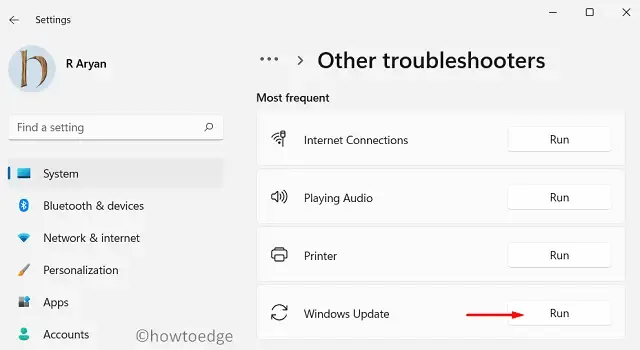
- Wanneer het probleemoplossingsproces start, klikt u op Volgende en volgt u de instructies op het scherm.
Windows 10 :
- Druk op Win + X en selecteer Instellingen.
- Klik op Bijwerken en beveiliging en vervolgens op Probleemoplosser in het linkerdeelvenster.
- Zoek in het rechterpaneel naar de link Extra probleemoplossers en klik erop.
- Klik om Windows Update uit te vouwen en klik op Probleemoplosser uitvoeren .
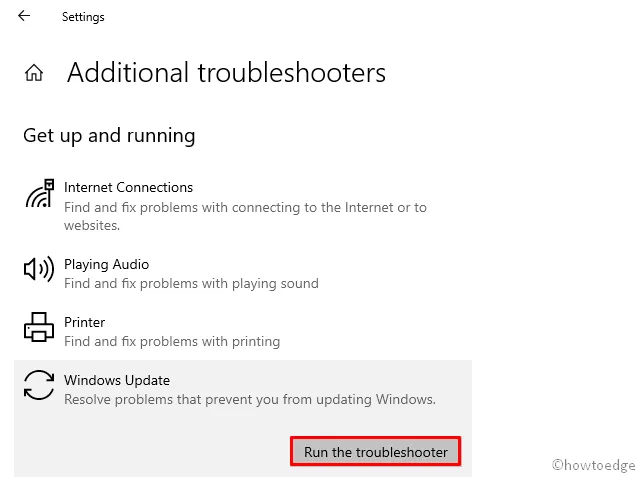
De probleemoplosser gaat direct op zoek naar de mogelijke oorzaken die foutcode 0x800f0989 op uw apparaat veroorzaken.
- Het enige wat u hoeft te doen, is op de knop Volgende te blijven drukken en te kijken of het probleem dat u ondervindt, is opgelost.
Als dat niet zo is, dan vertelt dit u wat u vervolgens moet doen. Soms kan deze tool manieren voorstellen, maar daarvoor moet u zich mogelijk als beheerder aanmelden op uw pc. Klik op ” Pas deze oplossing toe ” en kijk of de foutcode is opgelost.
- Start uw pc tot slot opnieuw op, zodat de wijzigingen van kracht worden.
2. Herstel bestandsbeschadiging met SFC en DISM
De aanwezigheid van corrupte bestanden kan ook resulteren in update-gerelateerde problemen, waaronder fout 0x80248014. Om dit op te lossen, kunt u de hulp van een SFC-tool inschakelen. SFC is in feite een hulpprogramma dat namens u wordt uitgevoerd om te controleren op corrupte of ontbrekende bestanden. Het beste aan deze tool is dat u de bestanden die het vindt niet handmatig hoeft te repareren.
Hier leest u hoe u dit programma op uw computer kunt uitvoeren:
- Open CMD als beheerder.
- Wanneer de opdrachtprompt in beeld komt, typt u het volgende en drukt u op Enter:
sfc /scannow

- Het hele scan-/reparatieproces kan 10 tot 15 minuten duren, afhankelijk van de mate van corruptie van het bestand.
- Wacht tot dit proces is voltooid.
Wanneer dit voorbij is, voer dan de onderstaande code uit om eventuele problemen in de Windows Image te vinden en te repareren. De onderstaande code is van de DISM-tool –
DISM /Online /Cleanup-Image /RestoreHealth
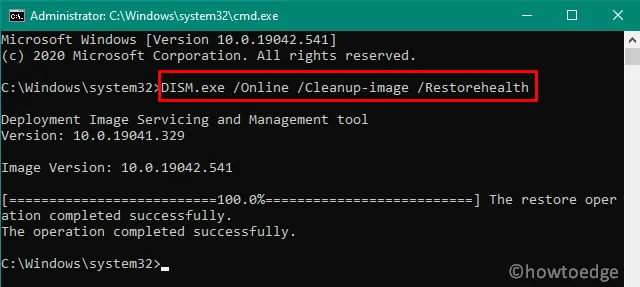
- Het duurt opnieuw 10-15 minuten om eventuele problemen met de Windows-image te vinden en op te lossen.
- Start uw pc opnieuw op nadat u zowel de SFC- als de DISM-scan hebt voltooid.
Controleer na het opstarten van uw apparaat of u Windows kunt bijwerken.
3. Windows Update-componenten opnieuw instellen
Als de fout 0x80248014 nog steeds aanwezig is, betekent dit dat de updatecomponenten beschadigd moeten zijn geraakt. Om dit te verhelpen, kunt u alle updategerelateerde services stoppen/opnieuw starten. Zorg er daarbij voor dat u ook de Windows Cache-mappen leegmaakt. Twee van dergelijke mappen slaan informatie op over de updates die u ooit op uw computer installeert.
Hier leest u hoe u updatecomponenten op Windows 11/10 kunt resetten. Microsoft brengt elke maand veel te veel updates uit. Het is dus goed mogelijk dat Windows Cache-mappen vol zitten met onnodig opgeslagen gegevens, en daarom de fout 0x80248014.
De twee cachemappen zijn als volgt:
- Softwaredistributie : C:\Windows
- Catroot2 : C:\Windows\system32
4. Cumulatieve updates handmatig downloaden en installeren
Als geen van de bovenstaande oplossingen helpt om de foutcode 0x80248014 op te lossen, kunt u uw apparaat ook handmatig updaten. In principe uploadt Microsoft voor elke beveiligings-/optionele update die voor Windows 10 komt, een zelfstandig pakket (.msu-bestand) dat overeenkomt met dat bestand.
Als u de nieuwste versie van Windows 11 gebruikt, volgt u deze tutorial.
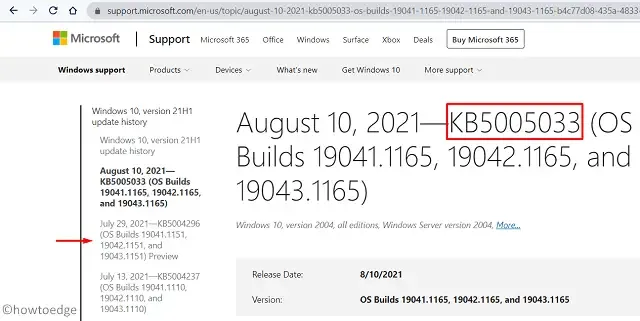
Het enige wat u hoeft te doen is het laatste cumulatieve updatenummer te vinden en ernaar te zoeken op de Update Catalog- site. Nadat u het daar hebt gevonden, zoekt u de update die overeenkomt met uw systeemarchitectuur en klikt u op de knop Downloaden .
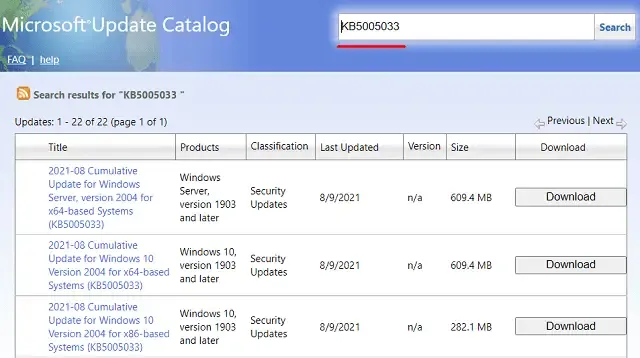
Klik in het volgende venster op de bovenste link om het installatiebestand te downloaden. Wanneer de download is voltooid, opent u de map met dit bestand en dubbelklikt u erop. De installatie van de update begint kort daarna.
Hoe los ik fout 2149842967 op?
Als u Windows niet kunt updaten vanwege foutcode 2149842967, probeer dan de onderstaande oplossingen om te kijken of dit probleem op uw pc is opgelost.
- Updatecomponenten opnieuw instellen
- Stop antivirusprogramma’s van derden, waaronder Windows Defender
- Start op in de veilige modus en probeer uw Build OS opnieuw bij te werken
- Installeer handmatig updates die in behandeling zijn via de Update Catalogus



Geef een reactie