Hoe Windows-activeringsfout 0x8007023E op te lossen
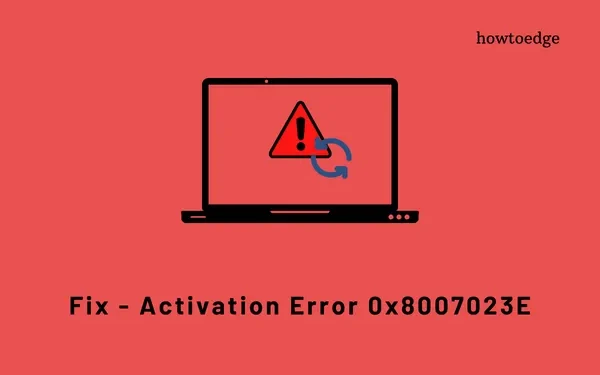
Verschillende gebruikers meldden dat ze een activeringsfout 0x8007023E ontvingen toen ze probeerden hun Windows-kopie te activeren na een recente installatie of upgrade van Windows. Als jij zo’n gebruiker bent en je je afvraagt wat je nu moet doen, volg dan dit bericht tot het einde.
Wanneer u deze fout tegenkomt, ontvangt u mogelijk ook een foutmelding met de volgende tekst:
Windows is not activated
We can't activate Windows on this device right now. You can try activating again later or go to the Store to buy genuine Windows.
Error code: 0x8007023E

Wat veroorzaakt een activeringsfout 0x8007023E in Windows?
Als u de fout 0x8007023E tegenkomt, controleer dan of uw apparaat aan de volgende voorwaarden voldoet:
- U gebruikt geen echte productsleutel
- Netwerkproblemen of serverstoringen
- U hebt onlangs de hardware op uw computer gewijzigd
- U hebt de verkeerde versie van Windows op uw pc geïnstalleerd
Hoe u Windows-activeringsfout 0x8007023E kunt oplossen
Om een exemplaar van Windows 11/10 te activeren, moeten gebruikers een echte 25-cijferige productsleutel opgeven. Ze verkrijgen deze sleutel in de winkel waar ze het Windows-exemplaar hebben gekocht. Als u een nieuwe laptop heeft aangeschaft, ontvangt u deze via uw winkelier.
Omdat de Windows-productsleutel nooit verloopt, kunt u ook de oude sleutels gebruiken om uw apparaat te activeren. De snelste manier om dit te doen is door u aan te melden bij uw Microsoft-account. Er is een digitale licentie gekoppeld aan uw officiële account. Dus wanneer u zich aanmeldt bij uw account, gebruikt het systeem dat en activeert het uw exemplaar daarmee.
Volg en pas de onderstaande oplossingen toe om de activeringsfout 0x8007023E op uw Windows 11/10-pc te overwinnen –
1. Wacht enige tijd en probeer het opnieuw
Windows-activeringsfouten treden meestal op wanneer de gerelateerde servers niet beschikbaar zijn of in onderhoud zijn. Wacht een paar uur en probeer opnieuw om Windows normaal te activeren. Als u een authentieke productcode of een geldige digitale licentie gebruikt, wordt uw exemplaar van Windows binnen de kortste keren geactiveerd. Als de fout echter blijft bestaan, zelfs na lang wachten, probeer dan de onderstaande oplossingen een voor een.
2. Reset uw netwerk of schakel over naar een ander netwerk
De fout 0x8007023E kan ook verschijnen als gevolg van netwerkproblemen. Verschillende gebruikers hebben gemeld dat ze deze foutcode hebben opgelost toen ze naar een ander netwerk overstapten. Als u een VPN of proxy op uw pc gebruikt, overweeg dan om deze eerst uit te schakelen en kijk of het probleem op deze manier wordt opgelost. U kunt zelfs uw netwerk resetten door de onderstaande codes uit te voeren op een verhoogde opdrachtprompt (Admin) .
- Reset uw TCP/IP-instellingen:
netsh winsock
- TCP/IP verwijderen en opnieuw toevoegen door registersleutels te overschrijven:
netsh int ip reset
- Geef het IP-adres vrij dat aan uw router was gekoppeld:
ipconfig /release
- Maak opnieuw verbinding met de router om een nieuw IP-adres te verkrijgen:
ipconfig /renew
- Wis alle in de cache opgeslagen IP-adressen en domeinnamen:
ipconfig /flushdns
Start uw pc opnieuw op en controleer of uw Windows nu wordt geactiveerd. Als dit niet het geval is, kunt u overwegen om over te stappen naar een andere internetprovider.
3. Voer de probleemoplosser voor Windows-activatie uit
Er is een ingebouwde tool in Windows die kan zoeken naar de onderliggende oorzaken die Windows-activering verhinderen. U kunt deze tool vinden door naar Instellingen (Win + I) > Systeem > Activering te navigeren. Klik om de activeringsstatus uit te vouwen en klik op de knop Problemen oplossen .
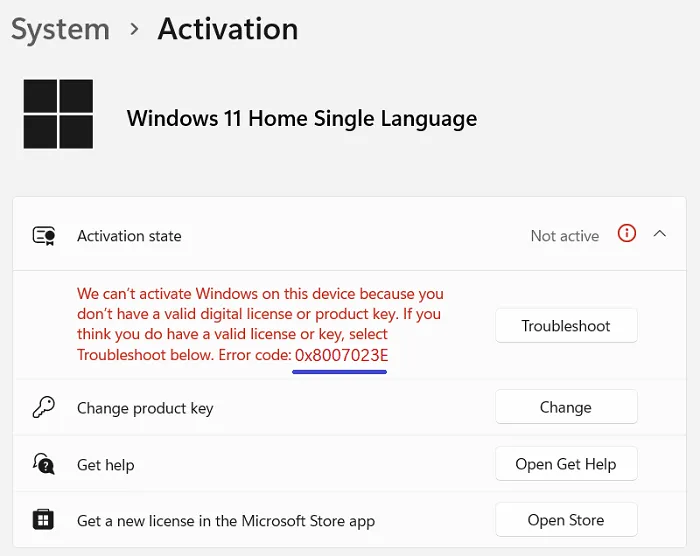
De probleemoplosser wordt vervolgens gestart en begint met het detecteren van de redenen achter de activeringsfout. Wacht tot dit hulpmiddel de diagnose heeft voltooid. Als er een systeemfout optreedt, wordt de fout 0x8007023E vanzelf opgelost. Anders zal deze tool manieren voorstellen die u kunt uitvoeren om het probleem op uw Windows 11/10-pc te verhelpen.
Als u deze foutcode tegenkomt op Windows 10, navigeert u naar het onderstaande pad om de probleemoplosser te vinden. De overige stappen zouden vergelijkbaar zijn met die van Windows 11.
Settings > Update & Security > Activation
4. Controleer uw Windows-editie
Windows 11/10 is beschikbaar in vele edities, zoals Home, Pro, Enterprise, Student en enkele andere. Soms slaan thuisgebruikers het controleren van de editie over en installeren ze de Pro- of Enterprise-editie. Als dat het geval is, moet u Windows 11/10 Home Edition op uw computer installeren.
- Druk op Win + X en kies Terminal (Admin). Kopieer/plak “
slmgr /dlv” naast de knipperende cursor en druk op Enter . - Windows Script Host wordt vervolgens geopend en beschrijft welke editie momenteel op uw computer wordt uitgevoerd.
- Als er naast Naam CoreSingleLanguage edition staat, gebruikt u de Home-editie. Pro, Enterprise en Student hebben hun eigen beschrijvingen. Controleer nu of u de productsleutel hiervoor heeft of niet. In de meeste gevallen vindt u de productcode van de Home-editie, terwijl de geïnstalleerde editie Pro of Enterprise is.
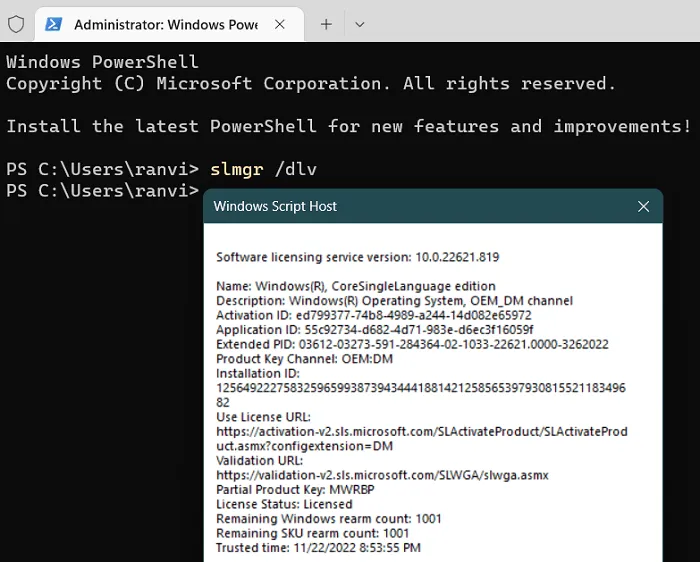
- Als uw apparaat wordt geactiveerd via de interne server van de organisatie, moet u contact opnemen met de IT-desk van uw organisatie en om hulp vragen.
5. Download en probeer Microsoft Ondersteunings- en Herstelassistent
Als de fout 0x8007023E nog steeds verschijnt, kunt u Microsoft Support and Recovery Assistant downloaden en uitvoeren vanaf de officiële site . Dit bestand wordt gedownload als een gecomprimeerde map. U moet dus eerst deze map uitpakken en dubbelklikken op SaraSetup.exe om de installatie van Sara te starten.
SaRa is in feite een desktopclient die speciaal is ontworpen voor Microsoft-gebruikers. Dit hulpprogramma helpt bij het oplossen en diagnosticeren van de onderliggende problemen op uw computer. Als het een probleem niet voor u kan oplossen, zal het de volgende stappen voorstellen om een foutcode of probleem op te lossen. Met behulp van deze tool kunt u ook contact opnemen met Microsoft Support, wat we als laatste redmiddel hebben besproken.
6. Neem contact op met Microsoft-ondersteuning
Als geen van de bovenstaande oplossingen deze activeringsfout 0x8007023E verhelpt en u wel over een geldige productsleutel beschikt, neem dan contact op met Microsoft Ondersteuning. U kunt rechtstreeks of via de SaRa- interface contact opnemen met het Microsoft-ondersteuningsteam . Soms blijven de activeringsproblemen bestaan, alleen maar omdat er serveronderhoud plaatsvindt. Wacht dus voldoende tijd en neem vervolgens contact op met Microsoft Ondersteuning.
Het ondersteuningsteam zal u tijdens het activeringsproces om de 25-cijferige productsleutel vragen. Houd dus uw productsleutel bij de hand en neem contact met hen op.
Mijn Windows is niet geactiveerd. Wat kan ik doen?
Als uw Windows-pc niet is geactiveerd, ziet u rechtsonder op uw scherm het bericht ‘Windows-watermerk activeren’. Ga naar Instellingen > Systeem > Activering op Windows 11 en klik op Problemen oplossen. Deze tool controleert op mogelijke oorzaken van het activeringsprobleem en lost deze op (indien mogelijk).
Het oplossen van problemen helpt alleen als u enkele hardwarewijzigingen aan uw computer hebt aangebracht en dezelfde editie gebruikt waarvoor u over de juiste licentie beschikt. Als u uw editie opzettelijk hebt geüpgraded van Home naar Pro, gaat u naar Systeem > Activering en klikt u om Uw editie van Windows upgraden uit te vouwen. Klik op de knop Wijzigen naast de Productcode wijzigen en geef een geldige sleutel van 25 cijfers op.
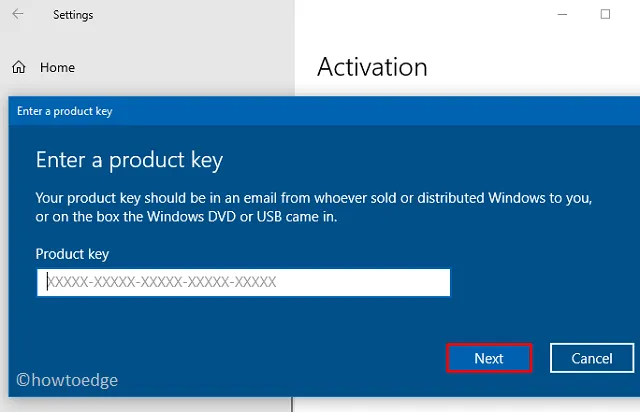
Kan ik één productsleutel op meer dan één apparaat gebruiken?
Nee, u kunt dezelfde productcode niet op meer dan één apparaat gebruiken. Als uw apparaat echter op de een of andere manier beschadigd raakt en u een schone installatie van Windows erop uitvoert, kunt u dezelfde productsleutel opnieuw gebruiken. Als u zich eerder bij uw Microsoft-account had aangemeld, hoeft u de productsleutel niet te gebruiken. Uw apparaat wordt automatisch geactiveerd met behulp van de digitale licentie die aan uw account is gekoppeld.
Hoe lang kunt u Windows gebruiken zonder activering?
Microsoft staat het gebruik van Windows 10 gedurende één maand na installatie zonder enige beperking toe. Zodra deze respijtperiode van één maand is verstreken, moet u uw exemplaar activeren met een echte productsleutel. Als u dit niet doet, gebruikt u nog steeds Windows 11/10, maar met beperkte functies.
Een belangrijk nadeel van het gebruik van een niet-geactiveerde Windows 11/10 is dat u uw bureaubladachtergrond niet kunt wijzigen. Daarnaast krijgt u een “Activeer Windows-watermerk” in de rechterbenedenhoek van uw pc.



Geef een reactie