Hoe Windows 11 BSOD (Black Screen of Death Error) op te lossen
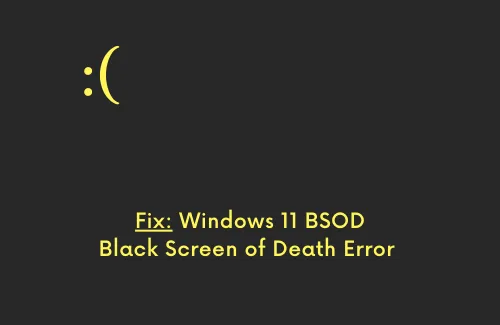
Wat Windows 10-gebruikers kregen als Blue Screen-typefouten, hebben Windows 11-gebruikers ook bevestigd dat ze soortgelijke problemen op hun apparaten tegenkwamen. De BSOD hier in Windows 11 ziet er identiek uit, maar dit verwijst naar een black screen of death-fout. In plaats van een blauwe achtergrond te krijgen, krijg je nu mogelijk een zwart scherm met een identiek verdrietig gezicht, foutcode en de reden waarom het is gebeurd.
Als je onlangs met een dergelijk probleem te maken hebt gehad en op zoek was naar manieren om het op een Windows 11-pc op te lossen, dan is dit bericht iets voor jou. In dit artikel bespreken we wat de oorzaak is van een stopfout in Windows 11 en wat de manieren zijn om een Black Screen of Death-fout te verhelpen.
Wat veroorzaakt de Black Screen of Death-fout op Windows 11?
De Black Screen of Death-fout treedt meestal op wanneer uw apparaat aan een of meer van de volgende redenen voldoet:
- Ontbrekende of beschadigde systeembestanden
- Beschadigde updatecomponenten
- Defecte of Buggy-app-installatie
- Verouderde of incompatibele apparaatstuurprogramma’s
- Aanwezigheid van virussen of malware
- Hardwareproblemen zoals – HDD- of RAM-storing, gebruik van een problematisch randapparaat
Dit zijn de meest voorkomende redenen die een BSOD-fout veroorzaken en voorkomen dat u zich aanmeldt bij uw pc. Laten we eens kijken hoe we dit kunnen oplossen op een Windows 11-pc –
Fix Black Screen of Death Error (BSOD) op Windows 11
Aangezien je alleen een blauw scherm krijgt met een foutmelding, kom je niet verder dan het inlogscherm. Dus start uw apparaat eerst op in de Veilige modus en pas dan alleen de onderstaande methoden voor probleemoplossing toe:
Inhoudsopgave
- Verwijder secundaire of randapparatuur
- Controleer de harde schijf op mogelijke beschadiging
- Inspecteer willekeurig toegankelijk geheugen
- Scan en verwijder schadelijke codes of malware
- Gebruik systeembestandscontrole
- Voer een DISM-scan uit
- Voer DIWe Cleanup Tool uit
- Installeer optionele stuurprogramma-updates
- Update-componenten resetten
- Opnieuw opbouwen van opstartconfiguratiegegevens (BCD)
- Zoek naar de aangewezen Windows 11 BSOD-foutcode
- Gebruik Systeemherstelpunt
1] Verwijder secundaire of randapparatuur
Black Screen-fouten treden meestal op als er een probleem is met de interne of externe hardware. Dus voordat u verder gaat met de oplossingen, verwijdert u alle secundaire apparaten zoals printers, USB’s, muis en toetsenborden en start u uw pc opnieuw op. Als de BSOD optrad vanwege een van de verwijderde randapparatuur, kan uw computer goed gaan werken.
2] Inspecteer de harde schijf op mogelijke corruptie
Langdurig gebruik van een diskdrive kan sommige sectoren ervan blokkeren en het gebruik ervan lastig maken. Daarom moet men regelmatig de slechte sectoren controleren en verwijderen die automatisch op de harde schijf worden gegenereerd. Windows 11 bevat een uitstekende tool die gemakkelijk de interne schijfstations kan controleren op mogelijke corruptie. Zo kunt u de harde schijf op Windows 11 inspecteren –
- Start de opdrachtprompt als beheerder.
- Wanneer het UAC-venster daarom vraagt, drukt u op Ja om deze actie van u te autoriseren.
- Typ het volgende op de verhoogde console en druk op Enter –
chkdsk C: /f /r /x
- De opdracht wordt niet uitgevoerd na het indrukken van de Enter-toets, omdat het volume al in gebruik is. In plaats daarvan zal dit vragen om zichzelf te starten wanneer u uw apparaat opnieuw opstart.
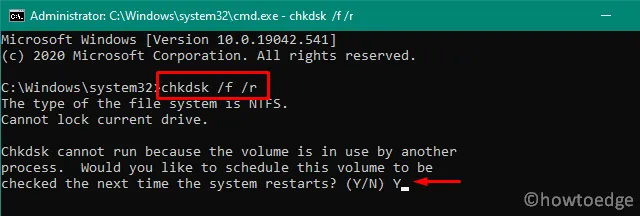
- Typ ” Y ” en druk op Enter om het scanproces te bevestigen wanneer het systeem opnieuw opstart.
- Start vervolgens uw pc opnieuw op en u zult zien dat het scannen van de schijf onmiddellijk daarna begint.
Aangezien dit een tijdrovend proces is, wacht u tot de hele schijf is gescand door CHKDWe. Wanneer dit voorbij is, krijgt u een rapport over de gezondheidsstatus van uw rootschijf. Dit hulpprogramma lost alle problemen op die te repareren zijn of raadt u aan een nieuwe harde schijf te kopen.
3] Inspecteer willekeurig toegankelijk geheugen
Vaak treden er fouten van het zwarte schermtype op, simpelweg omdat het RAM-geheugen op uw computer niet goed werkt. Om er zeker van te zijn dat dat inderdaad het geval is, kunt u de geheugendiagnosetool gebruiken. Ga als volgt te werk om RAM te controleren op Windows 11 –
- Druk op Win+R om het RUN-dialoogvenster te openen.
- Typ mdsched.exe en druk op OK om Windows Memory Diagnostic te starten.
- Selecteer hier de eerste optie, namelijk “Herstart nu en controleer op problemen (aanbevolen)”.
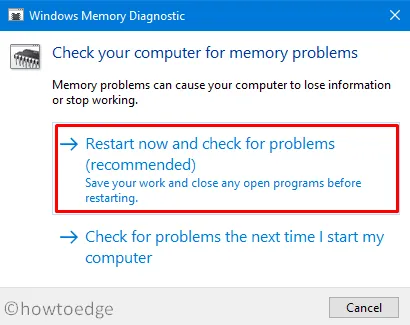
- Als u hierop klikt, wordt uw pc eerst opnieuw opgestart en begint u met het inspecteren van het Random Access Memory.
- Wanneer dit diagnostisch hulpprogramma klaar is met het controleren van het RAM-geheugen, ontvangt u een rapport wanneer uw Windows 11-pc opstart.
- Het rapport bevat alle details die deze tool uitvoert op uw computer.
- Druk op Win + X om het Power-menu te starten en selecteer Event Viewer.
- Navigeer naar Windows Logs > System next en u krijgt het meest recente Memory Diagnostic-bestand.
- Als er geen problemen worden genoemd in dit rapport, kunt u er zeker van zijn dat het RAM-geheugen efficiënt werkt op uw apparaat.
Als u problemen in het rapport aantreft, raadpleeg dan een technicus en vervang het RAM-geheugen.
4] Scan en verwijder schadelijke codes of malware van uw systeem
Windows 11 bevindt zich nog in de ontwikkelingsmodus en u kunt het pas in handen krijgen nadat u een insider bent geworden. Bovendien kan niet iedereen zijn pc upgraden naar het nieuwe besturingssysteem vanwege beperkingen opgelegd door Microsoft.
Welnu, wij als mensen doen altijd wat we niet zouden moeten doen. Dit brengt ons ertoe alternatieven te vinden van waaruit we gemakkelijk het Windows 11 ISO-bestand kunnen ophalen, het opstartbaar kunnen maken en het op onze apparaten kunnen installeren.
De kansen op het krijgen van een schoon besturingssysteem zijn tegenwoordig vrij NIL, omdat hackers vaak het ISO-bestand injecteren met enkele kwaadaardige codes. Wanneer u het besturingssysteem opschoont en verbindt met Microsoft-servers, ontstaat er een tegenstrijdigheid. Als gevolg hiervan verschijnt er een black screen of death-fout op het inlogscherm.
Dit is in jouw geval misschien niet waar, maar je krijgt wel een beeld. Dus als u voor de bovenstaande manier had gekozen, raden we u aan eerst een insider te worden en vervolgens alleen te upgraden naar Windows 11 Insider-preview.
Als u de herinstallatie niet wilt uitvoeren, voert u een volledige scan uit met behulp van Windows-beveiliging. Dit wordt uitgevoerd om eventuele problemen op uw computer te vinden en te repareren.
5] Gebruik systeembestandscontrole
Vaak, zelfs na het succesvol verwijderen van een programma, blijven de resterende of overgebleven bestanden op de computer achter. Daar kom je pas achter als je een SFC-scan uitvoert. Deze tool helpt ook om ontbrekende of beschadigde kernbestanden (vanwege andere middelen) te herkennen en te repareren.
Ga er daarom een keer voor en controleer of dit helpt bij het oplossen van Windows 11 BSOD-fouten op uw computer. Ga als volgt te werk om deze scan uit te voeren:
- Druk op WinKey + S om het zoekvenster te starten.
- Typ CMD in het tekstveld en klik met de rechtermuisknop op het bovenste resultaat.
- Kies de optie – “Als administrator uitvoeren” in het contextmenu.
- Wanneer de opdrachtprompt wordt gestart, typt u het volgende –
sfc /scannowen drukt u op Enter .
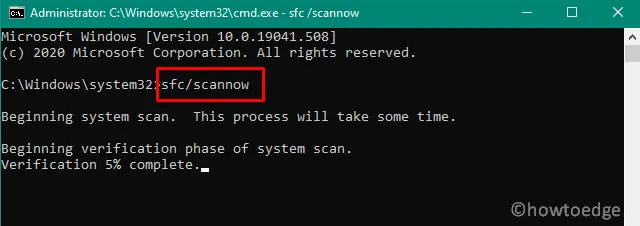
- Het SFC-hulpprogramma gaat dan op zoek naar defecte bestanden/mappen en repareert deze indien mogelijk.
- Wanneer het scan- / reparatieproces 100% bereikt, geeft CMD een lijst weer met dingen die SFC repareert.
- Start uw pc opnieuw op en kijk of u nu normaal kunt opstarten in Windows 11 of nog steeds niet.
6] Voer een DISM-scan uit
De System File Checker (SFC) is een opdrachtregeltoepassing die uw systeembestanden scant op mogelijke beschadigingen en deze repareert. Het kan echter niet veel doen als Windows 11 Image zelf corrupt is. Om het dan te repareren, kunt u een andere tool gebruiken met de naam “DISM”.
Ga als volgt te werk met de DISM-scan op Windows 11 –
- Klik met de rechtermuisknop op het Windows-pictogram en selecteer Windows Terminal (Admin).
- Wanneer dit wordt gestart, kopieert en plakt u de onderstaande opdracht en drukt u op Enter –
DISM.exe /Online /Cleanup-image /Restorehealth
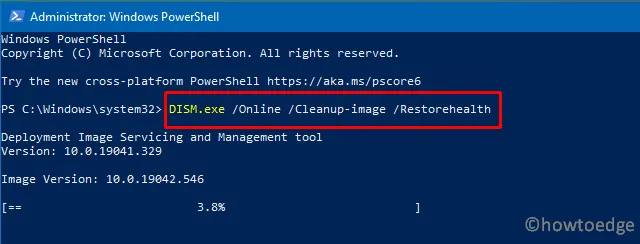
- Als u deze code uitvoert, wordt gezocht naar schadelijke codes op Windows 11 Image en worden deze hersteld (als de tool er een vindt).
- Vergelijkbaar met die van de SFC-scan, ook dit duurt 15-20 minuten om te voltooien, dus wacht geduldig.
7] Probeer DIWe Cleanup
Of u nu een Windows-update uitvoert, basisbewerkingen uitvoert of enkele toepassingen verwijdert, tijdelijke bestanden blijven zich opstapelen en uiteindelijk beginnen uw pc te crashen. Hoewel u uw apparaat zo kunt instellen dat het zichzelf automatisch opschoont, moet u één keer per maand handmatig controleren op ongewenste bestanden. Als u dit doet, voorkomt u niet alleen ernstige problemen, maar blijft de harde schijf ook gezond.
Om tijdelijke bestanden handmatig op Windows 11 te verwijderen, kunt u de hulp gebruiken van een ingebouwde tool, namelijk Schijfopruiming.
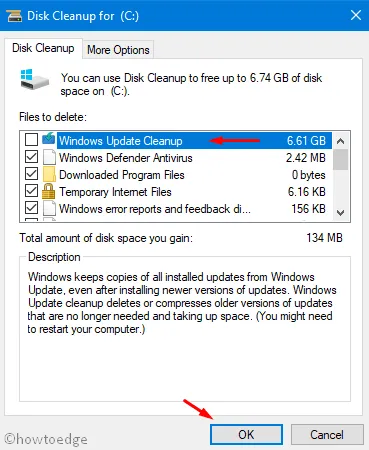
8] Installeer optionele stuurprogramma-updates
De aanwezigheid van een verouderd apparaatstuurprogramma kan ook interfereren met de kernsysteembestanden en veroorzaakt dus een Black Screen of Death-fout, BSOD op Windows 11. U kunt dergelijke stopfouten zelfs voorkomen door regelmatig te controleren op optionele stuurprogramma-updates.
Hier leest u hoe u optionele stuurprogramma-updates op Windows 11 downloadt en installeert –
- Neem allereerst contact op met het onderstaande pad –
Settings (Win + I) > Windows Update > Check for updates
- Als de bovenstaande zoekopdracht een optionele update-link onthult, klik er dan op.
- Vouw vervolgens Stuurprogramma-updates uit en markeer het selectievakje erin.

- Klik ten slotte op “Downloaden en installeren” en laat het systeem herstellen.
9] Update-componenten resetten
Het beschadigd raken van de updatecomponenten is een van de vele redenen die ook een fout van het type zwart scherm op Windows 11 kunnen veroorzaken. In dergelijke scenario’s is het beter om alle essentiële services te stoppen en vervolgens opnieuw te starten. Zorg er daarbij voor dat u de Windows Cache-mappen hernoemt. Als u nog steeds niet succesvol bent, volgt u de onderstaande oplossingen.
10] Opstartconfiguratiegegevens (BCD) opnieuw opbouwen
Corruptie in de opstartconfiguratiegegevens kan ook leiden tot verschillende problemen, waaronder een blauw/zwart/groen screen of death-fout. In een dergelijk scenario kunt u alleen de BCD opnieuw opbouwen op Windows 11 door de onderstaande stappen te volgen:
- Sluit allereerst het USB-apparaat (met de installatiemedia) aan op een van de poorten van de computer.
- Start vervolgens uw pc opnieuw op.
- Terwijl het BIOS wordt geladen, drukt u op de ondersteunde functietoets (F2, F4, F9, Esc of Del) om het opstartmenu te starten.
- Kies in het scherm Kies een optie de optie Problemen oplossen en daarna Geavanceerde opties .
- Kies vervolgens de opdrachtprompt uit de verschillende beschikbare opties. Wanneer de verhoogde prompt verschijnt, voert u de volgende codes een voor een uit:
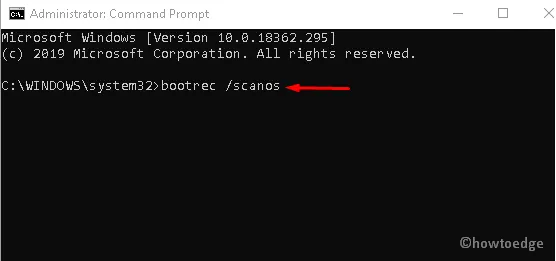
bootrec /scanos
bootrec /fixmbr
bootrec /fixboot
bootrec /rebuildbcd
Nadat u al deze codes met succes hebt uitgevoerd, start u uw pc opnieuw op. Probeer de onderstaande tijdelijke oplossing als het probleem zich nog steeds voordoet.
11] Zoek naar de aangewezen Windows 11 BSOD-foutcode
Wanneer uw pc crasht en zwart wordt, ontvangt u ook een bericht met een paar regels over het probleem met een foutcode. De oplossing voor deze foutcode ligt in het foutbericht of de code die het draagt.
Tegenwoordig geeft Microsoft een QR-code weer samen met een foutmelding. Scan deze code en het bedrijf zal u doorverwijzen naar een site met gespecialiseerde stappen voor probleemoplossing. Op de bezochte pagina vindt u de mogelijke redenen die de BSOD-fout op Windows 11 kunnen hebben veroorzaakt. De site voor het oplossen van problemen bevat ook wat u kunt doen om het probleem op te lossen.
12] Gebruik Systeemherstel
Herstelpunten zijn erg handig in gevallen waarin uw systeem abrupt begint te werken of voorkomt dat het inlogscherm verschijnt. Als u een systeemherstel hebt gemaakt na het installeren van Windows 11, is dit het juiste moment om te testen of u uw pc met succes kunt terugzetten naar die staat.
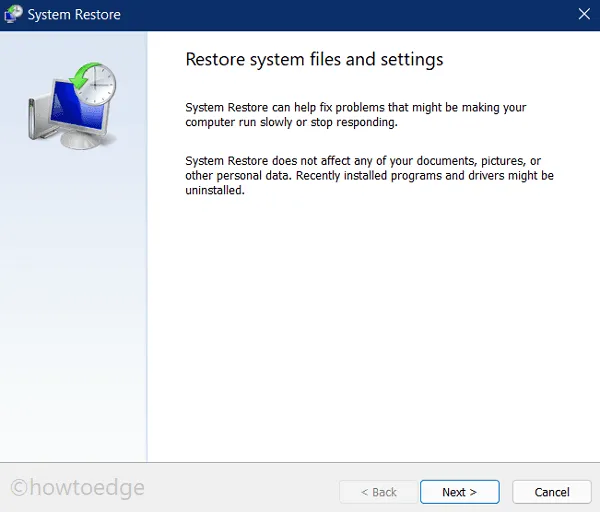
Als u tot nu toe bent vergeten een herstelpunt te maken, heeft u nog maar één optie over en dat is om een insider te worden en te upgraden naar een Windows 11-pc.
Ik hoop dat je dit artikel nuttig en gemakkelijk te volgen vindt. Laat het ons weten in het onderstaande commentaargedeelte als u problemen ondervindt bij het volgen van de bovenstaande artikelen.



Geef een reactie