Hoe Windows 10 activeringsfout 0x803FABB8 op te lossen
Hebt u problemen met het activeren van Windows 10 omdat u onlangs een wijziging hebt aangebracht in de hardware van uw computer? Een recent rapport gaf aan dat sommige gebruikers een foutcode 0x803FABB8 kregen nadat ze dergelijke wijzigingen aan hun computers hadden aangebracht.
Als u ook met een soortgelijk probleem kampt, hoeft u zich geen zorgen te maken. Hier zijn enkele snelle en eenvoudige oplossingen die u kunnen helpen.
Wat veroorzaakt activeringsfout 0x803FABB8?
De activeringsfout 0x803FABB8 treedt voornamelijk op wanneer een processor, moederbord of harde schijf wordt vervangen en de computer geen enkele digitale licentie herkent die aan uw account is gekoppeld.
Het veranderen van de hardware heeft geresulteerd in het verlies van de benodigde informatie. Windows kan nog steeds nieuw leven worden ingeblazen als u uw productsleutel of het account weet waarop u de digitale licentie bewaart. Laten we de oplossingen eens nader bekijken.
Windows 10 Activeringsfout 0x803FABB8 Oplossingen
Om de activeringsfout 0x803FABB8 in Windows 10 op te lossen, volgt u de volgende suggesties:
1. Gebruik een originele productsleutel
Deze bug treedt voornamelijk op wanneer de server van Microsoft uw productsleutel als niet-origineel identificeert. Of u voert de productsleutel niet correct in. Als u een originele productsleutel voor uw Windows 10-apparaat had gekocht en was ingelogd met uw Microsoft-referenties, kunt u dit probleem vrij eenvoudig oplossen.
Dit komt omdat er een digitale licentie aan uw Microsoft-account gekoppeld moet zijn. Het enige dat u hoeft te doen, is inloggen op uw Windows met dezelfde “gebruikers-id en wachtwoord”.
Als u geen originele productsleutel hebt, raden wij u aan er een aan te schaffen via de officiële website .
2. Gebruik uw digitale licentie om fout 0x803FABB8 te verhelpen
Zoals eerder vermeld, wanneer u zich aanmeldt met een geldig Microsoft-account op een geactiveerde Windows, wordt uw account gekoppeld aan een digitale licentie. U kunt deze sleutel noteren voordat u hardwarewijzigingen op uw computer uitvoert.
- Klik met de rechtermuisknop op Start en selecteer Instellingen.
- Ga naar Bijwerken en beveiliging > Activering.
- Controleer op het rechterscherm wat er naast het gedeelte Activering staat.
- Als u de tekst ‘Windows is geactiveerd met een digitale licentie die is gekoppeld aan uw Microsoft-account’ niet naast de activering ziet staan, scrolt u omlaag en klikt u op Account toevoegen .
- Gebruik nu een geldige gebruikers-ID en wachtwoord om u aan te melden bij uw Microsoft-account.
- Dat is alles, uw account is nu gekoppeld aan een digitale licentie.
U kunt nu alle hardwarewijzigingen op uw apparaat uitvoeren. Zorg ervoor dat u Windows 10 opnieuw installeert nadat u de benodigde wijzigingen hebt uitgevoerd (alleen in het geval van vervanging van de harde schijf). Zorg er ook voor dat u dezelfde Windows 10-editie blijft gebruiken die u gebruikte voordat u de hardware wijzigde.
- Wanneer Windows klaar is voor gebruik, meldt u zich met uw Microsoft-inloggegevens aan bij uw account.
- Windows zoekt automatisch naar een digitale licentie die aan uw account is gekoppeld en activeert uw apparaat.
- Meld u aan op uw computer en navigeer naar het volgende:
Settings (Win + I) > Update & Security > Recovery > Troubleshoot
- Klik in het rechterdeelvenster op ‘Ik heb onlangs de hardware op dit apparaat gewijzigd’.
- Vul uw geldige Microsoft-gebruikersnaam en wachtwoord in wanneer u daarom wordt gevraagd.
- Selecteer vervolgens het apparaat dat u momenteel gebruikt en vink het vakje aan met de tekst: ‘Dit is het apparaat dat ik nu gebruik’.
- Klik ten slotte op Activeren .
3. Problemen met Windows 10-activering oplossen
Als u de Windows 10-kopie niet kunt activeren vanwege een terugkerende 0x803FABB8-activeringsfout, kunt u de hulp van de Windows 10-probleemoplosser inschakelen. Door deze tool uit te voeren, wordt gecontroleerd op mogelijke oorzaken hiervan en worden er suggesties gedaan om van deze bug af te komen.
- Druk eerst op de toetsen Windows + I om het venster Instellingen te openen.
- Klik op Bijwerken en beveiliging > Activering.
- Ga naar de rechterkant en klik op Problemen oplossen .
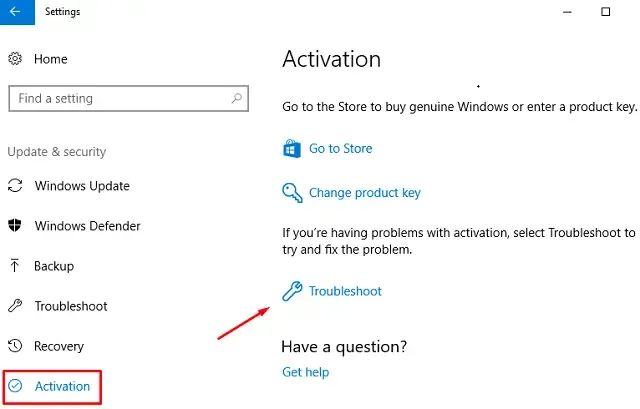
- Wacht tot de probleemoplosser de oorzaken hiervan heeft gelezen en geanalyseerd.
- Volg de instructies van de probleemoplosser en start Windows opnieuw op .
4. Bel om Windows te activeren
Als u deze fout nog steeds krijgt en u wel een geldige productcode hebt, bel dan om uw apparaat te activeren. Gebruik hiervoor deze stappen:
- Open het dialoogvenster Uitvoeren door op de Windows-toets en R te drukken .
- Typ ”
slui 4” zonder aanhalingstekens en klik op OK . - Selecteer op het volgende scherm de regio waar u momenteel woont.
- Wanneer u een telefoontje van Microsoft krijgt en gevraagd wordt om de installatie-ID te verstrekken, doe dan hetzelfde. Zie de snapshot hieronder –
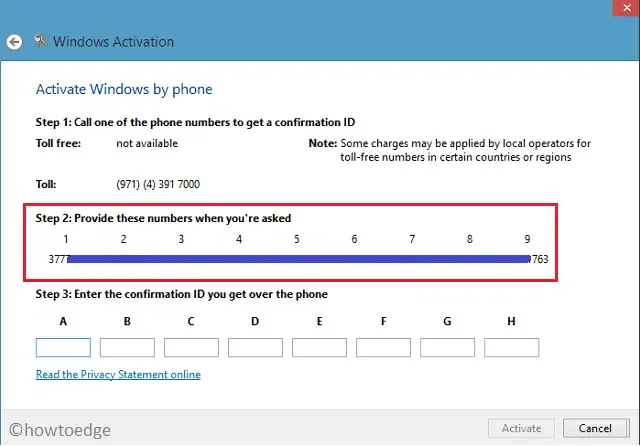
- Als ze uw installatie-ID correct in hun database vinden, sturen ze u direct een bevestigings-ID.
- Klik op Activeren .
- Zodra Windows is geactiveerd, beëindigt u het telefoongesprek en start u uw pc opnieuw op.
Zo simpel is het. Ik hoop dat u dit artikel nuttig vond. Laat het ons weten als u vragen of suggesties heeft in de comments.
Geef een reactie