Updatefout 0x80243FFF in Windows oplossen
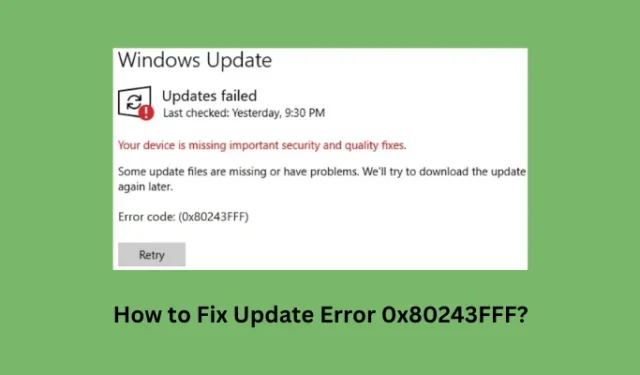
In dit bericht bespreken we alle mogelijke redenen die deze updatefout 0x80243FFF kunnen veroorzaken en vier relevante oplossingen om dit probleem op Windows 11/10-pc aan te pakken.
Updatefout 0x80243FFF: oorzaken en oplossingen
Deze updatefout 0x80243FFF verschijnt meestal als gevolg van enkele interne storingen of corruptie binnen de updateservices of componenten. Begin met het oplossen van problemen met uw Windows Update, en dit kan deze foutcode op uw pc oplossen. Als dit niet werkt, probeer dan alle Update-componenten opnieuw in te stellen, inclusief het opschonen van beide cachemappen.
Als deze fout blijft verschijnen, moet dit te wijten zijn aan de aanwezigheid van een aantal defecte apps of services die op uw apparaat worden uitgevoerd. Start op in Veilige modus op uw computer en probeer de updates die in behandeling zijn te installeren terwijl u in deze modus blijft. Als geen van deze oplossingen helpt, kunt u de openstaande updates handmatig downloaden en installeren op uw Windows 11/10-pc.
1] Problemen met Windows Update oplossen
Wanneer u een updatefout 0x80243FFF ontvangt terwijl u probeert een update in behandeling op uw pc te installeren, moet u proberen problemen met Windows Update op te lossen. Deze tool zoekt naar de onderliggende oorzaken binnen uw systeem en lost deze (eenmaal gevonden) op.
Windows 11 :
- Druk op Windows + I om Instellingen te starten en navigeer naar het onderstaande pad erin.
Instellingen > Systeem > Problemen oplossen > Andere probleemoplossers
- Zoek Windows Update onder het gedeelte Meest frequent en druk op de knop Uitvoeren die ernaast beschikbaar is.
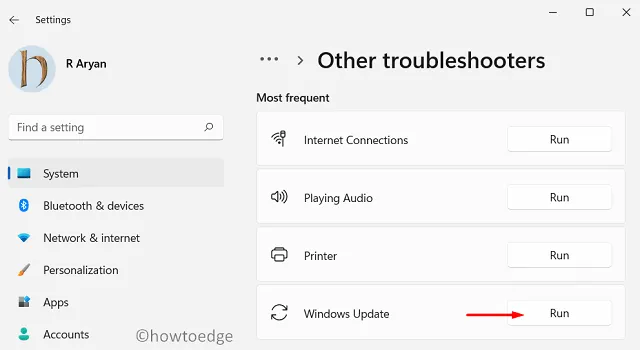
- Wacht tot de probleemoplosser is gestart en als deze wordt geopend, drukt u op de knop Volgende .
- Volg de instructies op het scherm en start uw pc opnieuw op wanneer dit is voltooid.
Windows 10 :
- Open Instellingen (Win + I) en selecteer Update & Beveiliging.
- Wanneer dit wordt geopend, gaat u naar Problemen oplossen > Aanvullende probleemoplossers.
- Klik om Windows Update uit te vouwen en klik op De probleemoplosser uitvoeren .
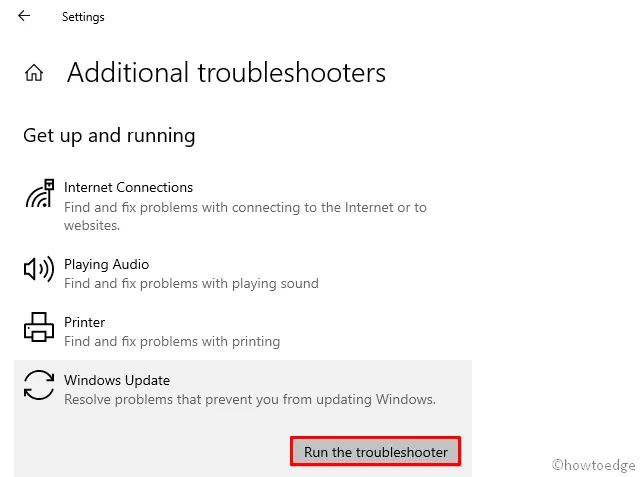
- Wanneer de probleemoplosser start, drukt u op Volgende en volgt u de instructies op het scherm.
- Hopelijk lost alleen deze tool het probleem op waarmee u worstelt.
- Start uw computer opnieuw op nadat de probleemoplossing is voltooid.
Meld u opnieuw aan bij uw apparaat en controleer of u Windows kunt bijwerken zonder foutcode 0x80243FFF te krijgen.
2] Reset Windows Update-componenten
Volg deze stappen om verder te gaan met deze taak –
- Druk op Windows + X en selecteer Terminal (Admin).
- Wanneer de UAC daarom vraagt, drukt u op Ja om het openen van de terminal als beheerder te autoriseren.
- Druk op Ctrl + Shift + 2 om CMD in de terminal te starten.
- Wanneer de opdrachtprompt inderdaad wordt geopend, voert u de volgende codes een voor een uit:
net stop bits
net stop wuauserv
net stop appidsvc
net stop cryptsvc
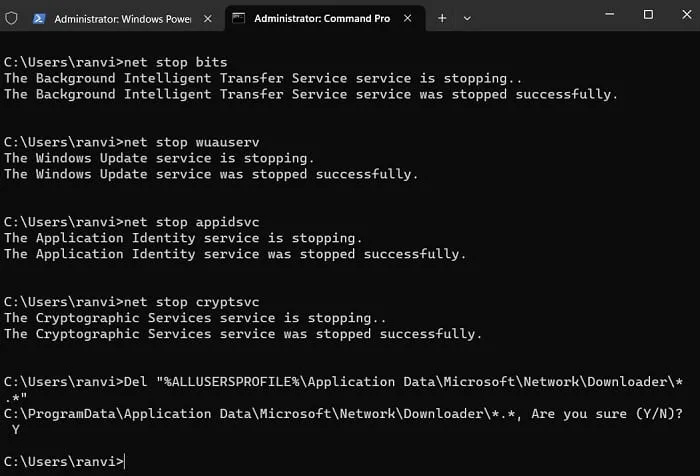
Del "%ALLUSERSPROFILE%\Application Data\Microsoft\Network\Downloader\*.*"
- Hernoem vervolgens de Windows Cache-mappen, dwz SoftwareDistribution- en Catroot2-mappen door deze twee codes uit te voeren –
rmdir %systemroot%\SoftwareDistribution /S /Q
rmdir %systemroot%\system32\catroot2 /S /Q
- Reset BITS en Windows Update Services naar hun standaard beveiligingsdescriptor door deze opdracht uit te voeren:
sc.exe sdset bits D:(A;;CCLCSWRPWPDTLOCRRC;;;SY)(A;;CCDCLCSWRPWPDTLOCRSDRCWDWO;;;BA)(A;;CCLCSWLOCRRC;;;AU)(A;;CCLCSWRPWPDTLOCRRC;;;PU)
sc.exe sdset wuauserv D:(A;;CCLCSWRPWPDTLOCRRC;;;SY)(A;;CCDCLCSWRPWPDTLOCRSDRCWDWO;;;BA)(A;;CCLCSWLOCRRC;;;AU)(A;;CCLCSWRPWPDTLOCRRC;;;PU)
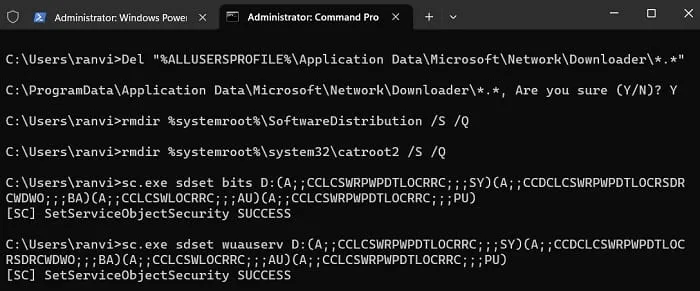
- Voer de volgende twee codes uit om de netwerkconfiguraties op uw computer te resetten.
netsh winsock reset
netsh winsock reset proxy
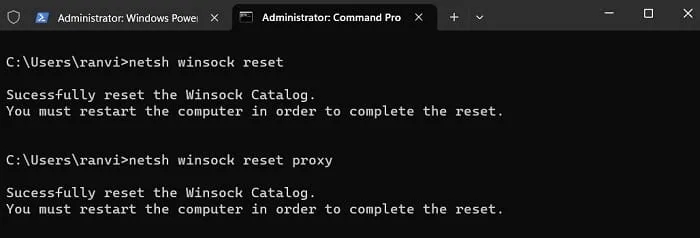
- Start al die services die u eerder stopte opnieuw op aan het begin van het volgen van dit resetproces. Hiervoor moet u de onderstaande codes achter elkaar uitvoeren –
net start bits
net start wuauserv
net start appidsvc
net start cryptsvc
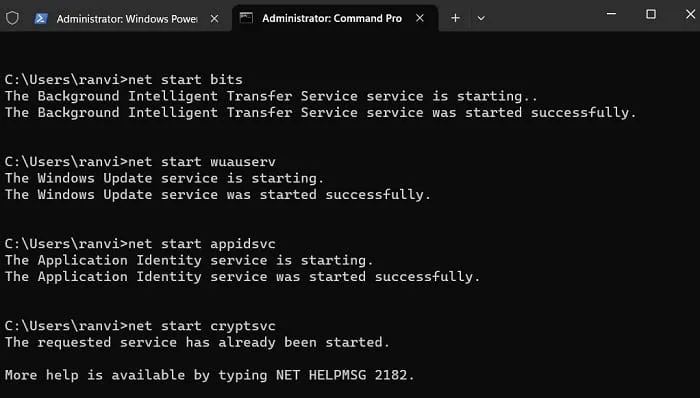
Start uw computer opnieuw op en wanneer deze is voltooid, gaat u naar Instellingen> Windows Update en controleert u of u uw pc kunt bijwerken zonder opnieuw dezelfde foutcode 0x80243FFF te krijgen.
3] Installeer Windows Update in Clean Boot
Als de updatefout 0x80243FFF nog steeds verschijnt, moet dit komen door de aanwezigheid van enkele defecte apps of services. Om dit probleem op te lossen, moet u uw apparaat opstarten in Clean Boot en controleren of u Windows hier normaal kunt bijwerken in deze staat. Hier leest u hoe u deze stappen volgt –
- Druk op Windows + R om het dialoogvenster Uitvoeren te starten.
- Typ ”
msconfig” erop en druk op OK. - Als u dit doet, wordt het venster Systeemconfiguratie geopend .
- Ga naar het tabblad Services en vink het selectievakje aan dat zegt: ” Verberg alle Microsoft-services “.
- Klik op ” Alles uitschakelen ” en ga naar het tabblad Opstarten .
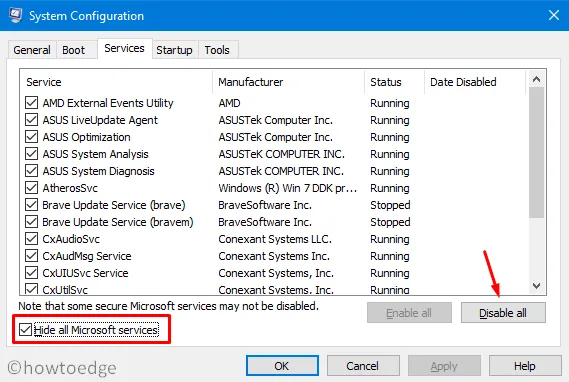
- Vink het selectievakje links van ” Veilig opstarten ” onder ” Opstartopties ” aan en klik op Toepassen > OK .
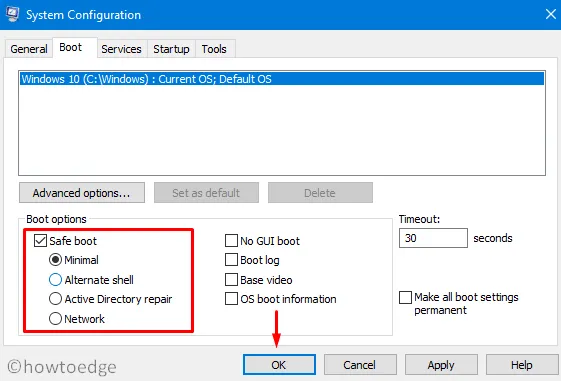
- Dit zal u vragen om uw computer opnieuw op te starten. Welnu, doe dit en u komt bij de volgende login in de veilige start.
- Ga naar Instellingen > Windows Update en klik op Controleren op updates .
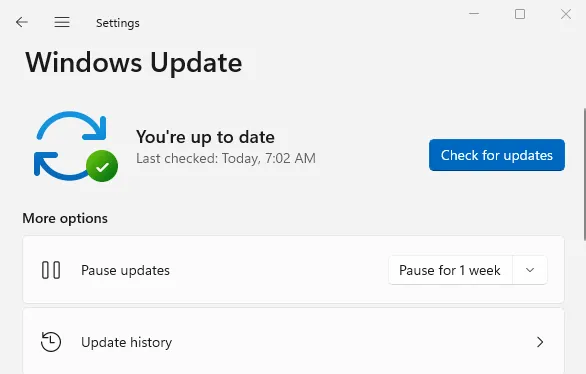
Aangezien de Veilige modus voorkomt dat alle services en apps van derden vanzelf worden geopend, is er geen storing van hun kant. Als gevolg hiervan moet u openstaande updates op uw computer kunnen downloaden en installeren.
4] Download en installeer handmatig lopende Windows-updates
Microsoft biedt zelfstandige pakketten voor elke update die voor uw apparaat wordt geleverd. Mogelijk vindt u deze pakketten beschikbaar op de officiële catalogussite. Als u echter een update van hier wilt downloaden, moet u het relevante cumulatieve updatenummer kennen dat niet normaal op uw Windows-pc kan worden geïnstalleerd.
Als u een bepaalde update niet kunt installeren, noteer dan het KB-nummer en zoek ernaar in de updatecatalogus van Microsoft . Op het volgende scherm verschijnt een lijst met overeenkomende resultaten. Kies de update die het beste bij uw systeemarchitectuur past en klik op de knop Downloaden . Dit opent een nieuw venster, klik op de bovenste link om vanaf hier de mislukte KB-update te downloaden.
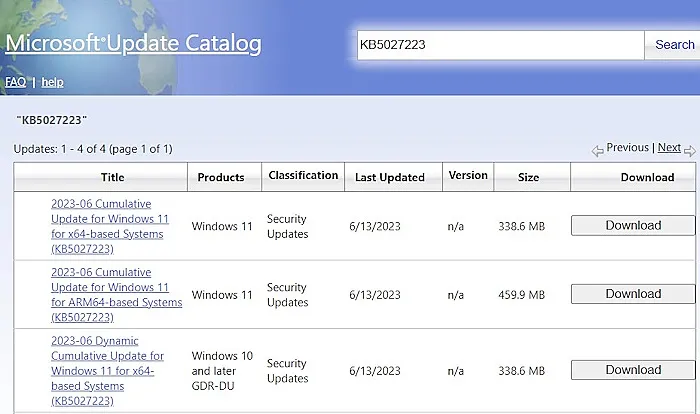
De update wordt gedownload in de .msubestandsindeling ” ” die u kunt installeren door te dubbelklikken op het installatiebestand.



Geef een reactie