Hoe u “Iets ging niet zoals gepland” in Windows kunt oplossen
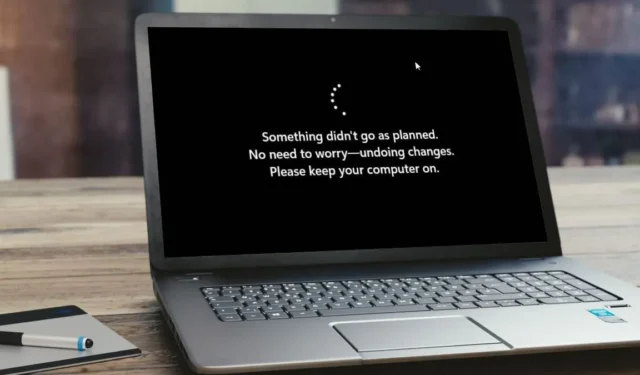
Wanneer u updates in Windows installeert, kunt u de foutmelding ‘Er ging iets niet zoals gepland’ tegenkomen. Dit gebeurt meestal als uw Windows Update-componenten beschadigd zijn geraakt of als uw antivirus-app onder meer per ongeluk updates blokkeert. In deze handleiding vindt u enkele suggesties voor het oplossen van de fout.
Basisproblemen oplossen
Probeer, voordat u de complexere oplossingen hieronder toepast, eerst deze basisoplossingen te implementeren, die u wat tijd en moeite kunnen besparen:
- Verwijder uw antivirussoftwareprogramma. Het is bekend dat antivirus-app Malwarebytes Windows-updates verstoort, waardoor deze niet correct kunnen worden geïnstalleerd. Onze suggestie is om de app van uw systeem te verwijderen om te zien of dit uw probleem oplost. Mogelijk wilt u uw antivirusprogramma verwijderen, zelfs als het geen Malwarebytes is. Maak je echter geen zorgen, want de ingebouwde Windows Security-suite staat voor je klaar.
1. Reset Windows Update-componenten
Uw Windows Update-componenten zijn mogelijk beschadigd. Het probleem kan mogelijk worden opgelost door ze te repareren of opnieuw in te stellen.
Open het hulpprogramma Uitvoeren door op Win + op uw toetsenbord te drukken. Typ in het vak en druk op ++ om de opdrachtprompt uit te voeren met beheerderstoegang. Klik op Ja wanneer u wordt gevraagd om te bevestigen in het dialoogvenster Gebruikersaccountbeheer. R cmd Ctrl Shift Enter
Voer eerst de volgende DISM-opdrachten (Deployment Image Servicing and Management) uit. Hierdoor wordt Windows Update gevraagd de benodigde bestanden te downloaden om beschadigde systeembestanden te repareren.
dism /Online /Cleanup-image /ScanHealth
dism /Online /Cleanup-image /CheckHealth
dism /Online /Cleanup-image /RestoreHealth
dism /Online /Cleanup-image /StartComponentCleanup
sfc /scannow
Voer SFC uit en start het reparatieproces voor uw beschadigde systeembestanden om eventuele problemen met uw Windows Update-componenten te herstellen. Als het nog steeds niet werkt, ga dan verder met de handmatige reset.
Voer de volgende opdrachten één voor één uit via de opdrachtprompt om de BITS-, Windows Update- en cryptografische services te stoppen.
net stop bits
net stop wuauserv
net stop cryptsvc
Voer de onderstaande opdracht uit om het bestand qmgr*.dat van uw computer te verwijderen.
del C:\ProgramData\Microsoft\Network\Downloader\qmgr*.dat ren %Systemroot%\SoftwareDistribution\DataStore DataStore.bak
ren %Systemroot%\SoftwareDistribution\Download Download.bak
ren %Systemroot%\System32\catroot2 catroot2.bak
Voer deze opdrachten uit om de BITS-service en Windows Update-service opnieuw in te stellen.
sc.exe sdset bits D:(A;CI;CCDCLCSWRPWPDTLOCRSDRCWDWO;;;SY)(A;;CCDCLCSWRPWPDTLOCRSDRCWDWO;;;BA)(A;;CCLCSWLOCRRC;;;IU)(A;;CCLCSWLOCRRC;;;SU)
sc.exe sdset wuauserv D:(A;;CCLCSWRPLORC;;;AU)(A;;CCDCLCSWRPWPDTLOCRSDRCWDWO;;;BA)(A;;CCDCLCSWRPWPDTLOCRSDRCWDWO;;;SY)
Schakel over naar de Windows-map door de onderstaande opdracht uit te voeren.
cd /d %windir%\system32
Registreer BITS- en Windows Update-servicebestanden opnieuw met de volgende opdrachten:
regsvr32.exe atl.dll
regsvr32.exe urlmon.dll
regsvr32.exe mshtml.dll
regsvr32.exe shdocvw.dll
regsvr32.exe browseui.dll
regsvr32.exe jscript.dll
regsvr32.exe vbscript.dll
regsvr32.exe scrrun.dll
regsvr32.exe msxml.dll
regsvr32.exe msxml3.dll
regsvr32.exe msxml6.dll
regsvr32.exe actxprxy.dll
regsvr32.exe softpub.dll
regsvr32.exe wintrust.dll
regsvr32.exe dssenh.dll
regsvr32.exe rsaenh.dll
regsvr32.exe gpkcsp.dll
regsvr32.exe sccbase.dll
regsvr32.exe slbcsp.dll
regsvr32.exe cryptdlg.dll
regsvr32.exe oleaut32.dll
regsvr32.exe ole32.dll
regsvr32.exe shell32.dll
regsvr32.exe initpki.dll
regsvr32.exe wuapi.dll
regsvr32.exe wuaueng.dll
regsvr32.exe wuaueng1.dll
regsvr32.exe wucltui.dll
regsvr32.exe wups.dll
regsvr32.exe wups2.dll
regsvr32.exe wuweb.dll
regsvr32.exe qmgr.dll
regsvr32.exe qmgrprxy.dll
regsvr32.exe wucltux.dll
regsvr32.exe muweb.dll
regsvr32.exe wuwebv.dll
Om Winsock opnieuw in te stellen, voert u dit uit:
netsh winsock reset
Start de BITS-, Windows Update- en Cryptographic-services opnieuw.
net start bits
net start wuauserv
net start cryptsvc
2. Start de Windows Update-service opnieuw
Het opnieuw starten van de Windows Update-service op uw pc kan ook het probleem ‘Er ging iets niet zoals gepland’ oplossen.
Druk op Win + om het dialoogvenster Uitvoeren te openen. Typ en klik op OK . Rservices.msc
Blader in het venster Services naar beneden en zoek Windows Update in de vermelde services. Klik er met de rechtermuisknop op en kies Eigenschappen in het contextmenu.
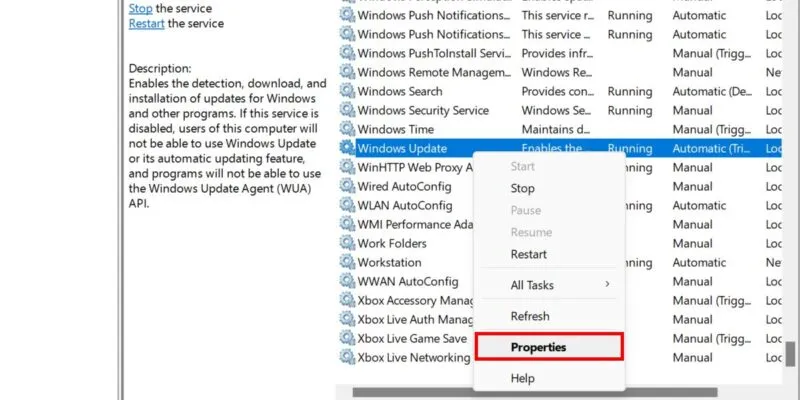
Stel het opstarttype in op Automatisch en klik vervolgens op de knop Start . Druk op Toepassen -> OK om het venster te sluiten.
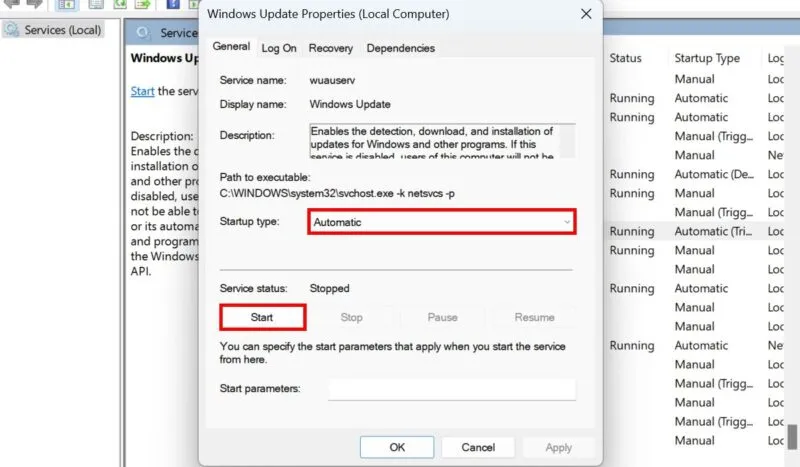
Klik opnieuw met de rechtermuisknop op Windows Update en kies Opnieuw opstarten in het contextmenu.
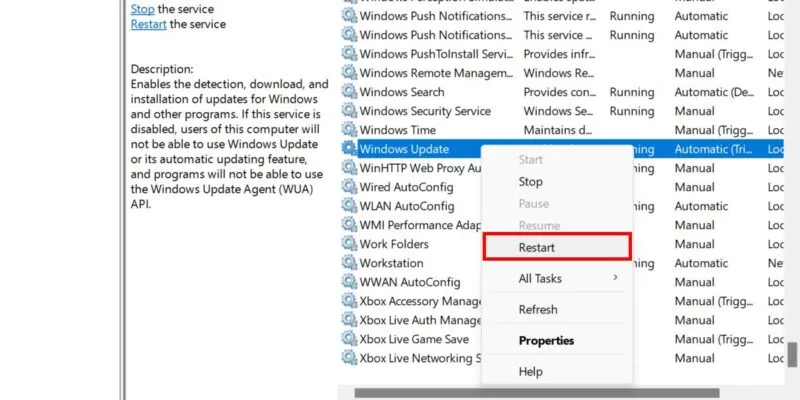
Herhaal de voorgaande stappen voor de Background Intelligent Transfer Service . Als u klaar bent, start u uw pc opnieuw op en controleert u of het probleem is opgelost.
3. Wis de Windows Update-cache
Het is mogelijk dat uw Windows Update-cache beschadigd is geraakt, wat kan resulteren in mislukte updates. Het wissen van de in de cache opgeslagen bestanden en mappen kan een oplossing zijn en er worden geen belangrijke bestanden op uw pc verwijderd.
Open de Service-app opnieuw, klik met de rechtermuisknop op Windows Update en kies Stoppen .
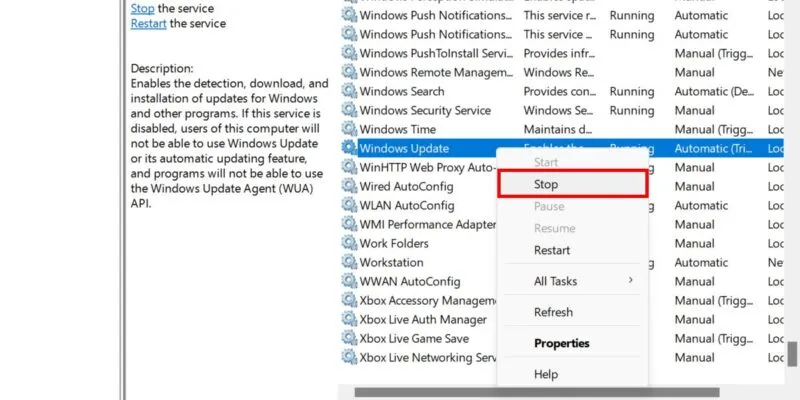
Open een dialoogvenster Uitvoeren en typ C:\Windows\SoftwareDistributionom de Verkenner te openen en u door te sturen naar de map SoftwareDistribution .
Selecteer alle bestanden en mappen op uw huidige locatie door op Ctrl + te drukken en bovenaan op Verwijderen te klikken. A

Ga naar het venster Services . Klik met de rechtermuisknop op Windows Update en selecteer Start . Probeer de defecte Windows-update opnieuw te installeren.
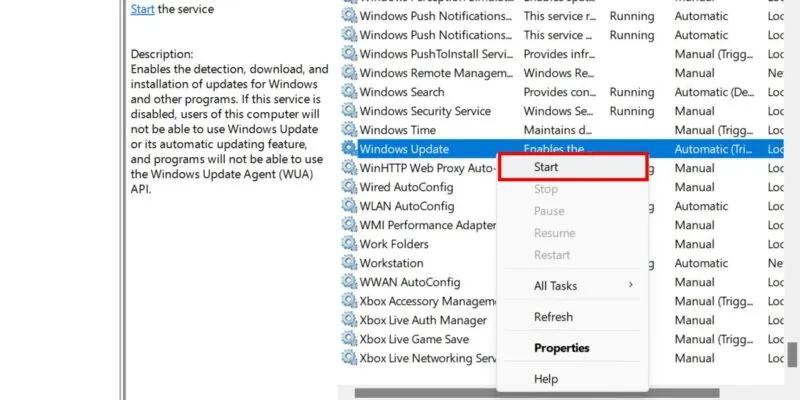
4. Configureer de systeempartitie-ID
Windows-updates mislukken mogelijk als u wordt gevraagd om op de verkeerde schijfpartitie te installeren. Voorkom dat dit gebeurt door de juiste ID toe te wijzen aan de partitie waarop updates moeten worden geïnstalleerd.
Open de opdrachtprompt met beheerdersrechten zoals hierboven uitgelegd.
Typ diskpart en druk op Enterom het Diskpart-hulpprogramma in Windows te openen waarmee u schijfpartities kunt bekijken, maken en verwijderen.
Voer dit uit list diskom alle beschikbare schijven op uw computer te bekijken.
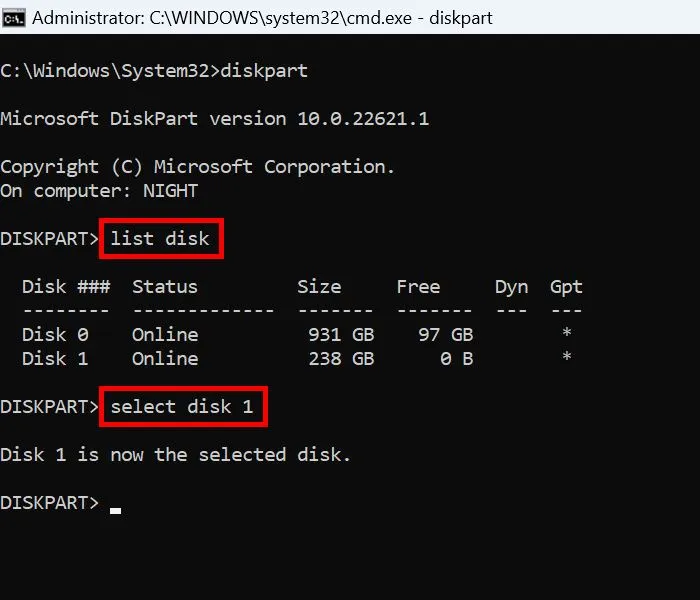
Controleer de gegenereerde lijst en zoek de schijf waarop u Windows hebt geïnstalleerd. Noteer het schijfnummer onder de kolom Schijf .
Voer uit select disk numberen vervang nummer door het nummer van uw schijf.
Nadat u de schijf hebt geselecteerd, typt list partitionu cmd. Zoek in de weergegeven lijst de Systeempartitie door de kolom Type aan te vinken .
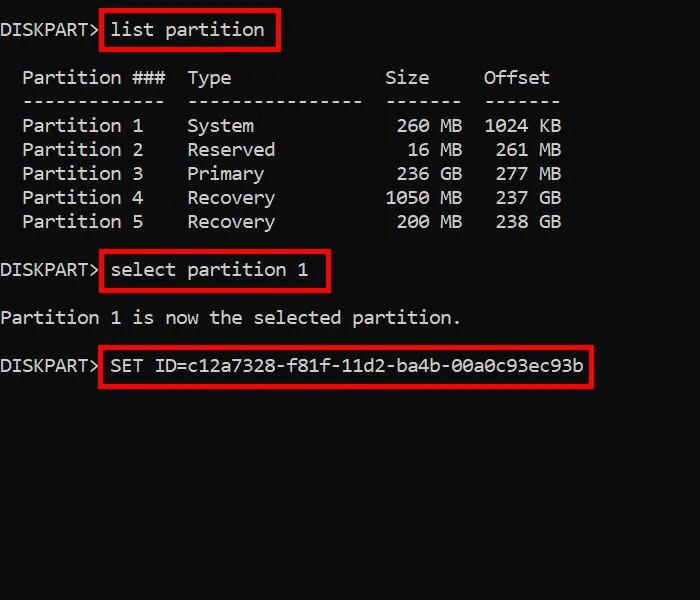
Typ select partition number. Vervang nummer door uw eigen partitienummer.
Voer ten slotte de volgende opdracht uit om de juiste ID voor uw geselecteerde partitie toe te wijzen.
SET ID=c12a7328-f81f-11d2-ba4b-00a0c93ec93b
Start uw pc opnieuw op om al deze wijzigingen toe te passen.
5. Uitschakelen. NET Framework 3.5
Als. NET Framework 3.5 actief is op uw pc, kan dit een negatieve invloed hebben op de updateprocessen op uw Windows-apparaat. Gelukkig is dit een optionele functie die u kunt uitschakelen.
Navigeer naar Instellingen -> Apps -> Optionele functies -> Meer Windows-functies .
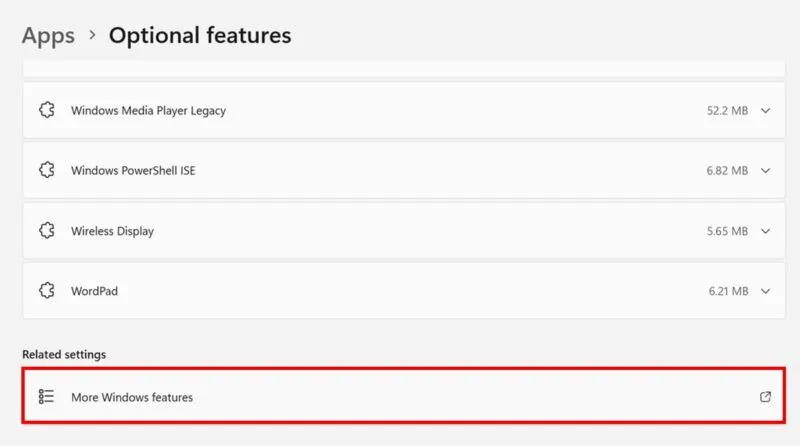
Als u Windows 10 gebruikt, start u het Configuratiescherm en navigeert u naar Programma’s -> Programma’s en onderdelen -> Windows-onderdelen in- of uitschakelen .
Zoek uit de genoemde functies het selectievakje naast de optie .NET Framework 3.5 (inclusief .NET 2.0 en 3.0) en verwijder het vinkje. Druk op OK .

6. Updates handmatig installeren
Als uw Windows-updates nog steeds niet kunnen worden geïnstalleerd, probeer dan handmatig een updatepakket te downloaden en dit zelf te installeren. Ga naar de Microsoft Update-catalogus en zoek naar uw Windows-versie. Download vervolgens het bijbehorende MSU-bestand en installeer het.
7. Windows 11 opnieuw instellen
Afbeelding tegoed: Freepik . Alle screenshots door prinses Angolluan.



Geef een reactie