Hoe Roblox op te lossen Geen probleem met geluid
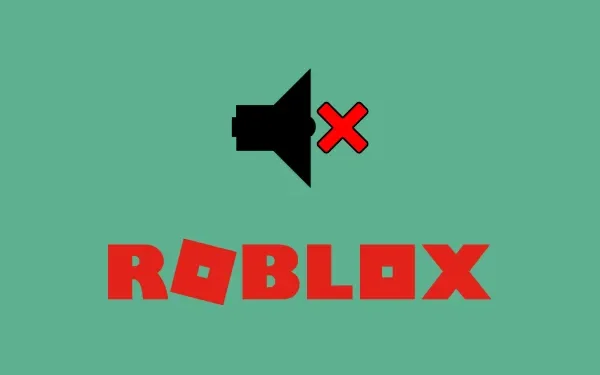
Verschillende gebruikers klaagden dat er geen geluid uit de luidsprekers van hun computer kwam tijdens het spelen van games op de Roblox. Als u zo’n gebruiker bent en hier bent om te leren waarom dit gebeurt en hoe u dit kunt oplossen, lees dan deze handleiding tot het einde. In dit bericht bespreken we alle mogelijke redenen achter Geen geluid in Roblox en de oplossingen die dit probleem kunnen verhelpen.
Wat veroorzaakt het probleem met Roblox Geen geluid?
Schakel JavaScript in
Als er geen geluid uit een app komt, betekent dit niet dat je inderdaad een probleem hebt. We zeggen dit omdat een dergelijk probleem kan optreden wanneer u per ongeluk het volume van een toepassing verlaagt. Dit zou ook mogelijk kunnen zijn met Roblox. Controleer dus of dat het geval is en configureer de Roblox-instellingen opnieuw.
Afgezien hiervan kan het probleem Geen geluid op Roblox optreden wanneer uw apparaat aan een of meer van de onderstaande voorwaarden voldoet:
- Verouderde of verouderde stuurprogramma’s voor geluid/audio
- De computerluidsprekers zijn op de een of andere manier beschadigd
Hoe Roblox probleem met geen geluid op te lossen
Als u geen geluid uit uw pc hoort komen tijdens het spelen van Roblox-spellen, start u Windows eerst opnieuw op. Als de audioproblemen daarna nog steeds aanhouden, probeer dan deze oplossingen één voor één uit –
1] Controleer het Roblox-geluidsvolume
Voordat u een oplossing probeert, moet u eerst het Roblox-volume controleren. Omdat dit kan gebeuren, wordt het automatisch uitgeschakeld en daarom hoor je geen geluid tijdens het spelen van games op Roblox. Hiervoor hoeft u alleen met de rechtermuisknop op de volumeknop te klikken en op “Open Volume Mixer” te klikken.
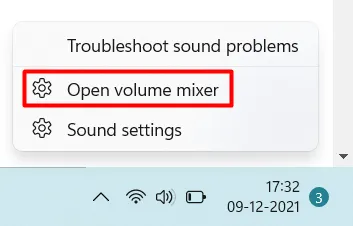
Wanneer de volumemixer wordt geopend, zoekt u Roblox en ziet u wat de huidige status is van het volume erin. Als het is gedempt of lager is dan 50, zorg er dan voor dat u het dempen opheft of het volume verhoogt tot boven de 50. Als u de Roblox niet in deze volumemixer vindt, moet u het volume hebben uitgeschakeld door de instellingen van de app te wijzigen. Welnu, u kunt de onderstaande oplossingen proberen.
2] Controleer en verhoog het volume via Roblox-instellingen
Zoals hierboven vermeld, kan het zijn dat er geen audio meer uit de Roblox komt als je het een tijdje geleden had afgewezen en het gewoon was vergeten. Start de Roblox Client-app en open de instellingenpagina.
Als u zich eenmaal op het tabblad Roblox-instellingen bevindt, ziet u hoeveel balken er naast het volume verschijnen. Als het gedempt is, moet u het eerst opheffen. Zorg ervoor dat u de volumebalken op een redelijk niveau houdt, zodat u het geluid vrij duidelijk kunt horen tijdens het spelen van games.
Als de audio nog steeds niet komt tijdens het spelen van games op Roblox, probeer dan de volgende oplossing.
3] Update of installeer audiostuurprogramma’s opnieuw
- Druk op Win + X en selecteer Apparaatbeheer.
- Klik op “>” links van “Audio-ingangen en -uitgangen” om dit gedeelte uit te vouwen.
- Klik met de rechtermuisknop op het stuurprogramma dat erin aanwezig is en klik op ” stuurprogramma bijwerken “.
- Klik vervolgens op ” Automatisch zoeken naar stuurprogramma’s “.
- Het systeem zal voorstellen om ernaar te zoeken via Windows-update op Windows 10 versie 21H1 of later. Klik dus op zoeken naar bijgewerkte stuurprogramma’s op Windows Update.
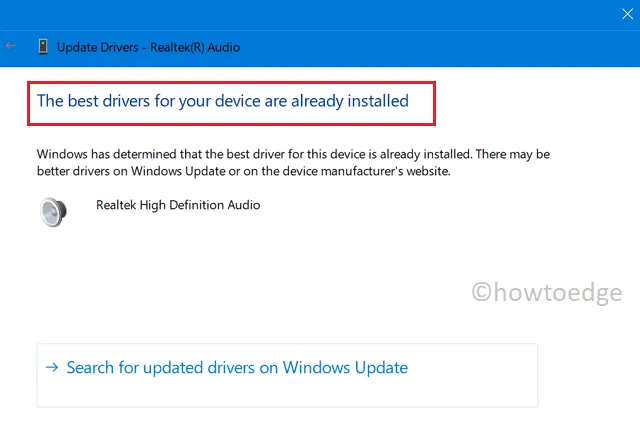
- Het systeem zal u vervolgens doorverwijzen naar de app Instellingen. Klik op Controleren op updates en laat het systeem online zoeken naar openstaande updates. Als het een update vindt, verschijnt hetzelfde in de optionele updates.
- Klik op de link “optionele updates”, markeer alle selectievakjes en klik op ” Downloaden en installeren “.
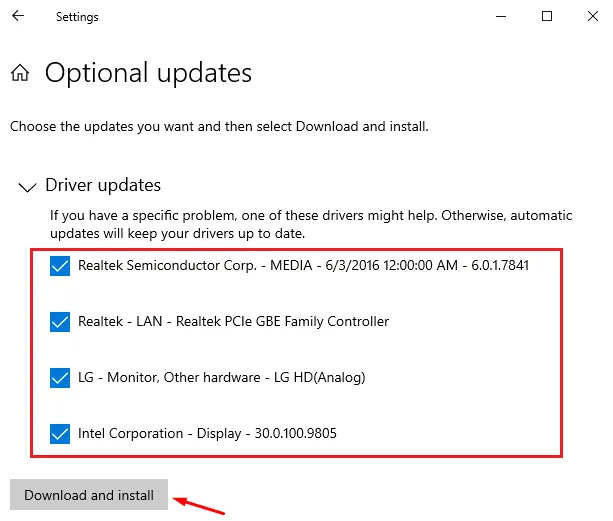
Er is zeer weinig kans dat het systeem op deze manier stuurprogramma-updates vindt. Wat u vervolgens kunt doen, is de Realtek-site handmatig bezoeken en kijken of daar nieuwe stuurprogramma-updates beschikbaar zijn. Als u recente updates voor de geluidsstuurprogramma’s vindt, downloadt en installeert u deze op uw computer.
4] DriverFix downloaden en installeren
Het systeem herkent meestal de stuurprogramma’s die een update vereisen niet. Om dit tegen te gaan, kunt u een app van derden “DriverFix” gebruiken en verouderde, beschadigde of buggy-apparaatstuurprogramma’s detecteren.
Zoek en los problemen met stuurprogramma’s automatisch op via de PC Reparatie Tool – “DriverFix” .
5] Voer de probleemoplosser voor audio uit
Er is een ingebouwde tool voor probleemoplossing in Windows 11 of 10 pc. Deze tool helpt om bugs of problemen met het geluid van de computer te identificeren en te repareren. Zo kunt u audioproblemen oplossen in Windows 11/10 –
- Navigeer eerst naar dit pad –
Settings (Win + I) > System > Troubleshoot > Other troubleshooters
- Onder “Meest voorkomend” vindt u de knop Uitvoeren naast Audio afspelen. Wel, klik erop.
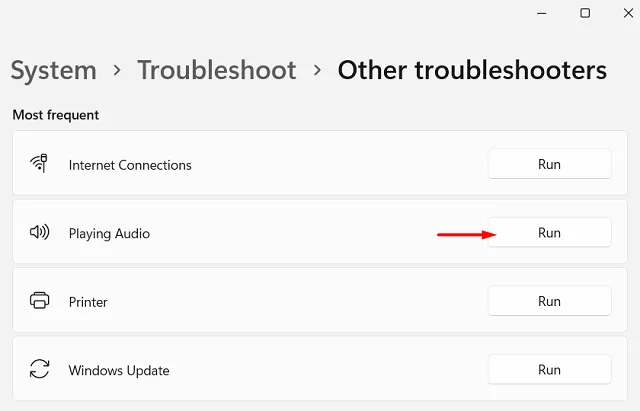
- Wanneer de probleemoplosser start, klikt u op Volgende en wacht u tot deze tool onderliggende oorzaken detecteert.
- Selecteer uw luidspreker wanneer daarom wordt gevraagd en druk nogmaals op Volgende .
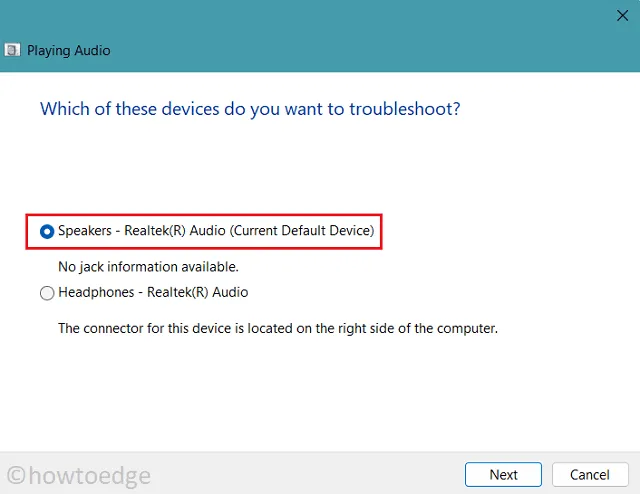
- Klik vervolgens op “Ja, audioverbeteringen openen”.
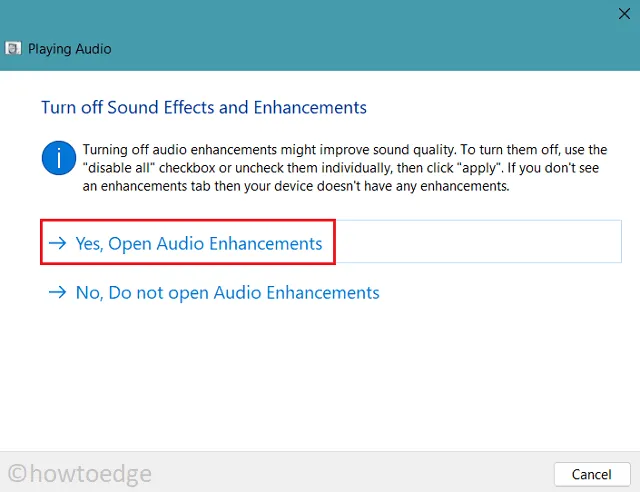
- Ga naar het tabblad Geavanceerd en verwijder het vinkje uit het vakje – ” Audioverbeteringen inschakelen “.
- Klik op Toepassen en vervolgens op OK om de bovenstaande wijzigingen te bevestigen.
- Start uw pc opnieuw op en controleer of het probleem is opgelost bij de volgende aanmelding.
6] Wijzig het uitvoerapparaat
Glitches met de luidspreker van uw computer kunnen ook geen geluidsproblemen veroorzaken tijdens het spelen van Roblox-spellen. Aangezien de bovenstaande oplossingen het audioprobleem niet hebben verholpen, kunt u proberen het uitvoerapparaat te wijzigen en kijken of het werkt. Gebruik hiervoor deze stappen –
- Klik met de rechtermuisknop op het luidsprekerpictogram op de taakbalk en klik op Geluidsinstellingen .
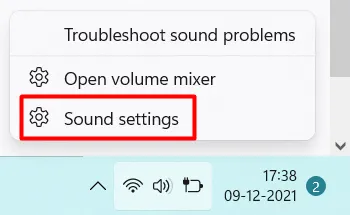
- Het systeem opent het gedeelte Geluid in Windows-instellingen.
- Klik onder Uitvoer op Een apparaat toevoegen naast ‘ Een nieuw uitvoerapparaat koppelen ‘. Als u al een ander uitvoerapparaat hebt toegevoegd, selecteert u dat in het vervolgkeuzemenu.
- Op deze manier kunt u een Bluetooth-apparaat toevoegen en controleren of dat werkt om de audio te produceren. Koppel het Bluetooth-apparaat los en sluit het opnieuw aan als het probleem daarna nog steeds aanhoudt.
Als de audio nog steeds niet van Roblox komt, blijft er maar één optie over en dat is Roblox verwijderen/opnieuw installeren.
7] Verwijder Roblox en installeer het opnieuw
We weten dat u niet hoopt deze applicatie te verwijderen, omdat deze enorme gegevens en tijdverlies veroorzaakt. Aangezien u de bovenstaande oplossingen echter al hebt geprobeerd en het probleem zich blijft voordoen, heeft u geen andere haalbare optie bij u.
- Start het Configuratiescherm en klik op ” Programma’s en onderdelen “.
- U ziet een lijst met programma’s die op uw computer zijn geïnstalleerd en worden uitgevoerd.
- Zoek naar Roblox en klik er met de rechtermuisknop op en kies de optie – Installatie ongedaan maken .
- Er kan een bevestigingsvenster verschijnen waarin u wordt gevraagd of u deze app echt wilt verwijderen. Klik nogmaals op Verwijderen .
Nu u Roblox van uw computer hebt verwijderd, start u uw pc opnieuw op zodat eventuele resterende of overgebleven bestanden ook worden verwijderd. Meld u weer aan bij uw pc, bezoek de officiële Roblox-site en download de nieuwste versie. Aangezien u een nieuw exemplaar van Roblox installeert, zouden er geen geluidsproblemen moeten zijn tijdens het spelen van games erop.



Geef een reactie