Problemen met een draadloze adapter of toegangspunt oplossen

Omdat bijna alles op het gebied van werk en entertainment tegenwoordig met internet te maken heeft, kan het erg frustrerend zijn om de foutmelding ‘Probleem met draadloze adapter of toegangspunt’ op uw computer te zien. Het verschijnt meestal in het venster Windows Network Diagnostics. In deze handleiding worden de verschillende manieren besproken om dit op te lossen.
Basisproblemen oplossen
Voordat u diepgaande controles op uw computer uitvoert, kunt u het beste deze voorlopige oplossingen proberen, die u mogelijk wat tijd kunnen besparen.
- Start uw draadloze verbinding opnieuw op : probeer dit vooral als u een toegangspunt gebruikt waarbij u zich moet aanmelden voordat u verbinding kunt maken. De inlogpagina wordt mogelijk niet correct geladen. Als u de verbinding opnieuw start, kan de landingspagina mogelijk worden weergegeven.
- Start uw router of toegangspunt opnieuw op : het is mogelijk dat uw Windows-systeem correct werkt, maar dat de fout te wijten is aan een storing in de router of het toegangspunt. In dat geval koppelt u uw toegangspunt of router los, wacht u een paar minuten en schakelt u deze vervolgens weer in om een goed werkende configuratie te herstellen.
- Installeer de nieuwste Windows-updates : er kunnen fouten in uw huidige Windows-installatie zitten, die kunnen leiden tot het probleem dat u momenteel ondervindt. Het installeren van de nieuwste updates voor uw systeem kan dit verhelpen.
- Update netwerkadapterstuurprogramma : een verouderd netwerkadapterstuurprogramma is een andere mogelijke oorzaak. Zorg ervoor dat u onlangs uw stuurprogramma’s hebt bijgewerkt . Als u vermoedt dat een recente update heeft geleid tot een defecte draadloze adapter, probeer dan het stuurprogramma terug te draaien .
1. Controleer of uw draadloze adapter is ingeschakeld
Bepaal of uw draadloze adapter daadwerkelijk is ingeschakeld. Om dit te doen, heeft u twee opties:
Controleer eerst of de vliegtuigmodus is ingeschakeld. Druk op Win+ Aom het Actiecentrum te openen.
Controleer de tegel ‘Vliegtuigmodus’. Als het donker is, betekent dit dat de modus is ingeschakeld. Klik om het uit te schakelen en schakel de draadloze netwerkkaart op uw pc in.
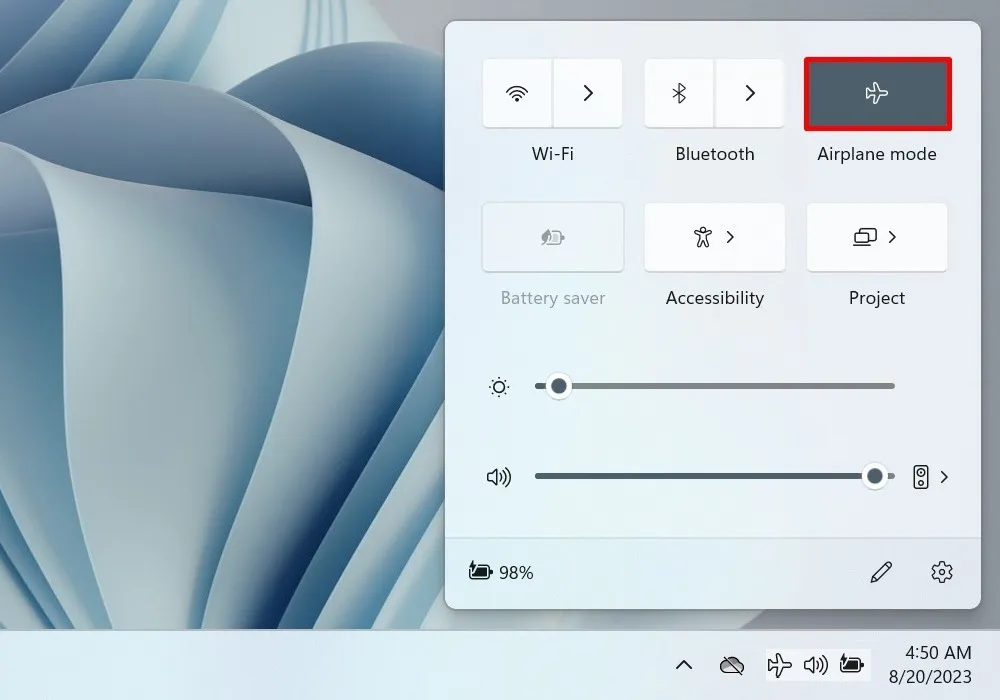
Controleer vervolgens de draadloze adapter in Apparaatbeheer. Open het hulpprogramma door op Win+ Xop uw toetsenbord te drukken en de relevante optie in het menu te selecteren.
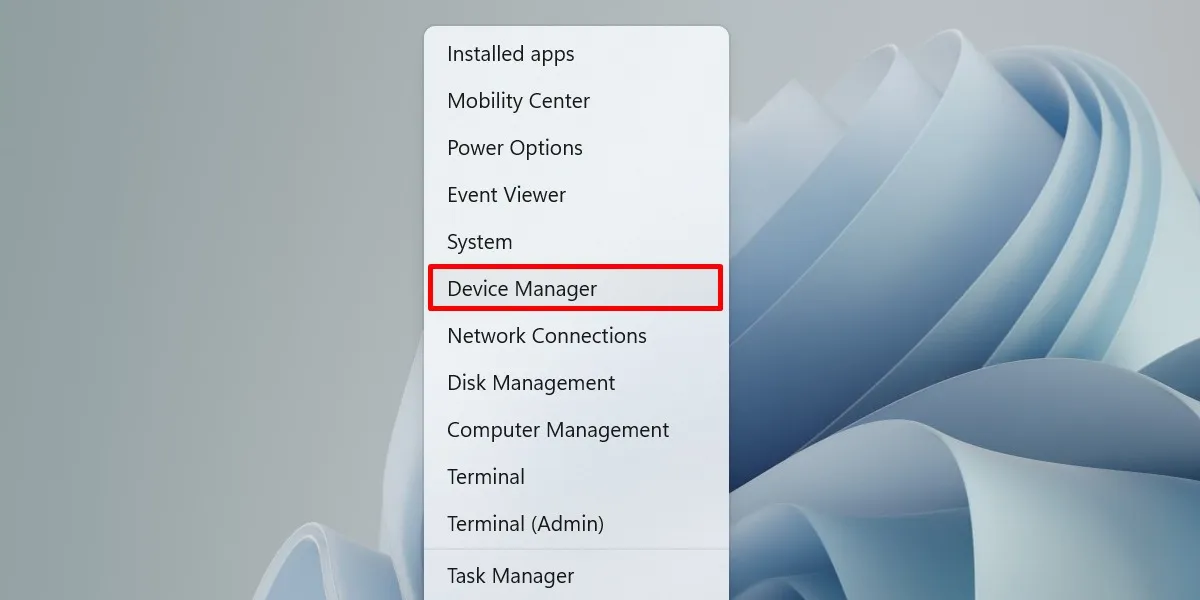
Open de vervolgkeuzelijst ‘Netwerkadapters’ en dubbelklik op uw draadloze adapter.
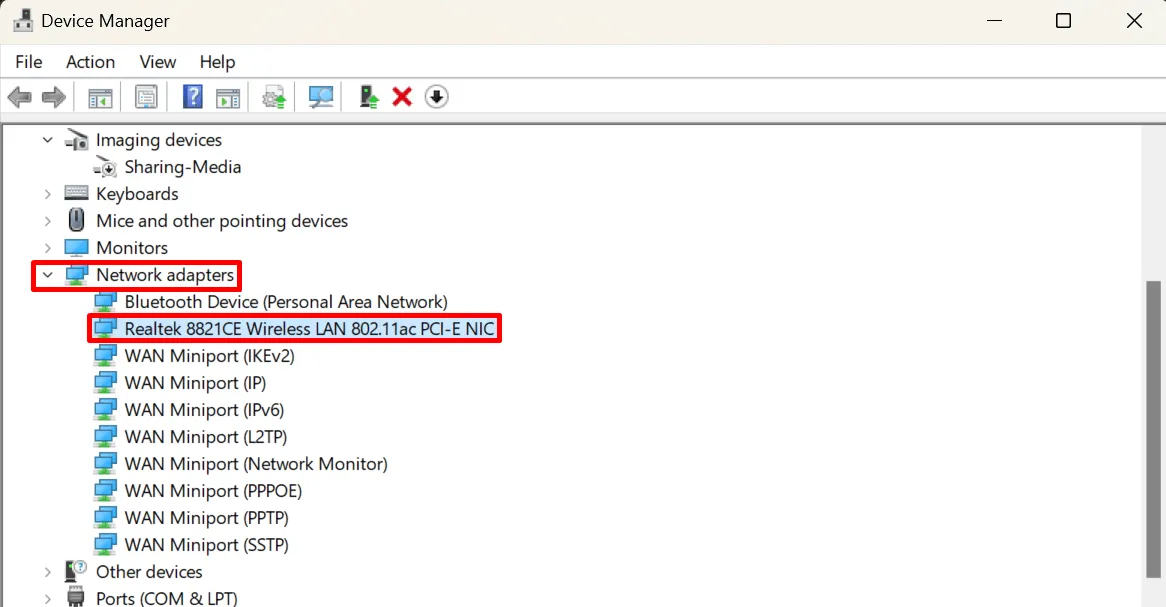
Ga naar het tabblad “Stuurprogramma” en klik op de knop “Apparaat inschakelen”.
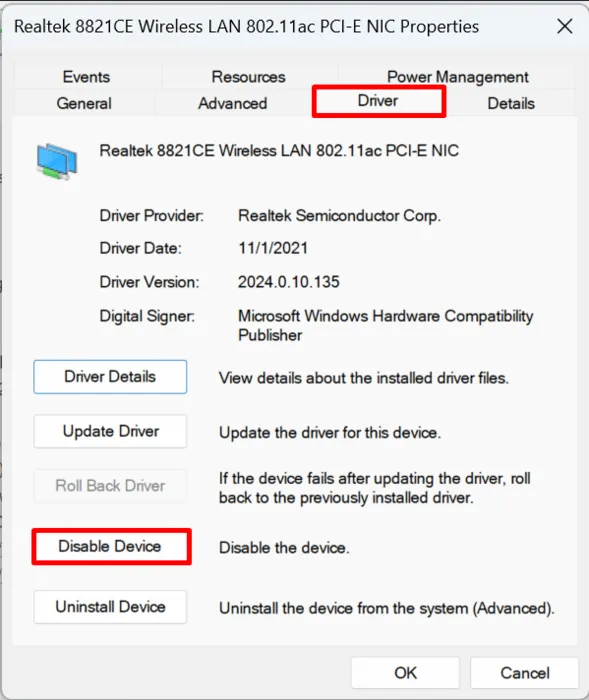
Als u in plaats daarvan ‘Apparaat uitschakelen’ hebt gevonden, breng dan geen verdere wijzigingen aan, aangezien uw draadloze adapter al actief is.
2. Verwijder uw draadloze profiel
Een draadloos profiel verwijst naar de set gegevens (SSID, wachtwoord, enz.) die uw pc nodig heeft om verbinding te maken met het netwerk. Het kan beschadigd raken als het slecht is geconfigureerd, waardoor problemen voor uw adapter en toegangspunt kunnen ontstaan. Als u het verwijdert en opnieuw verbinding maakt met hetzelfde netwerk, kunt u het draadloze profiel opnieuw instellen.
Klik op ‘Wi-Fi-verbindingen beheren’ in het Actiecentrum.
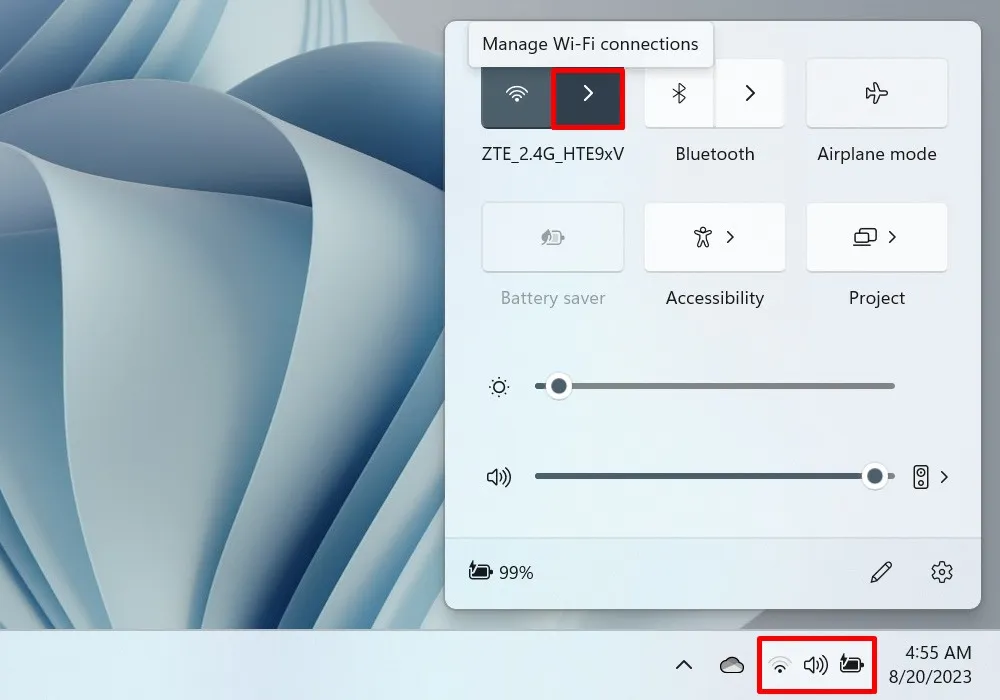
Klik met de rechtermuisknop op een netwerk in de lijst met netwerken en selecteer ‘Vergeten’.
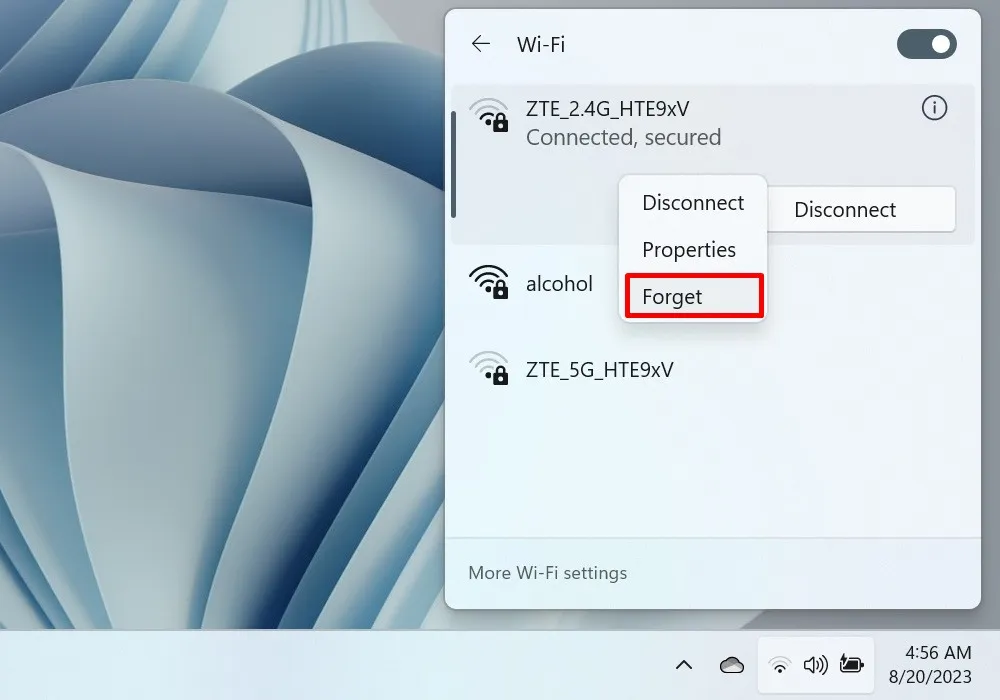
3. Start de netwerkadapter opnieuw
Soms zijn problemen met de Wi-Fi-verbinding te wijten aan een defecte netwerkadapter. Het opnieuw opstarten kan het probleem helpen oplossen. Doe dit via het Configuratiescherm.
Open het Configuratiescherm en ga naar ‘Netwerk en internet’.
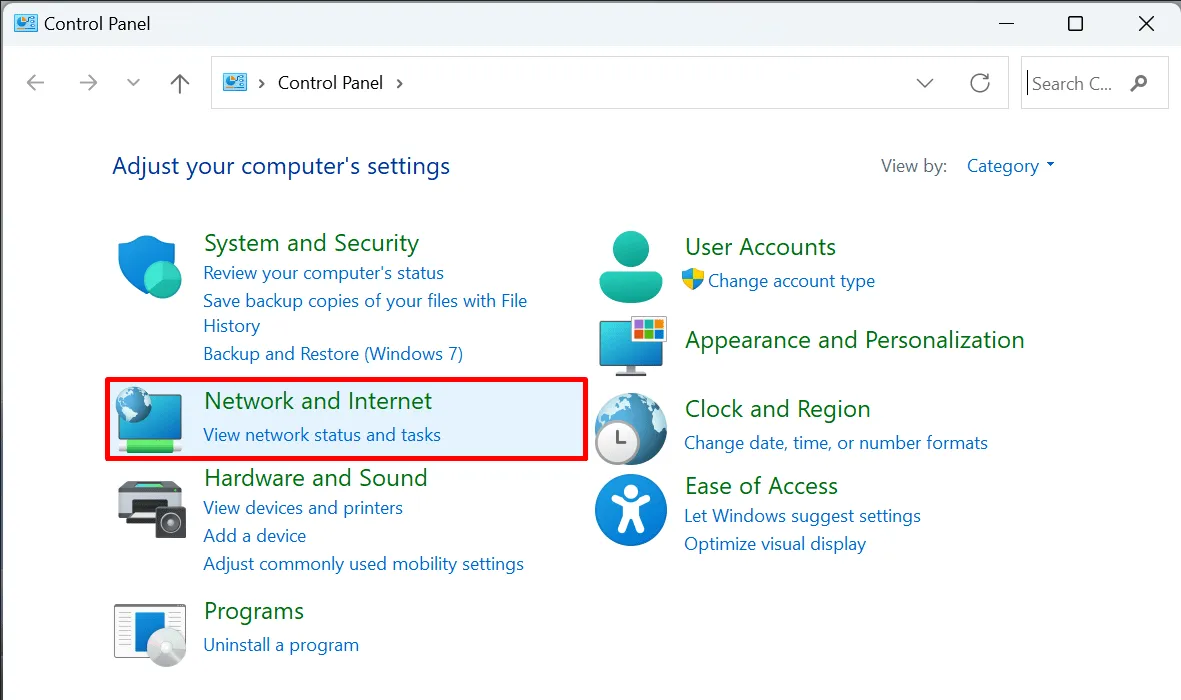
Kies ‘Netwerk- en deelcentrum’.
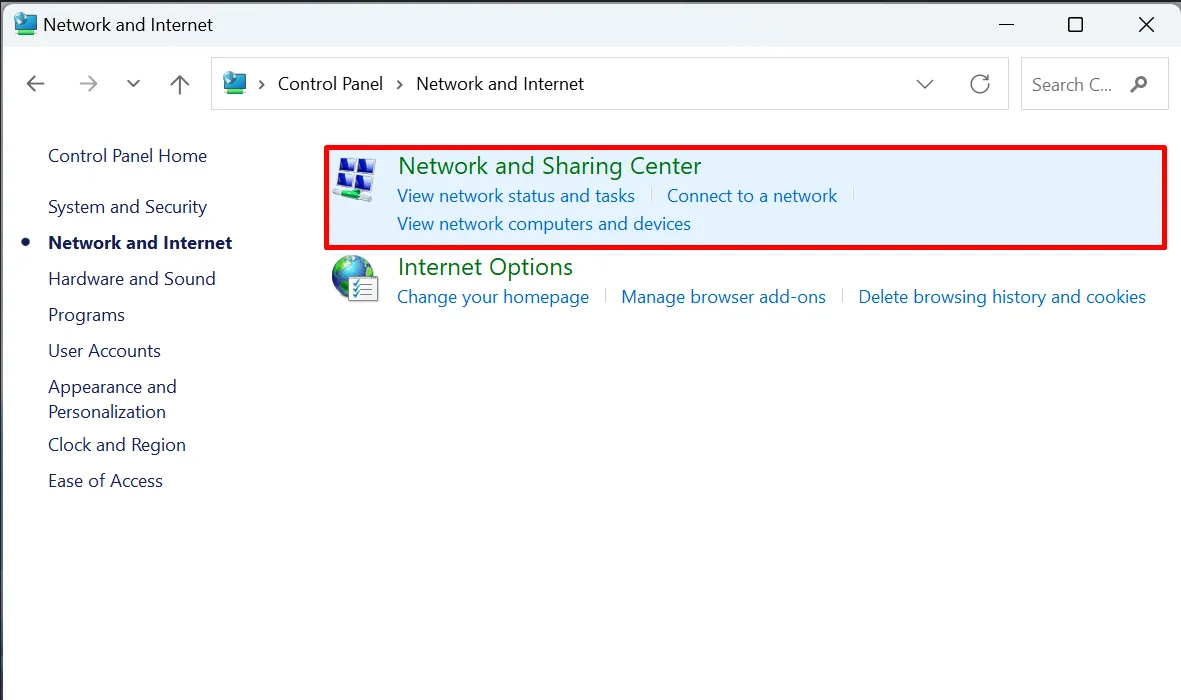
Selecteer ‘Adapterinstellingen wijzigen’ in het linkerdeelvenster. (Hierdoor wordt het venster Netwerkverbindingen geopend.)
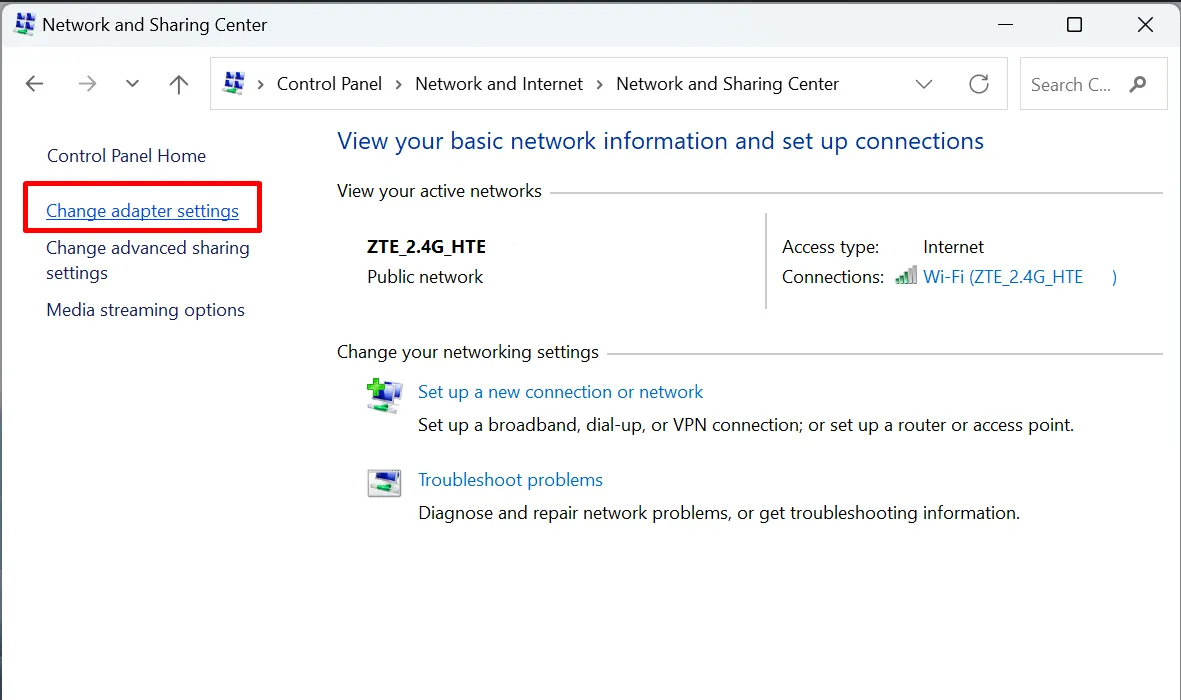
Klik met de rechtermuisknop op ‘Wi-Fi’ en selecteer ‘Uitschakelen’ in het contextmenu.

Wacht een paar minuten, klik opnieuw met de rechtermuisknop op ‘Wi-Fi’ en selecteer ‘Inschakelen’.
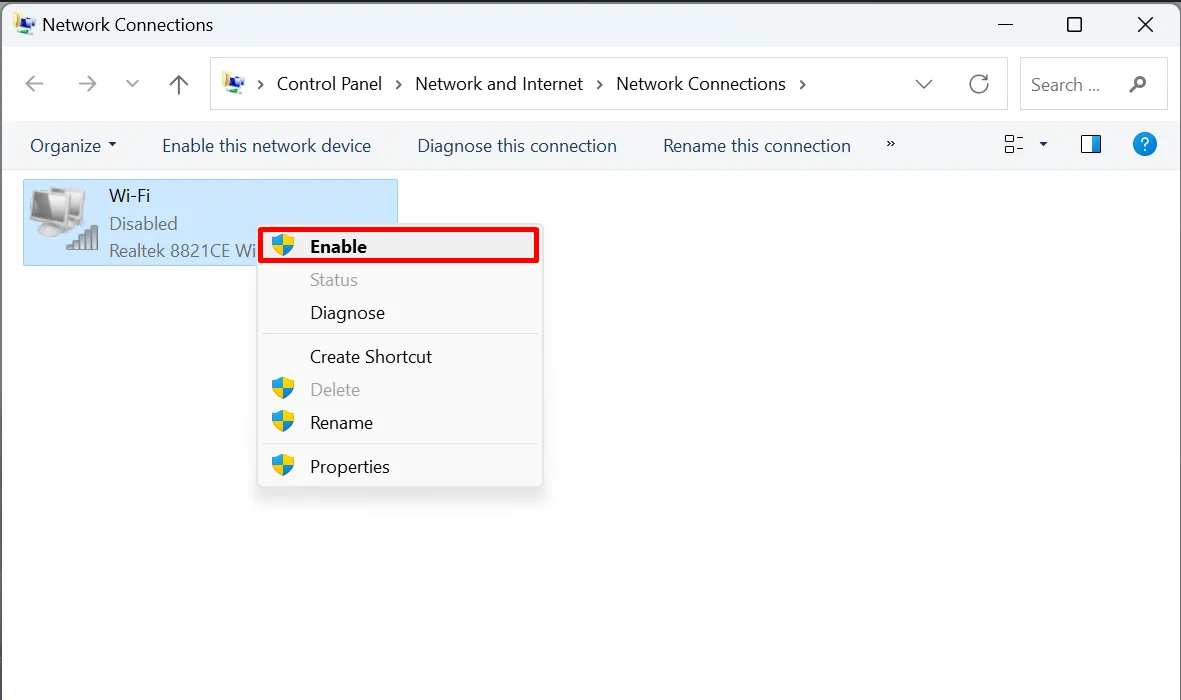
4. Reset netwerkconfiguraties
Als het opnieuw opstarten van uw netwerkadapter niet heeft geholpen, probeer dan uw volledige netwerkconfiguraties terug te zetten naar de standaardwaarden. Hiermee worden alle adapters die u hebt geïnstalleerd verwijderd, evenals hun instellingen. Doe dit eenvoudig via de opdrachtprompt.
Open de opdrachtprompt als beheerder.
Voer de volgende opdrachten in en voer ze één voor één uit:
netsh winsock reset
netsh int ip reset
ipconfig /flushdns
ipconfig /release
ipconfig /renew
ipconfig /registerdns
Start uw pc opnieuw op en probeer opnieuw verbinding te maken met uw netwerk.
5. Vernieuw uw IP
Het is mogelijk dat uw draadloze verbindingsproblemen te maken hebben met uw IP. Verleng het door deze instructies te volgen om de IP-verbinding van uw computer opnieuw in te stellen.
Open de opdrachtprompt als beheerder en voer vervolgens de volgende opdrachten in volgorde uit.
ipconfig /release
ipconfig /renew
6. Schakel de IP Helper-service uit
Als gegevens onjuist worden gewijzigd, kan dit problemen met uw draadloze adapter veroorzaken. Als gevolg hiervan kan het in orde zijn om deze service uit te schakelen.
Druk op Win+ Rom een dialoogvenster Uitvoeren te openen en typ services.mscin het vak.
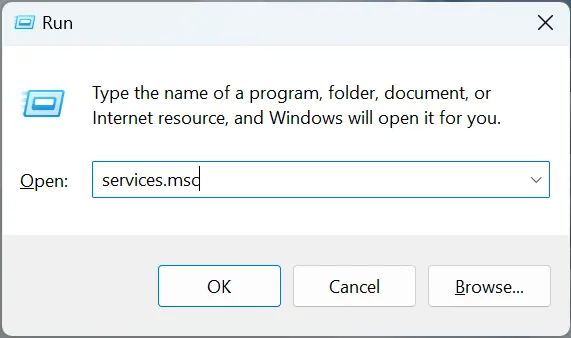
Dubbelklik op “IP Helper” in het venster Services.
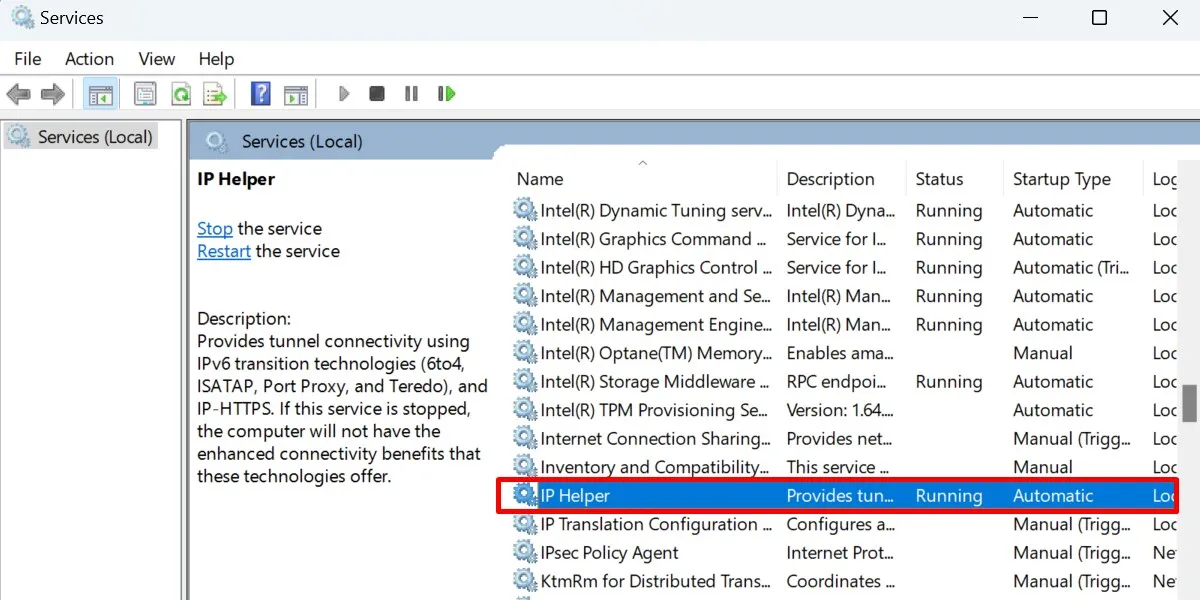
Stel het “Opstarttype” in op “Handmatig” en druk vervolgens op de knop “Stop”.
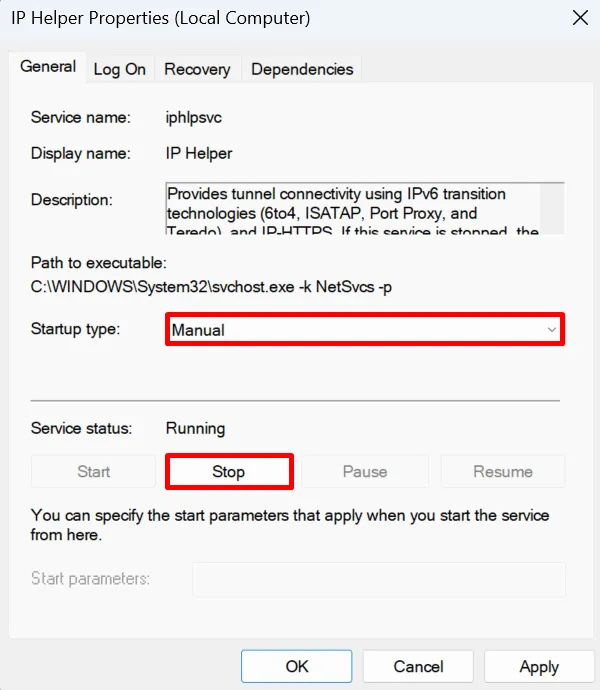
7. Schakel VPN’s uit
Met VPN’s kunt u veilig verbinding maken met internet door uw echte IP-adres te verbergen. Op deze manier is de kans kleiner dat uw persoonlijke gegevens lekken.
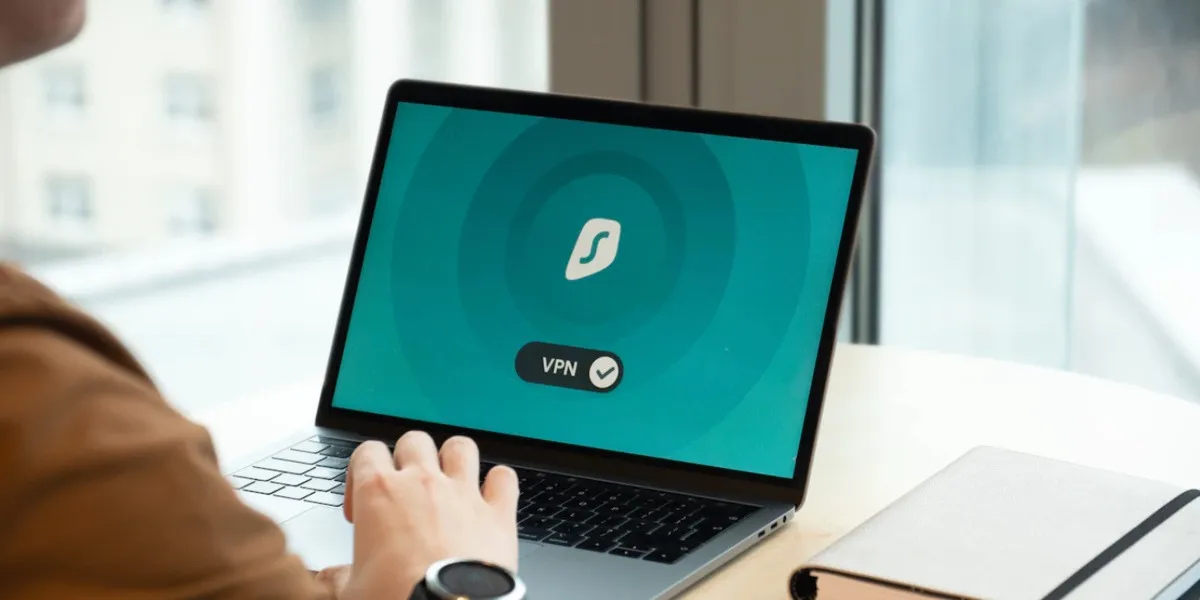
Een VPN wisselt meerdere keren van IP-adres, wat helaas voor problemen kan zorgen als je een toegangspunt gebruikt om draadloos verbinding te maken met een bepaald netwerk. Schakel het uit en kijk of het probleem hiermee is opgelost.
8. Verwijder uw antivirussoftware
Antivirussoftware scant en reageert op elke vorm van bedreiging die op uw computer kan verschijnen. Zelfs als het probleem klein is, kan uw antivirusprogramma een programma of proces dat het verdacht acht volledig stoppen. Dit kan het geval zijn met uw draadloze adapter.
Als u vermoedt dat de boosdoener een overijverig antivirusprogramma is, schakel het dan een tijdje uit. Als uw verbinding nu goed werkt, kunt u overwegen een nieuw antivirusprogramma te downloaden. U kunt uw antivirusprogramma ook verwijderen en vertrouwen op Windows Defender om uw computer te beschermen .
9. Schakel over naar een bekabelde verbinding
Als niets anders helpt om uw draadloze verbinding te herstellen, kunt u overwegen om over te schakelen naar een bekabelde verbinding. Dit lost technisch gezien niet de oorzaak van het probleem op, maar biedt u wel een tijdelijke oplossing.

10. Neem contact op met uw internetprovider
Overweeg contact op te nemen met een van de vertegenwoordigers van uw ISP. Het ondersteuningsteam zou meer details moeten kunnen delen over de status van uw netwerk. Ze hebben misschien zelfs een paar tips over hoe u het probleem vanaf uw kant kunt oplossen.
Draadloos verbonden blijven
Afbeeldingscredit: Freepik Alle screenshots door prinses Angolluan.



Geef een reactie