Hoe foutcode 0x80070661 in Windows op te lossen
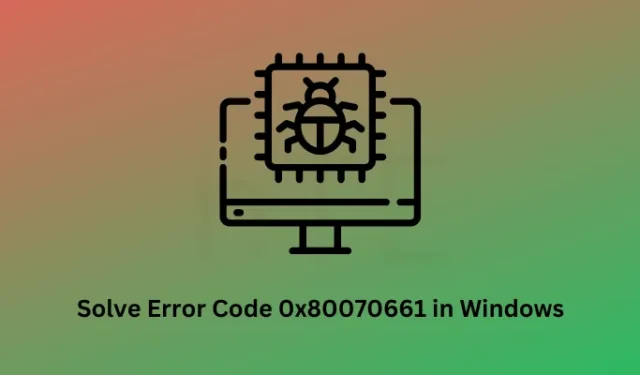
De foutcode 0x80070661 is een foutcode voor Windows-updates en verschijnt meestal wanneer u nieuwe updates op uw computer probeert te installeren. Problemen met Windows Update oplossen en SFC/DISM-scans uitvoeren kan helpen om dit probleem op Windows 11/10 aan te pakken.
Deze foutcode kan ook verschijnen wanneer u de Microsoft Store probeert te starten of er toepassingen op probeert te installeren/upgraden. Problemen met Windows Store-apps oplossen, Windows Installer opnieuw registreren en Microsoft Store opnieuw instellen kan u helpen deze foutcode op Windows 11/10 te verhelpen. Als alles mislukt, installeert u Microsoft Store opnieuw met PowerShell (Admin).
Wat is een foutcode 0x80070661? Wat veroorzaakt deze fout?
De fout 0x80070661 is een generieke foutcode en kan optreden wanneer u updates in afwachting op uw computer probeert te installeren . Dit kan gebeuren wanneer de systeembestanden op de een of andere manier beschadigd raken of als u een antivirusprogramma van derden op uw Windows-pc gebruikt.
Verschillende gebruikers meldden dat ze dezelfde foutcode tegenkwamen toen ze ook nieuwe apps via de Microsoft Store probeerden te installeren. Dit gebeurt wanneer de verzamelde cache erop beschadigd raakt of verouderd is. Navigeer naar dit gedeelte als u worstelt met deze foutcode in de Store-app .
Updatefout 0x80070661 op Windows oplossen
Als u lopende updates op uw computer niet kunt installeren of als hetzelfde niet lukt met een foutcode 0x80070661, ga dan voor de onderstaande suggesties en pas ze een voor een toe –
1] Start uw Windows-pc opnieuw op
Soms treden fouten zoals 0x80070661 gewoon op omdat u uw apparaat lange tijd niet hebt uitgeschakeld. Elke machine moet opnieuw worden opgestart, zodat de basisbewerkingen niet in het gedrang komen. Start uw Windows-pc opnieuw op en controleer of u daarna openstaande updates op uw computer kunt installeren.
2] Problemen met Windows Update oplossen
Problemen oplossen met Windows Update is de meest effectieve manier om een foutcode 0x80070661 op te lossen als deze verschijnt tijdens het updaten van Windows. Ga als volgt te werk om deze tool uit te voeren:
- Druk op Windows + I om Instellingen te starten en navigeer naar het onderstaande pad –
System > Troubleshoot > Other troubleshooters
- Zoek Windows-update onder Meest frequent en druk op de knop Uitvoeren die erop beschikbaar is.
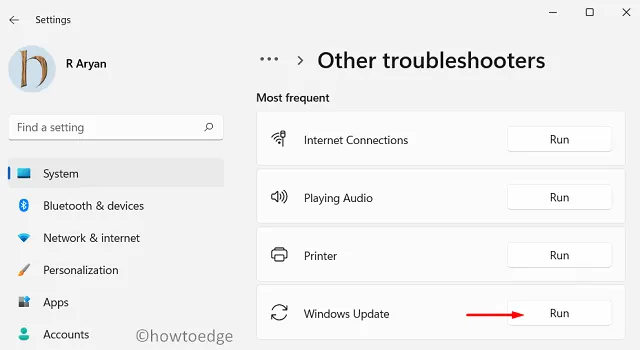
- Wanneer de probleemoplosser wordt gestart, klikt u op Volgende en volgt u de instructies op het scherm.
Windows 10 :
De probleemoplosser op Windows 10 werkt precies hetzelfde als hierboven beschreven, maar u vindt de instellingen van de probleemoplosser op een andere locatie.
Settings > Update & Security > Additional troubleshooters
Zoek in het volgende scherm Windows Update onder ” Aan de slag ” en klik er eenmaal op. De gekozen optie wordt uitgevouwen en geeft de knop Probleemoplosser uitvoeren weer .
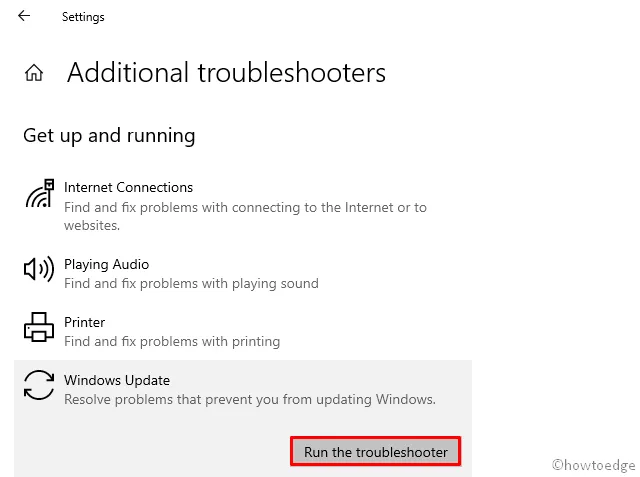
Klik op deze knop en de probleemoplosser wordt onmiddellijk daarna gestart. Klik op Volgende en laat deze tool de onderliggende oorzaken op uw systeem zoeken en oplossen.
3] Schakel antivirus van derden uit en voer SFC / DISM uit
De aanwezigheid van corrupte systeembestanden en -mappen kan ook resulteren in deze foutcode 0x80070661 op Windows 11/10. Dit gebeurt meestal wanneer u een antivirusprogramma van derden gebruikt. Het is vanwege de constante interactie van het antivirusprogramma met de systeembestanden dat ze beschadigd raken.
Om deze updatefout op Windows te verhelpen, moet u de externe antivirus uitschakelen en vervolgens kiezen voor SFC- en DISM-scans. Deze tools controleren de integriteit van systeembestanden en repareren ze. Hier leest u hoe u deze taak uitvoert –
- Start eerst de opdrachtprompt als beheerder.
- Wanneer het UAC-venster daarom vraagt, drukt u op Ja om de toegang te autoriseren.
- Typ het volgende op de verhoogde console en druk op Enter –
sfc /scannow
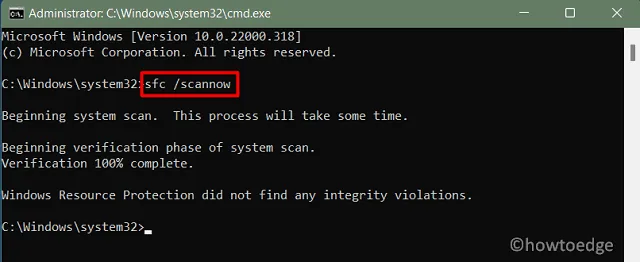
- Wacht tot deze opdracht is voltooid en wanneer deze is voltooid, voert u de DISM-opdracht uit zoals hieronder aangegeven –
DISM /Online /Cleanup-Image /RestoreHealth
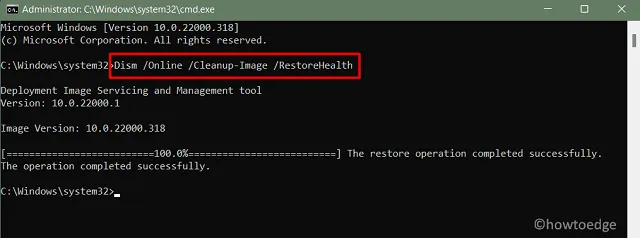
- Deze code let op eventuele beschadigingen in de systeemimage en repareert deze.
- Nadat de DISM-opdracht 100% is voltooid, sluit u de opdrachtprompt en start u uw pc opnieuw op.
Meld u weer aan bij uw apparaat en controleer of u Windows nu normaal kunt bijwerken.
Als de foutcode 0x80070661 nog steeds verschijnt, raden we aan om uw pc terug te zetten naar de eerdere staat met behulp van het systeemherstelpunt. Als u de systeembeveiliging op uw harde schijf niet hebt ingeschakeld, moet u een schone installatie van Windows op uw pc uitvoeren.
Herstel Microsoft Store-fout 0x80070661
Als u dezelfde foutcode tegenkomt tijdens het installeren van nieuwe apps of het upgraden van bestaande apps via de Microsoft Store, kunt u overwegen de onderstaande oplossingen toe te passen:
1] Problemen met Windows Store-apps oplossen
- Open de app Instellingen (Win + I) en navigeer naar het onderstaande pad –
System > Troubleshoot > Other troubleshooters
- Scroll naar beneden en je zult Windows Store-apps vinden .
- Eenmaal gevonden, klikt u op de knop Uitvoeren die erop beschikbaar is.
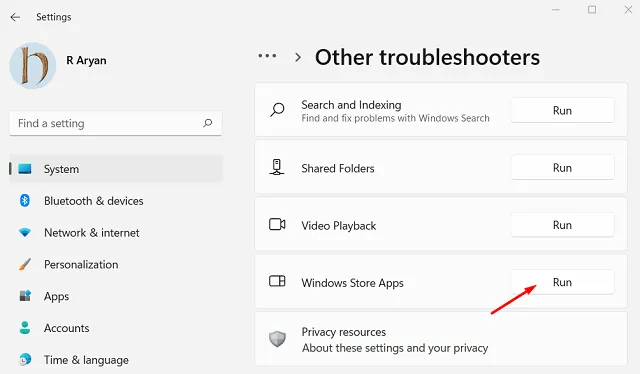
- Klik op Volgende in het probleemoplossingsvenster en volg de instructies op het scherm.
2] Reset Windows Store-cache
De aanwezigheid van corrupte of verouderde caches in de Store-app kan ook resulteren in vergelijkbare foutcodes. Als u de Microsoft Store lange tijd niet hebt opgeschoond, raden we u aan alle opgeslagen cache erop te wissen door de onderstaande stappen te volgen:
- Druk op Windows + R om het dialoogvenster Uitvoeren te starten.
- Typ ”
WSReset.exe” zonder aanhalingstekens erop en druk op OK .
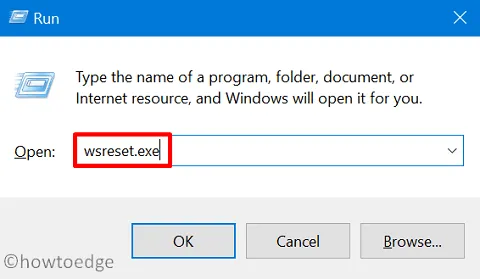
- De opdrachtprompt verschijnt vervolgens en begint met het wissen van de Store-cache.
Wacht tot de CMD is gesloten en zodra dit gebeurt, wordt de Microsoft Store onmiddellijk daarna gestart. Controleer of u nieuwe apps kunt downloaden en installeren of de bestaande kunt upgraden via de Store-app.
3] Registreer Windows Installer opnieuw
Het opnieuw registreren van de Windows Installer kan deze foutcode 0x80070661 op een Windows-pc mogelijk ook oplossen. Hiervoor moet u eerst de opdrachtprompt openen als beheerder. Voer vervolgens de onderstaande opdracht uit om de registratie van Windows Installer ongedaan te maken –
msiexec /unregister
- Voer deze code uit om de Windows Installer opnieuw op uw pc te registreren –
msiexec /regserver
- Nadat u beide codes met succes op uw computer hebt uitgevoerd, start u Windows opnieuw op.
Meld u opnieuw aan bij uw apparaat en controleer of dit de foutcode 0x80070661 op uw Windows-pc verhelpt.
4] Installeer Microsoft Store opnieuw met PowerShell
Als geen van de bovenstaande oplossingen helpt om deze foutcode 0x80070661 in de Microsoft Store op te lossen, kunt u deze systeemtoepassing beter van uw computer verwijderen. Aangezien dit echter een systeem-app is, kunt u deze niet normaal verwijderen.
Om Microsoft Store van uw Windows-pc te verwijderen, opent u PowerShell als beheerder en voert u vervolgens de volgende opdracht uit:
PowerShell -ExecutionPolicy Unrestricted -Command “& {$manifest = (Get-AppxPackage Microsoft.WindowsStore).InstallLocation + ‘\AppxManifest.xml’ ; Add-AppxPackage -DisableDevelopmentMode -Register $manifest}”
- Wacht tot deze cmdlet is uitgevoerd. Zodra dit voorbij is, start u uw pc opnieuw op.
Meld u opnieuw aan bij uw Windows en controleer of u nieuwe apps kunt installeren of de bestaande kunt upgraden via Microsoft Store. Ik hoop dat je geen problemen zult ondervinden bij het opnieuw uitvoeren van dergelijke taken via de Store-app.



Geef een reactie