Hoe camerafout 0xA00F4291 op Windows op te lossen
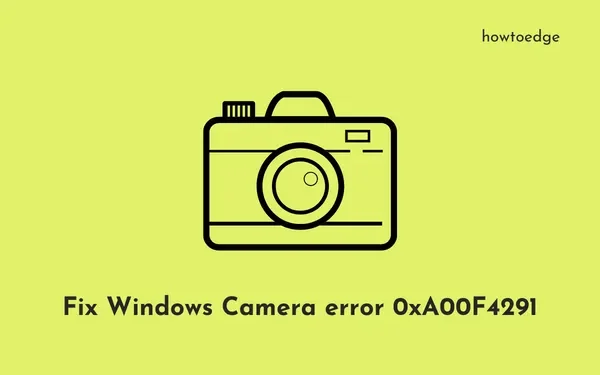
Heb je een camerafout 0xA00F4291 gezien toen je je webcam op een Windows 11/10 pc opende? Aangezien je hier bent, moet je er geweest zijn en dat is de reden waarom je op zoek bent naar antwoorden. Nou, in dit bericht zullen we proberen de redenen te achterhalen die dit probleem veroorzaken en vijf oplossingen die je kunnen helpen om deze foutcode te overwinnen.
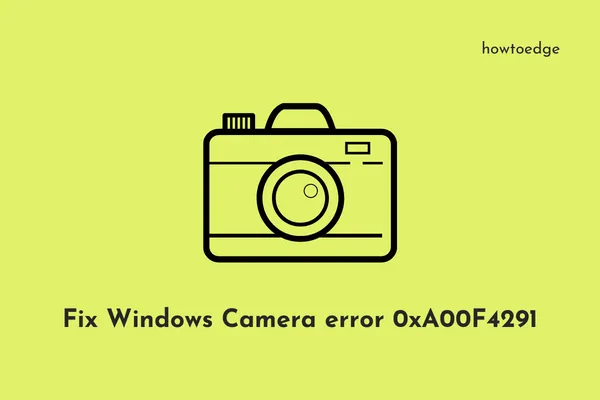
|
Verschillende gebruikers meldden dat ze dezelfde foutcode kregen toen ze Zoom, Skype, Meet, etc. gebruikten. Wanneer u deze foutcode tegenkomt, kunt u ook deze foutmelding krijgen: |
Wat veroorzaakt deze camerafout in de eerste plaats?
Deze foutcode kan verschijnen wanneer uw apparaat een of een combinatie van de volgende problemen ondervindt:
- De Windows-firewall blokkeert de Camera-app.
- De camera’s of beeldschermadapters zijn op de een of andere manier beschadigd.
- De vereiste machtigingen zijn niet toegestaan voor die toepassing.
- Register-editor is onjuist geconfigureerd.
- Windows Camera is op de een of andere manier beschadigd.
Wat moet u als eerste controleren als u de fout 0xA00F4291 tegenkomt?
Als u problemen ondervindt bij het openen van uw Camera-app, is er een kans dat Windows Defender of Firewall de toegang blokkeert. Hier leest u hoe u toegang tot de Camera in Windows Firewall kunt controleren en toestaan.
- Ga naar Windows Zoeken (Win + S) en typ Windows Firewall.
- Klik op het eerste resultaat, namelijk ‘ Firewall en netwerkbeveiliging ‘.
- Klik in het rechterdeelvenster op de link ‘ Een app toestaan via Firewall ’.
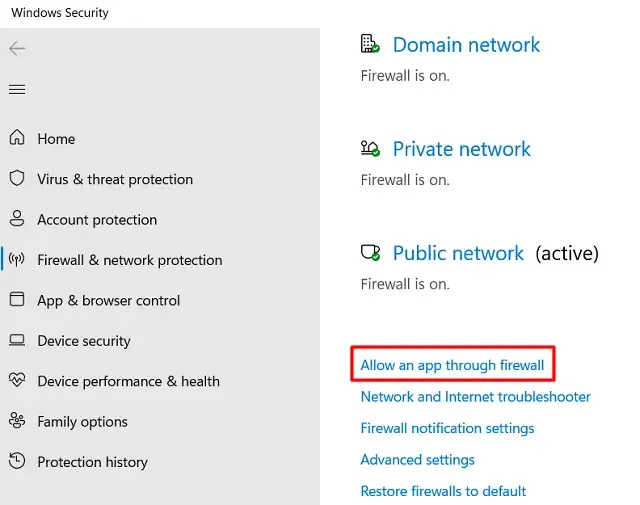
- Het systeem zal u standaard doorverwijzen naar het onderstaande pad:
Control Panel\System and Security\Windows Defender Firewall\Allowed apps
- Klik op Instellingen wijzigen om alle toegestane apps en functies te bekijken.
- Scroll naar beneden naar Windows Camera en vink de vakjes onder Openbaar en Privé aan.
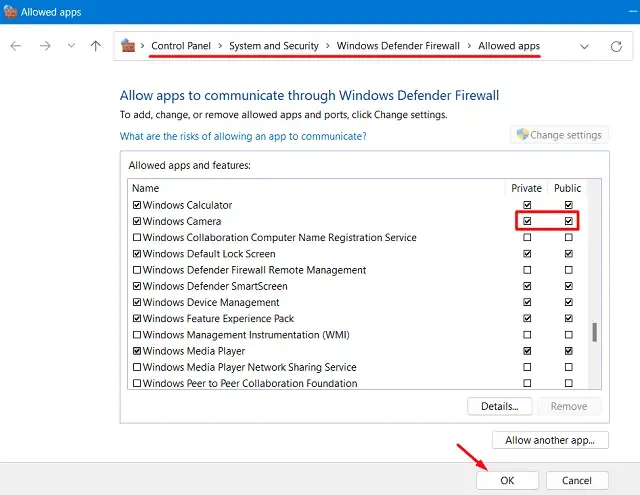
- Klik op OK om de recente wijzigingen te bevestigen en start uw pc opnieuw op.
Nu u ervoor hebt gezorgd dat zowel de Private als Public checkboxen naast Windows Camera zijn aangevinkt, start u uw pc opnieuw op. Als u een antivirus van derden gebruikt, start u deze op en gaat u naar de Firewall-instellingen. Controleer nu en sta Camera-toegang toe voor alle apps die op uw computer worden uitgevoerd.
Manieren om camerafout 0xA00F4291 te verhelpen
Om deze Camera opening error op een Windows 11/10 PC op te lossen, overweeg de onderstaande oplossingen toe te passen en controleer of het probleem is opgelost. De oplossingen omvatten het uitvoeren van de volgende wijzigingen aan de computer –
- Camerastuurprogramma’s bijwerken
- Controleer cameratoestemmingen
- De camera-app repareren of resetten
- Probeer de Windows Camera-probleemoplosser
- Wijzig de EnableFrameServerMode-invoer in het register
1. Camerastuurprogramma’s bijwerken
Je moet al je apparaatdrivers op een Windows 11/10-pc steeds opnieuw updaten. Als je dat niet regelmatig doet, kunnen de bestaande drivers na verloop van tijd corrupt raken. Als gevolg hiervan kan de fout 0xA00F4291 optreden.
Ga eens kijken of er nieuwe versies beschikbaar zijn voor de Webcam driver, Sound, Video en Game Controllers. Hier leest u hoe u deze apparaatdrivers kunt vinden en updaten –
- Druk op Win + X en selecteer Apparaatbeheer .
- U kunt het ook openen door ”
devmgmt.msc” in te voeren in het dialoogvenster Uitvoeren (Win + R). - Klik in Apparaatbeheer op “>” links van Camera’s en klik met de rechtermuisknop op de driver daarin.
- Selecteer Stuurprogramma bijwerken en kies voor “ Automatisch naar stuurprogramma’s zoeken ”.
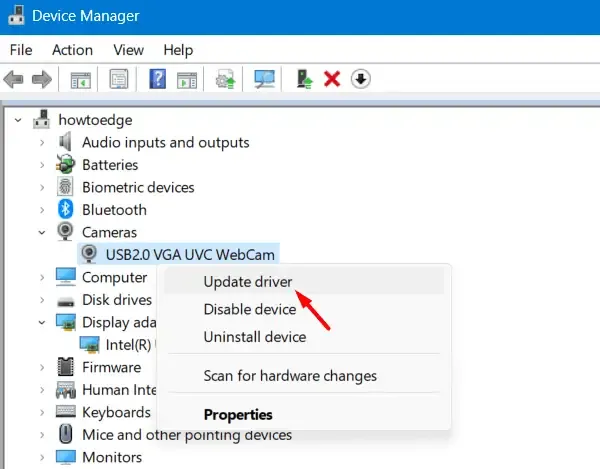
- Het systeem controleert of er updates beschikbaar zijn voor het gezochte item en meldt dit.
- Als er geen updates in behandeling zijn, klikt u op ‘ Zoeken naar bijgewerkte drivers op Windows Update ‘.
Herhaal de bovenstaande stappen voor de drivers die beschikbaar zijn onder “Sound, video, and game controllers” . Start uw PC opnieuw op en controleer of de Webcam normaal functioneert.
Verwijder de camera- en beeldschermadapters
Als al uw apparaatstuurprogramma’s zijn bijgewerkt, kunt u deze Camerafout 0xA00F4291 oplossen door de Camera- en beeldschermadapters eenvoudigweg te verwijderen en opnieuw te installeren. Hiervoor moet u de volgende stappen volgen:
- Start Apparaatbeheer en ga naar Camera’s.
- Klik met de rechtermuisknop op het stuurprogramma van uw webcam en selecteer Apparaat verwijderen.
- Vink het vakje aan – “Probeer de driver voor dit apparaat te verwijderen” en klik op Verwijderen .
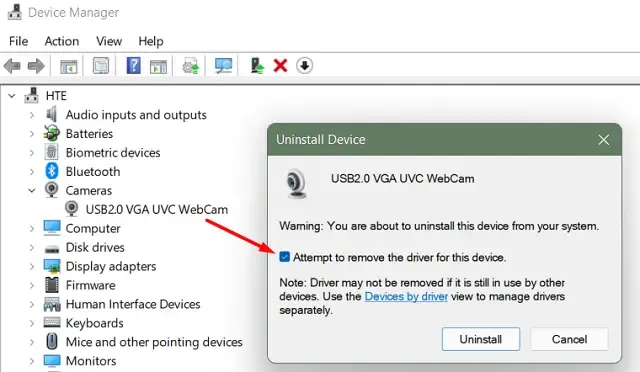
- Vervolgens wordt de driver verwijderd en wordt ook de sectie Camera’s verwijderd.
- Herhaal de bovenstaande stappen om ook de driver te verwijderen die beschikbaar is in de “Beeldschermadapters”.
Nu u zowel de camera- als de beeldschermadapter succesvol hebt verwijderd, moet u beide drivers opnieuw installeren. Start uw apparaat opnieuw op en alle verwijderde drivers komen vanzelf.
U kunt er ook voor kiezen om op ‘ Scannen naar hardwarewijzigingen ’ te klikken. Hiermee worden de verwijderde drivers weer op uw Windows-pc weergegeven.
2. Controleer cameratoestemmingen
Vaak kan het niet toestaan van de vereiste machtigingen voor de Camera-app ook een foutcode 0xA00F4291 op Windows 11/10 veroorzaken. Volg de onderstaande stappen om de essentiële machtigingen toe te staan voor de systeem- of Camera-apps van derden.
Windows 11 :
- Druk op Win + I om Instellingen te openen .
- Selecteer Privacy en beveiliging in de linkernavigatie.
- Ga naar het rechterdeelvenster en scrol omlaag naar Camera onder App-machtigingen.
- Klik op Camera en wanneer dit uitvouwt, zet u de schakelaar naast “ Cameratoegang ” aan.

- Zoek onder ‘Apps toegang geven tot uw camera’ naar de applicatie waarbij u foutcode 0xA00F4291 krijgt.
- Controleer de huidige status als u deze hebt gevonden. Als de camera geen toegang heeft tot deze toepassing, zet u de schakelaar op Aan.
Dat is alles. Start uw Windows 11-pc opnieuw op en controleer of het probleem op deze manier is opgelost.
Windows 10 :
- Klik met de rechtermuisknop op het Windows-pictogram en selecteer Instellingen.
- Ga naar Privacy > Camera en ga naar het rechterdeelvenster.
- Zet alle beschikbare schakelaars voor de camera aan.
- Schakel het selectievakje Apps toegang geven tot uw camera in, zoek de defecte app en schakel de schakelaar opnieuw in.
Start uw Windows 10-pc opnieuw op en controleer of de camerafout in de toekomst is opgelost.
Als u nog steeds de Camera Error 0xA00F4291 krijgt terwijl u uw Webcam opent, moet u proberen de kernapplicatie te repareren of te resetten. Hiermee verwijdert u alle records die beschikbaar zijn in de AppData-map.
3. Repareer of reset de camera-app
Elke applicatie op Windows heeft wat data opgeslagen in de AppData map. De Camera Error 0xA00F4291 zou het resultaat kunnen zijn van deze interactie. Daarom raden we aan om eerst de Camera app te repareren of te resetten en te kijken of de fout op deze manier wordt opgelost. Hier is hoe je de kernapplicatie op Windows 11/10 kunt repareren of resetten –
Windows 11 :
- Druk op Win + X en selecteer Geïnstalleerde apps.
- Typ Camera in het veld Zoeken in apps . Zie de momentopname hieronder –

- Wanneer u de Camera-app op het scherm ziet verschijnen, klikt u op de drie puntjes ernaast.
- Selecteer Geavanceerde opties in dit pop-upmenu.
- Scrol op het volgende scherm naar beneden naar het gedeelte Reset en klik eerst op de knop Repareren .
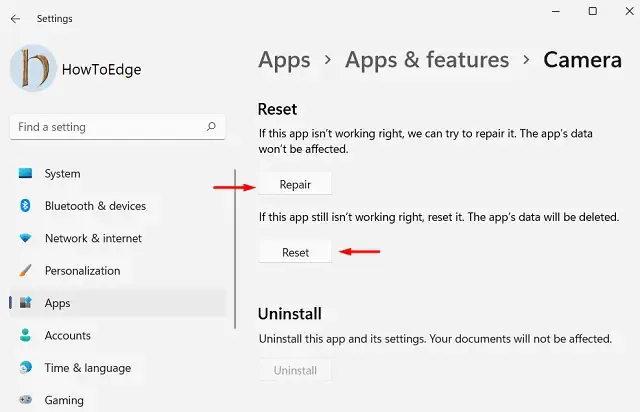
- Wacht een paar seconden terwijl het systeem uw Camera-app repareert. Dit proces zal op geen enkele manier de gegevens verwijderen die aan uw account zijn gekoppeld.
- Als het probleem zich blijft voordoen, zelfs nadat u de Camera-app hebt gerepareerd, moet u deze vervolgens opnieuw instellen.
- Om dit te doen, ga naar Instellingen > Geïnstalleerde apps > Camera > Reset en druk op de Reset- knop. Het systeem zal om uw toestemming vragen. Druk nogmaals op de Reset-knop.
Start uw pc opnieuw op en controleer of u uw camera kunt starten zonder in een foutcode te komen wanneer deze opnieuw wordt geladen. Ik hoop dat deze oplossing alleen de foutcode 0xA00F4291 op uw Windows-pc oplost. Als dat niet het geval is, volgt u de volgende reeks oplossingen.
Windows 10 :
Het proces om de Camera-app te repareren of te resetten op Windows 10 is vergelijkbaar met dat van Windows 11, met hier en daar een paar wijzigingen. Op Windows 10 moet u het onderstaande pad bezoeken en precies doen wat in de bovenstaande sectie wordt genoemd.
Settings (Win + I) > Apps and Features > Camera > Advanced options
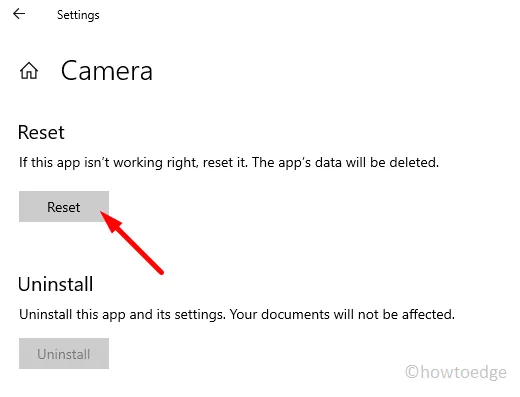
Scroll naar beneden naar het gedeelte Reset en druk op de knop Repareren/Resetten. Als u de Camera-app reset, worden alle opgeslagen gegevens op uw apparaat verwijderd. Probeer dus eerst de knop Repareren. Pas als het de foutcode 0xA00F4291 niet oplost, kunt u de webcam resetten.
4. Probeer de Windows Camera-probleemoplosser
Er is een ingebouwde tool op Windows die u kunt gebruiken om problemen met de camera op te lossen. Deze heet Camera Troubleshooter . Volg de onderstaande instructies om deze tool te vinden en problemen met de camera op uw Windows 11/10 pc op te lossen.
Windows 11 :
- Druk op Win + I om Instellingen te openen.
- Ga vervolgens naar Systeem > Problemen oplossen > Andere probleemoplossers .
- Scrol op het volgende scherm omlaag naar Camera en klik op de knop Uitvoeren die ernaast staat.
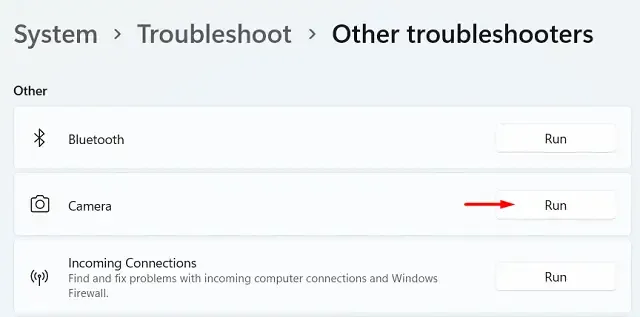
- Wacht tot deze tool automatisch de onderliggende oorzaken op uw webcam detecteert en herstelt.
- Er verschijnt een bericht waarin staat of de probleemoplosser het probleem op uw computer heeft opgelost.
Windows 10 :
Het proces hier op Windows 10 is weer vergelijkbaar met dat van Windows 11. Het enige verschil zit in het pad van waaruit u de probleemoplosser kunt openen. Voor Windows 10 is het pad als volgt –
Instellingen > Bijwerken en beveiliging > Problemen oplossen > Extra probleemoplossers
Scroll naar beneden naar de sectie Andere en klik om Camera uit te vouwen. Wanneer deze sectie uitvouwt, klikt u op de knop – “ Run the troubleshooter “.
Hoe los ik problemen met hardware en apparaten op Windows 11/10 op?
Als u een fout 0xA00F4291 tegenkomt bij het openen van uw externe webcam, moet u hardware- en apparaatproblemen op uw Windows 11/10-pc oplossen. Hiervoor moet u eerst CMD als beheerder starten en de onderstaande opdracht uitvoeren:
msdt.exe -id DeviceDiagnostic
- Wanneer het desbetreffende probleemoplossingsvenster verschijnt, klikt u op Volgende en volgt u de instructies op het scherm.
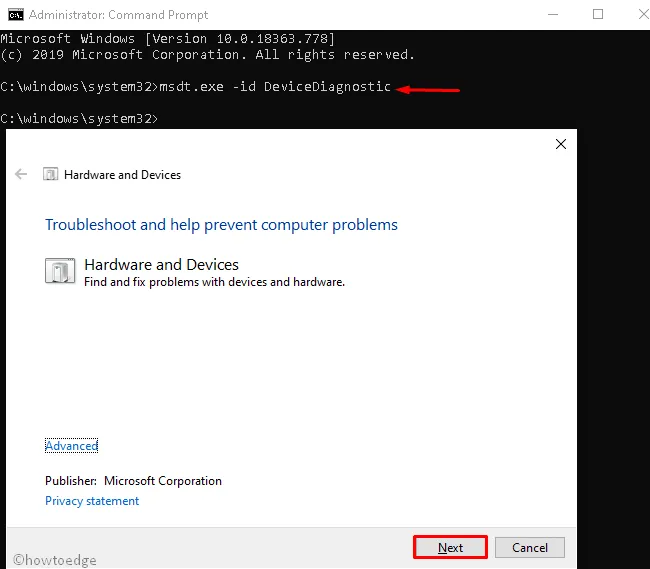
- Zodra de probleemoplosser klaar is met het scannen en repareren van de hardware- en apparaatproblemen, hoeft u niets meer op uw computer te doen.
Nadat dit is voltooid, kunt u proberen de probleemoplosser opnieuw uit te voeren op uw Windows-versie.
5. Pas het register aan
Het register beheert alle systeemprocessen en services, inclusief de camerafuncties. Wijzig voorzichtig elke entry in het register. Als u zich recente wijzigingen in het register herinnert, controleer dan de Camera entry. Er is een mogelijkheid dat de EnableFrameServerMode entry van de Camera op de een of andere manier beschadigd is.
Als dat het geval is, moet u de onjuiste Camera-invoeren in het register opnieuw configureren. Voordat u verdergaat, moet u ervoor zorgen dat u een volledige back-up van de register-editor maakt. Nadat de registerback-up is gemaakt, doet u het volgende:
- Klik met de rechtermuisknop op het Windows-pictogram en selecteer Uitvoeren .
- Typ “Regedit” en druk op OK om de Register-editor te starten.
- Klik op Ja in het UAC-venster om het openen van het register te autoriseren.
- Wanneer de register-editor wordt geopend, navigeert u naar het onderstaande pad:
HKEY_LOCAL_MACHINE\SOFTWARE\Microsoft\Windows Media Foundation\Platform
- Ga naar het rechterdeelvenster en zoek de invoer – “EnableFrameServerMode”.
- Dubbelklik op dit item en verander de waardegegevens naar “0”.
- Klik op OK om de recente wijzigingen te bevestigen, het registervenster te sluiten en uw pc opnieuw op te starten.
Meld u opnieuw aan bij uw apparaat en controleer of foutcode 0xa00f4291 op deze manier is opgelost.
Lost Running SFC camerafout 0xa00f4291 op?
Als deze camerafout te wijten is aan de aanwezigheid van corrupte systeembestanden en -mappen, moet u zeker proberen het hulpprogramma System File Checker te gebruiken. Deze tool controleert op ontbrekende en beschadigde bestanden en repareert deze op uw computer. Hier leest u hoe u deze taak uitvoert:
- Druk op Win + R om het dialoogvenster Uitvoeren te openen.
- Typ er “CMD” in en druk tegelijkertijd op de toetsen ctrl + shift + enter .
- Als u dit doet, wordt de opdrachtprompt als beheerder geopend.
- Kopieer/plak het volgende en druk op Enter –
sfc /scannow
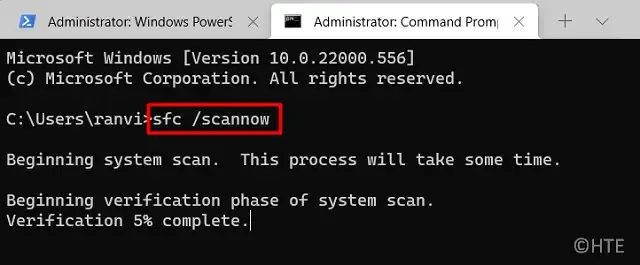
- Wacht tot deze opdracht 100% bereikt.
Nadat het scan-/reparatieproces is voltooid, sluit u CMD en start u uw Windows-pc opnieuw op. Meld u opnieuw aan bij uw apparaat en controleer of de camerafout 0xa00f4291 op uw computer is opgelost.



Geef een reactie