Hoe BSOD-foutcode 0xc0000001 in Windows 10 op te lossen
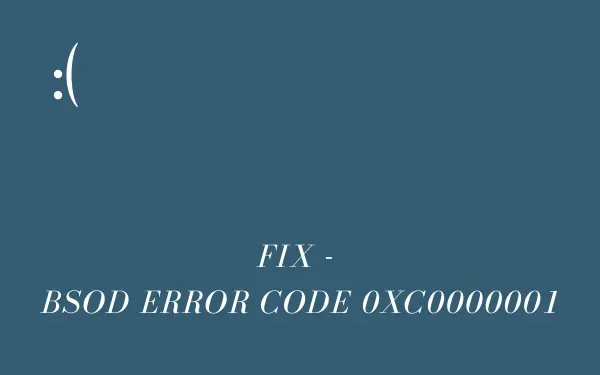
Bent u de foutcode 0xc0000001 tegengekomen tijdens een schone installatie of update van Windows 10 op uw computer? Welnu, dit is een fout van het blauwe schermtype en treedt meestal op vanwege verschillende redenen. In dit bericht bespreken we alle redenen die dit probleem kunnen veroorzaken, samen met acht mogelijke oplossingen.
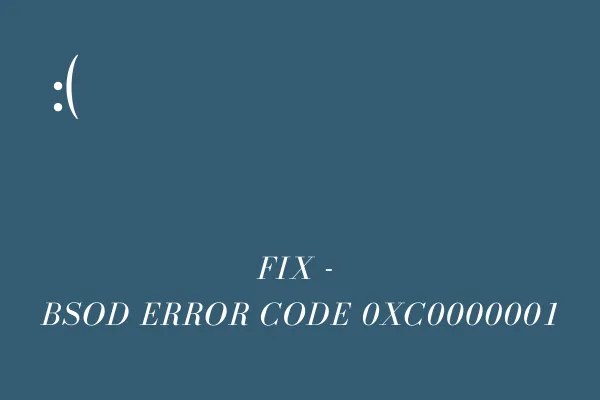
Om dit probleem te verhelpen, hebt u installatiemedia voor Windows 10 nodig, dus maak deze eerst aan. Volg nu de onderstaande handleidingen voor probleemoplossing één voor één:
- Verouderde BCD-codes opnieuw opbouwen
- Gebruik Systeemherstelpunt
- Herstel corrupte Windows 10-bestanden
- Scan de HDD-efficiëntie met de opdracht CHKDSK
- Los bestandscorruptie op met SFC/DISM
Hier laten we enkele eenvoudige methoden zien om dit probleem te omzeilen.
Wat veroorzaakt foutcode 0xc0000001?
Over het algemeen treedt deze bug vooral op wanneer u het Windows 10-besturingssysteem bijwerkt. Standaard zijn ontbrekende systeembestanden, recente applicaties en hardwarefouten de enige redenen achter dit probleem. Meestal kan het niet installeren van Windows deze BSOD-foutcode 0xc0000001 of hoger veroorzaken.
[Opgelost] BSOD-foutcode 0xc0000001 in Windows
Om deze kernelfout op uw computer op te lossen, doorloopt u de onderstaande suggesties en ziet u welke oplossing dit probleem precies oplost:
Maak Windows 10-installatiemedia
Omdat dit een BSOD-fout is, hebt u Windows-installatiemedia nodig om de onderliggende oorzaak te herstellen. Als u geen Media Creation Tool heeft, kunt u er een maken door deze stappen te volgen:
Stap-1 : Ga eerst naar de officiële website van Microsoft , scrol omlaag naar Windows 10-installatiemedia maken en klik op de knop – Tool nu downloaden .
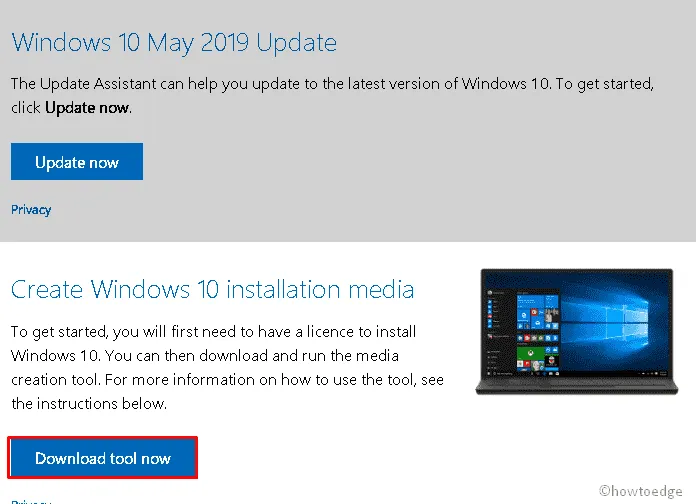
Stap 2 : Accepteer de licentievoorwaarden die hierna verschijnen.
Stap 3 : Kies nu de optie Installatiemedia maken (USB-flashstation, dvd of ISO-bestand) voor een andere pc en klik vervolgens op Volgende om door te gaan.
Stap 4 : We raden aan om voor het ISO-bestand te kiezen, omdat dit een schone installatie van Windows mogelijk maakt als geen van de oplossingen werkt om de foutcode 0xc0000001 op te lossen.
Stap 5 : Nu u het vereiste installatiebestand heeft, volgt u de onderstaande oplossingen één voor één. Zorg ervoor dat u de secundaire apparaten verwijdert, zodat beschadigde randapparatuur het probleemoplossingsproces niet beïnvloedt.
1. Verwijder het defecte programma in de veilige modus
Soms beperken de recent geïnstalleerde apps de installatie van nieuwe updates op uw systeem. Als gevolg hiervan verschijnt foutcode 0xc0000001. Om dit probleem te voorkomen, verwijdert u de recent geïnstalleerde applicaties van uw pc –
Veilige modus openen
Zoals hierboven vermeld is dit een blauw schermfout, waardoor u niet voorbij het inlogscherm komt. Het heeft geen zin om oplossingen te volgen als u niet kunt inloggen op uw apparaat. Welnu, de Veilige modus is een geweldig hulpmiddel op Windows waarmee u toegang krijgt tot en voorbij het inlogscherm kunt komen. Dit is wat u moet doen –
- Houd de aan/uit-knop ongeveer 5 seconden ingedrukt om het venster Automatische reparatie voorbereiden te openen .
- Indien u deze pagina niet ontvangt, herhaalt u dit proces drie keer.
- Na een paar seconden verschijnt het venster Automatisch repareren. Selecteer hier de knop Geavanceerde opties.
- Klik voortaan opnieuw op Problemen oplossen en vervolgens op Geavanceerde opties .
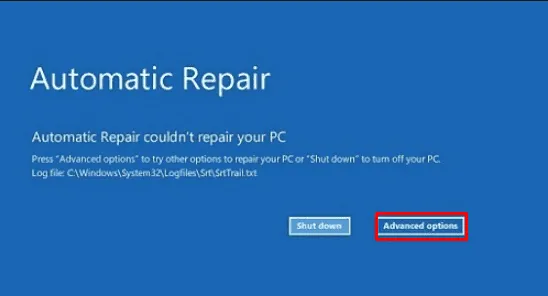
- Druk nu op Opstartinstellingen en vervolgens op Opnieuw opstarten om verdere processen te voltooien.
- Kies hier F4 om de veilige modus in te schakelen of F5 voor de veilige modus met netwerkmogelijkheden.
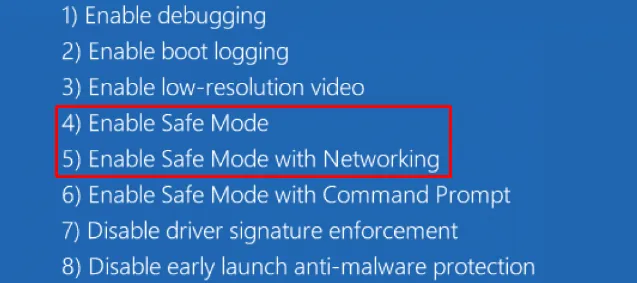
De defecte app verwijderen
- Nadat u uw apparaat hebt opgestart, drukt u op de sneltoets Win en I om Instellingen te starten.
- Selecteer Apps gevolgd door Apps en functies.
- Scroll hier naar beneden en selecteer de app die je onlangs hebt geïnstalleerd.
- Klik op Verwijderen en vervolgens nogmaals op Verwijderen om de verwijdering ervan te bevestigen.
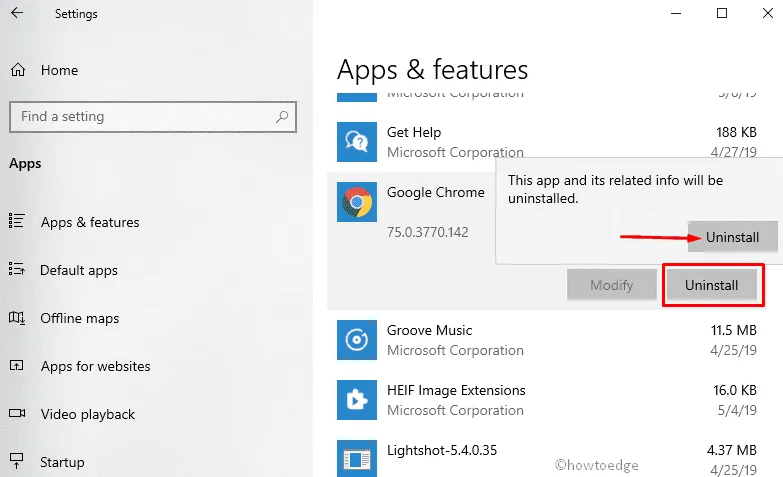
Als u klaar bent, start u uw pc opnieuw normaal op en controleert u of de foutcode 0xc0000001 is opgelost of niet. Als dit niet het geval is, probeer dan de onderstaande reeks oplossingen:
2. Voer de SFC-scan uit
Systeembestandscontrole is een van de meest effectieve hulpmiddelen om verschillende foutcodes op Windows-pc’s op te lossen. Het wordt daarom aanbevolen om dit hulpprogramma te proberen en te kijken of het de onderliggende oorzaken oplost, dat wil zeggen beschadigde bestanden en mappen –
- Sluit de Windows-installatiemedia aan en start uw pc opnieuw op .
- Druk op de ondersteunde functietoets van het moederbord om de opstartreparatie te starten.
- Zodra de pagina Kies een optie verschijnt, navigeert u één voor één naar de volgende opties:
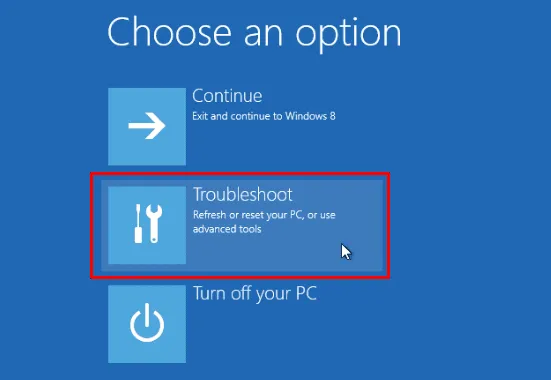
Problemen oplossen > Geavanceerde opties > Opdrachtprompt
- Typ op de verhoogde console
sfc/scannowen druk op Enter –
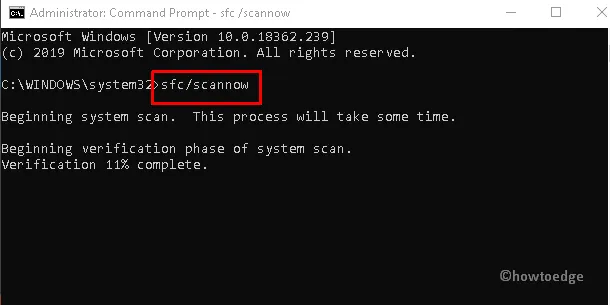
Dit is een tijdrovend proces, wacht daarom geduldig.
- Voltooi de installatie van Windows 10 opnieuw en start uw computer normaal opnieuw op.
Als u nog steeds een blauw scherm krijgt, volgt u vervolgens deze oplossingen:
3. Controleer de harde schijf
De aanwezigheid van slechte sectoren op de harde schijf kan ook een foutcode 0xc0000001 activeren en zo de installatie van Windows 10 beperken. Controleer de huidige prestaties van uw harde schijf en kijk of alles in orde is. Zo inspecteert u de harde schijf in Windows:
- Open eerst de opdrachtprompt met behulp van de opstartherstel (zoals hierboven besproken).
- Typ het volgende in het promptgebied en druk op Enter –
chkdsk C: /f /r /x
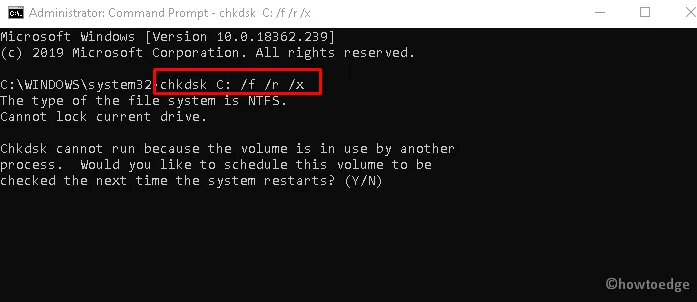
- Als er een bevestigingsbericht verschijnt, typt u Y gevolgd door Enter .
- Dit scant de algehele gezondheidsprestaties van de schijf op de rootschijf en repareert deze als er een corrupte schijf wordt vermoed.
- Nadat u de bovenstaande taak hebt voltooid, start u uw systeem opnieuw op en kijkt u of het probleem zich blijft voordoen.
4. Voer DISM uit
Net als de SFC-scan is DISM (Deployment Image Servicing and Management) ook een standaardkenmerk van Windows 10. U kunt deze service gebruiken om de gezondheid van uw harde schijf te scannen en te controleren. Hier zijn de instructies die u moet volgen –
- Plaats de Windows-installatiemedia in de poort van uw pc en start vervolgens uw machine opnieuw op.
- Druk op een van de functietoetsen volgens uw systeemmodel en architect om naar de opstartmodus te gaan.
- Navigeer vervolgens naar het volgende pad-
Problemen oplossen -> Geavanceerde opties -> Opdrachtprompt
- Kopieer en plak het onderstaande pad wanneer de console daarom vraagt en druk op Enter –
DISM.exe /Online /Cleanup-Image /RestoreHealth /Source:C:RepairSourceWindows /LimitAccess
- Hier is C: RepairSourceWindows het pad van de aangesloten dvd of USB. Zorg ervoor dat u dit wijzigt als het in uw geval anders is.
- Start uw systeem opnieuw op nadat de scan is voltooid en controleer of het probleem is opgelost.
5. Repareer BCD-code
Opstartconfiguratiegegevens vormen een essentieel onderdeel van het Windows-besturingssysteem. Het kan echter soms beschadigd raken, wat resulteert in bugs zoals BSOD-foutcode 0xc0000001. Als dat het geval is, kan het repareren van de BDC-bestanden helpen dit probleem op te lossen:
- Sluit het USB-station aan op de poort en start vervolgens uw systeem opnieuw op.
- Druk op de functietoets volgens uw hardwareconfiguratie om het opstartmenu te starten.
Choose an optionsSelecteer op het scherm Problemen oplossen Geavanceerde opties .
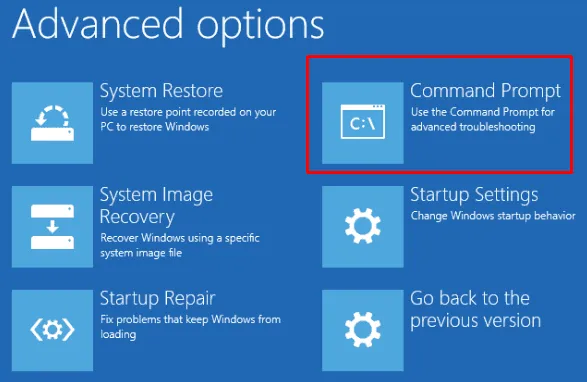
- Kies verder de opdrachtprompt uit de verschillende categorieën die daar beschikbaar zijn.
- Voer de volgende opdrachtregels één voor één uit nabij het knipperende oppervlak. Zorg ervoor dat u aan het einde van elke opdracht op Enter drukt.
Bootrec /fixmbr
Bootrec /fixboot
Bootrec /rebuildbcd
exit
- Zodra de bovenstaande taak is voltooid, start u uw systeem opnieuw op om de tot nu toe aangebrachte wijzigingen op te slaan.
6. Voer automatische reparatie uit
Als u het Windows-besturingssysteem met BSOD-foutcode 0xc0000001 niet installeert, kan Automatische reparatie werken als gids voor probleemoplossing. Dit hulpprogramma scant de mogelijke bugs en probeert deze op te lossen. Hier zijn de stappen die u moet volgen –
- Sluit eerst de Media Creation Tool aan op de betreffende poort en start uw pc opnieuw op .
- Terwijl Windows wordt geladen, drukt u op een willekeurige toets om naar de opstartmodus te gaan.
- Stel de tijd en taal in op het volgende scherm.
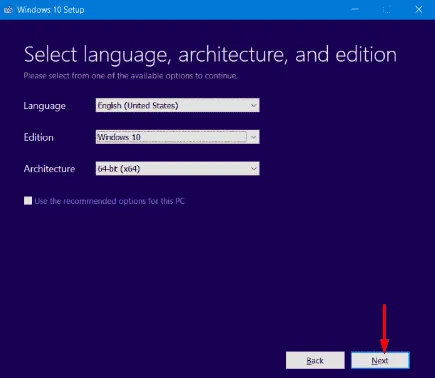
- Ga vervolgens naar de linkerbenedenhoek van het scherm en selecteer Uw computer repareren .
- Tik voortaan op Problemen oplossen onder het venster Kies een optie .
- Ga je gang en kies Geavanceerde opties .
- Klik op Opstartherstel op de volgende pagina.
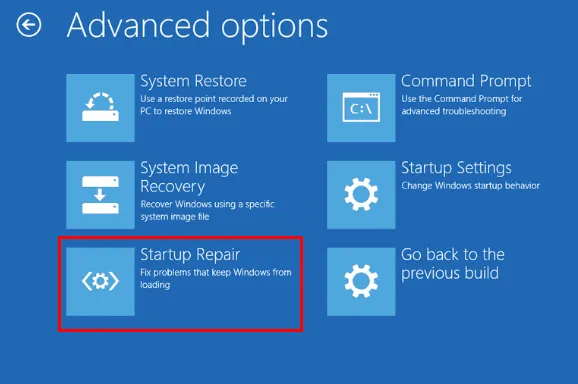
Blijf geduldig totdat de hulpprogramma-opdracht uw pc herstelt.
7. Converteer NTFS-schijf naar GPT
Het wijzigen van Drive-kenmerken van MBR naar UEFI kan deze BSOD-fout 0xc0000001 op uw pc oplossen. Hier zijn de stappen die u moet volgen-
- Plaats de Windows-installatiemedia zoals een dvd, cd of USB-flashstation in de betreffende poort en start vervolgens uw systeem opnieuw op.
- Wanneer Windows wordt geladen, drukt u op de functietoetsen zoals – f2, f4, f9, f12, Del of Esc , afhankelijk van uw systeemconfiguratie.
- Selecteer Problemen oplossen op het volgende scherm, gevolgd door Geavanceerde opties.
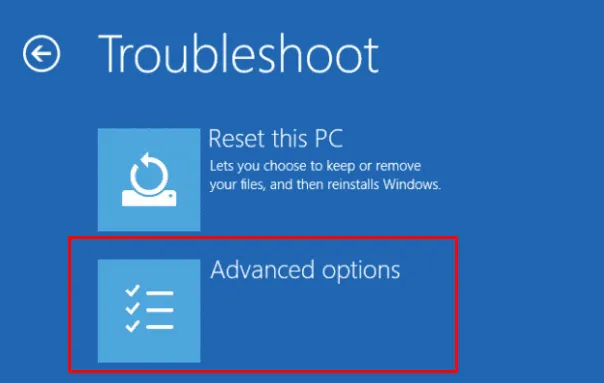
- Selecteer vervolgens de opdrachtprompt uit de beschikbare opties.
- Typ nu
diskpartin de buurt van de knipperende cursor gevolgd doorEnterKey. - Typ vervolgens list disk en vervolgens Enter om de beschikbare lijst met schijven op uw pc te krijgen.
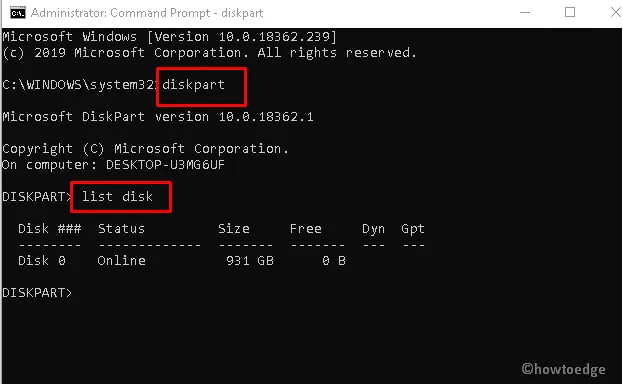
- Kies het schijfnummer (0 of 1 ), afhankelijk van het aantal partities op uw harde schijf.
- Typ opnieuw GPT en druk vervolgens op Enter. Hierdoor wordt het schijfkenmerk gewijzigd van NTFS naar GPT.
- Typ ten slotte exit en druk vervolgens op Enter om de console te verlaten.
U kunt nu doorgaan met het voltooien van de installatie van het Windows 10-installatiebestand.
8. Herstel het systeem met de Windows Herstelomgeving
Als de bovenstaande foutcode 0xc0000001 blijft bestaan, zelfs nadat u de bovenstaande oplossingen hebt toegepast, probeer dan uw pc te herstellen met behulp van het Systeemherstelpunt. Hier leest u hoe u verder moet gaan-
- Sluit de Windows-installatietool aan en start uw systeem meerdere keren opnieuw op om het scherm Voorbereiding van automatische reparatie te zien.
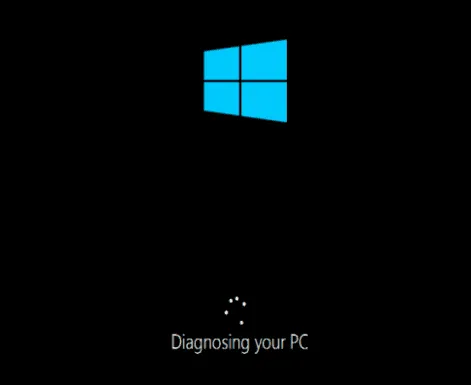
- Selecteer na een paar seconden Problemen oplossen in de Windows Herstelomgevingen.
- Kies nu Geavanceerde opties gevolgd door Systeemherstel uit de lijst met categorieën. Zie de momentopname hieronder-
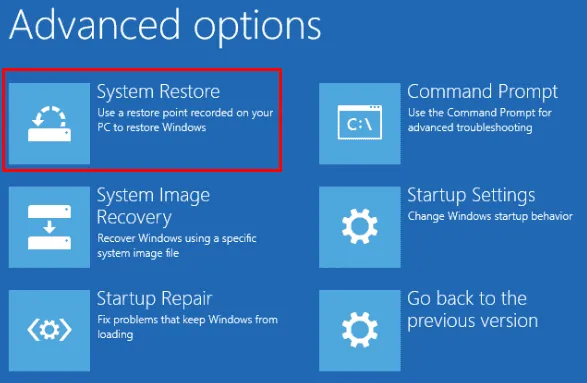
- Voer in het nieuwe dialoogvenster waarin de herstelsleutel wordt gevraagd, de geldige toegangssleutel in.
- Gebruik ten slotte uw beheerdersaccountnaam en wachtwoord en volg vervolgens de instructies op het scherm om de resterende taak te voltooien.
Ik hoop dat dit bericht helpt bij het oplossen van de BSOD-foutcode 0xc0000001 op een Windows 10-pc.



Geef een reactie