100% of hoog CPU-gebruik oplossen in Windows 11
Windows 11 staat bekend om zijn betere graphics, geavanceerde functies en zoveel andere dingen. Met zoveel cloudintegraties in het nieuwe besturingssysteem, verbruikt dit echter steeds meer systeembronnen. Van alle problemen die kunnen optreden op Windows 11, is een hoog CPU-gebruik er een die gebruikers het meest frustreert.
Een hoog CPU-gebruik beïnvloedt niet alleen de prestaties van het systeem, maar crasht het ook zo nu en dan. Bovendien kan dit er ook toe leiden dat programma’s achterblijven, niet meer reageren of het apparaat opwarmen.
Wanneer het wordt opgewarmd tot boven de toegestane limieten, kan dit verschillende hardwarecomponenten beschadigen, waaronder RAM, HDD of soms zelfs het moederbord. Het is dus erg belangrijk om te controleren hoeveel CPU wordt gebruikt door systeem-apps of -services.
Wat resulteert in een hoog CPU-gebruik in Windows 11?
Hoog CPU-gebruik in Windows 11 komt vaak voor om verschillende redenen. Enkele voorbeelden zijn wachtende updates, foutieve app-installatie(s), malware-infectie of de antivirus die basisbewerkingen beperkt. Dit kan ook gebeuren vanwege een aantal andere redenen die we hieronder hebben besproken.
Om een hoog CPU-gebruik te verhelpen , moet u eerst de echte boosdoener identificeren. Omdat de mogelijkheid echter vrij groot is, kunt u niet zomaar willekeurige controles uitvoeren. Om wat tijd te besparen, hebben we acht algemene oplossingen bedacht die dit hoge CPU-gebruik op uw Windows 11-machine zouden moeten aanpakken.
Oplossing – 100% of hoog CPU-gebruik in Windows 11
Als het CPU-gebruik op uw Windows 11-pc altijd hoog is of vaak de 100% bereikt, moet u deze snelle en gemakkelijke oplossingen proberen:
1] Start uw pc opnieuw op
Een simpele herstart van de machine lost vaak talloze bugs op die anders lastig lijken. Dit geldt ook in het geval van een hoog CPU-gebruik. Wanneer u uw pc opnieuw opstart, worden alle apparaatstuurprogramma’s, services, achtergrond-apps en zoveel andere processen opnieuw opgestart die gewoon starten omdat u een of twee applicaties opent en vergeet ze te sluiten.
Ga na het opnieuw opstarten van de pc naar Taakbeheer en controleer het huidige CPU-gebruik. Dit moet tot een normaal niveau zijn gedaald. Nu uw apparaat normaal werkt, kunt u controleren wat er mogelijk is misgegaan. Dit is belangrijk omdat uw apparaat de neiging heeft om het geheugengebruik te verhogen zodra u te veel apps begint te openen of geavanceerde bewerkingen uitvoert.
2] Controleren Geopende tabbladen in Chrome
Als het op webbrowsers aankomt, verslaat Google Chrome al zijn concurrenten. Als u echter kijkt naar apps die CPU-bronnen verbruiken, blinkt Chrome daar ook uit.
Er is gewoon niets dat u hier kunt doen om het verbruik te verminderen, behalve minder tabbladen openen in Chrome. Hoe meer tabbladen u opent, hoe meer systeembronnen in gebruik zijn, wat resulteert in een hoog CPU-gebruik.
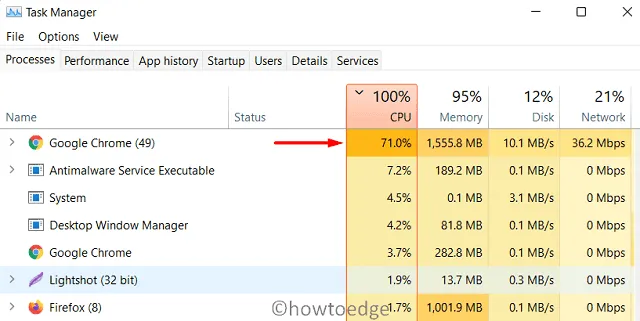
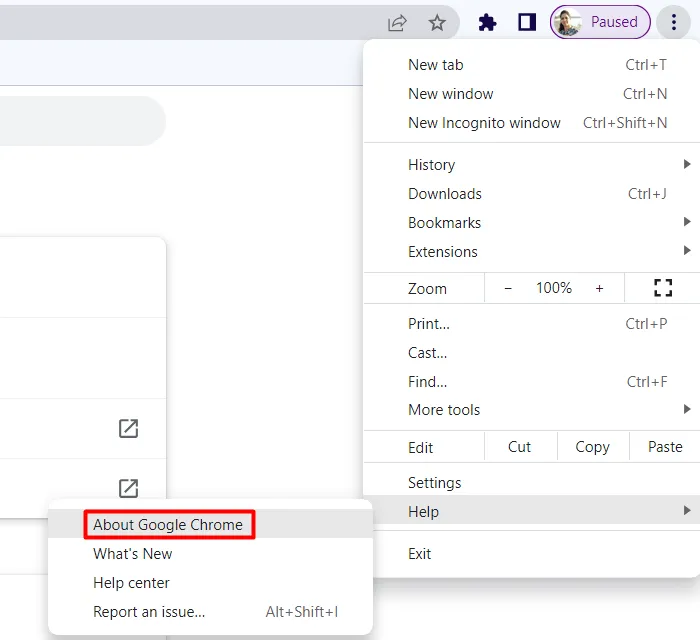
Als het CPU-gebruik niet daalt, zelfs niet na het updaten van Google Chrome, kun je beter overschakelen naar andere web-apps zoals Mozilla, Edge of Brave.
3] Systeem-apps of -services uitschakelen
Taakbeheer biedt een belangrijke manier om apps of services te analyseren die mogelijk meer systeembronnen op de computer gebruiken. U kunt de boosdoener vinden door simpelweg het CPU-gebruik in de taakbeheerder te controleren.
Als het probleem zich voordoet vanwege sommige systeem-apps of externe apps, klik er dan met de rechtermuisknop op en kies de optie – Taak beëindigen . Welnu, hetzelfde geldt niet voor systeemservices, aangezien elk van hen verantwoordelijk is voor het een of ander.
Stop ze alleen als u 100% zeker bent. Als de systeemprestaties niet verbeteren na het uitschakelen van de kernservices, moet u ze opnieuw opstarten. Een paar services waarvan we denken dat ze lastig kunnen zijn, zijn de volgende:
- SysMain (Superfetch) : Start de programma’s die u vaak gebruikt op uw apparaat.
- Windows Search : een verbindende interface tussen uw ingetypte woorden en systeeminstellingen/apps.
- Windows Update : downloadt en installeert updates in afwachting van de computer.
Hoewel we slechts drie services hebben opgenomen, moet u ook andere services in de gaten houden. Van de bovenstaande drie services is bekend dat ze het CPU-gebruik verhogen vanwege de aard van hun werkomvang.
Apps/services vinden die een hoog CPU-gebruik veroorzaken
Gebruik deze stappen om een hoog CPU-gebruik te controleren via Taakbeheer:
- Druk op Ctrl + Shift + Esc om Taakbeheer te openen.
- Wanneer het wordt geopend, klikt u op de CPU-kolom.
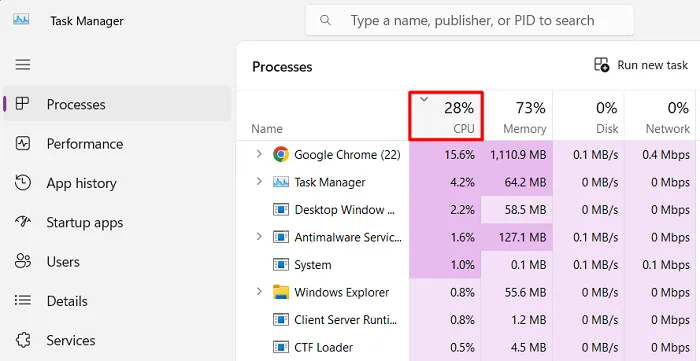
- Als u dit doet, worden apps gerangschikt op basis van hun verbruik van de systeembronnen.
- Op het tabblad Processen vindt u mogelijk een combinatie van apps en services.
- Als de CPU-niveaus allemaal normaal zijn, ga dan kijken of er een afwijking is op het tabblad Services .
Bovendien, als u een piek in het CPU-gebruik ziet tijdens het starten van een toepassing, is dit geen garantie dat de app een fout heeft begaan. Welnu, pieken komen wel, maar het zou moeten blijven om enige verdenking over hen te ontwikkelen.
Hoe een service op Windows 11 uit te schakelen
Voordat u verder gaat, moet u zeker zijn van de service die u met geweld gaat stoppen in Windows 11. Laten we leren hoe u deze taak kunt uitvoeren –
- Open Uitvoeren door op WinKey + R te drukken .
- Typ ”
services.msc” in het tekstveld en druk op OK . - Scroll naar beneden en zoek de service die u zocht.
- Klik met de rechtermuisknop op die specifieke service en selecteer Eigenschappen .
- Gebruik het vervolgkeuzemenu naast “Opstarttype”, selecteer “Uitgeschakeld” en klik op Stoppen .
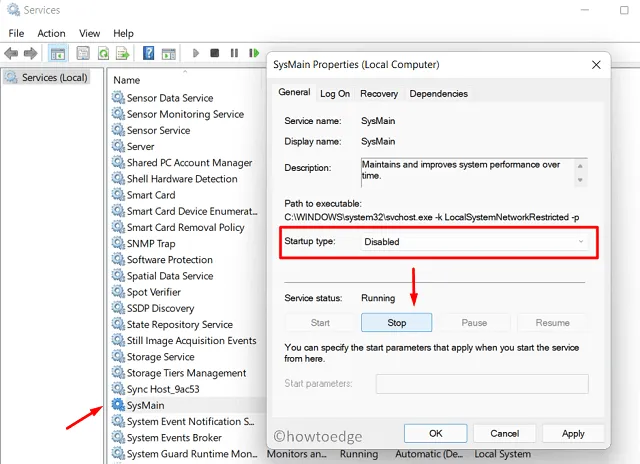
- Klik op Toepassen en vervolgens op OK om de wijzigingen die u tot nu toe hebt aangebracht te bevestigen.
Start uw pc opnieuw op en als dit het geval is, zoekt u naar het CPU-gebruik in Taakbeheer. Het gebruik zou moeten dalen tot een normaal niveau. Als het CPU-gebruik hoog blijft, schakelt u de service die u eerder hebt gestopt opnieuw in.
4] Scan op mogelijke virussen of malware
Het CPU-gebruik in Windows 11 kan ook behoorlijk hoog worden als er virussen of malware op uw apparaat worden uitgevoerd. Gebruik Windows Defender en start een volledige scan van bestanden/mappen op de rootschijf. Als u dit doet, kunt u virussen op uw computer identificeren en verwijderen.
Als Windows-beveiliging malware vindt, zal dit u hierover informeren voordat u actie onderneemt, en dienovereenkomstig handelen. Controleer of het probleem met het hoge CPU-gebruik nog steeds aanwezig is op uw Windows 11-pc of is verholpen.
5] Schakel antivirus van derden uit
Van antivirusprogramma’s is bekend dat ze het algehele CPU-gebruik op Windows-besturingssystemen verhogen. Dus als u externe antimalwaresoftware gebruikt, probeer deze dan een paar minuten uit te schakelen. Om een antivirusprogramma uit te schakelen, opent u het en gaat u naar de instellingenpagina. Er moet een optie zijn om het uit te schakelen.
Nadat u de antivirus hebt uitgeschakeld, controleert u of het CPU-gebruik terugkeert naar normaal gebruik of niet. Als het 100% CPU-gebruik op uw computer wordt opgelost, moet u overwegen dat programma permanent te verwijderen.
Haast u niet, maar houd het een paar uur in uitgeschakelde toestand en blijf het CPU-gebruik controleren. Zoals we al eerder zeiden, verbruikt Google Chrome veel meer CPU dan nodig is, probeer een paar tabbladen te openen in de eerder genoemde webbrowser.
Controleer hoe goed uw pc reageert op het openen van nieuwe tabbladen. Als uw pc soepel werkt met 50-60% CPU-gebruik, heeft u de boosdoener gevonden. Verwijder die antivirus en start uw computer opnieuw op.
6] Stop apps die op de achtergrond worden uitgevoerd
Als je dol bent op het uitvoeren van meerdere applicaties en je apparaat een processor mist, zal dit zeker resulteren in een hoog CPU-gebruik. Lees het onderstaande voorbeeld aandachtig door voordat u een oplossing voor deze oorzaak toepast:
Er is een fundamenteel verschil tussen multitasking en het starten/stoppen van apps. Laten we zeggen dat u de programma’s open houdt om ze niet zo nu en dan opnieuw te willen starten. Welnu, in dergelijke gevallen kunt u toepassingen die op de achtergrond worden uitgevoerd uitschakelen.
U kunt echter gewoon niet terwijl u meerdere taken tegelijk uitvoert. Dit komt omdat elke keer dat u van de ene app naar de andere overschakelt, het CPU-gebruik toeneemt. Dit zal uiteindelijk uw probleem met het hoge CPU-gebruik verergeren.
Hier leest u hoe u deze taak uitvoert –
- Klik met de rechtermuisknop op het Windows-pictogram en selecteer Apps en onderdelen.
- Wanneer de relevante instellingenpagina wordt geopend, selecteert u de apps die u niet op de achtergrond wilt uitvoeren.
- Klik op de drie stippen zoals hieronder weergegeven en selecteer Geavanceerde opties.
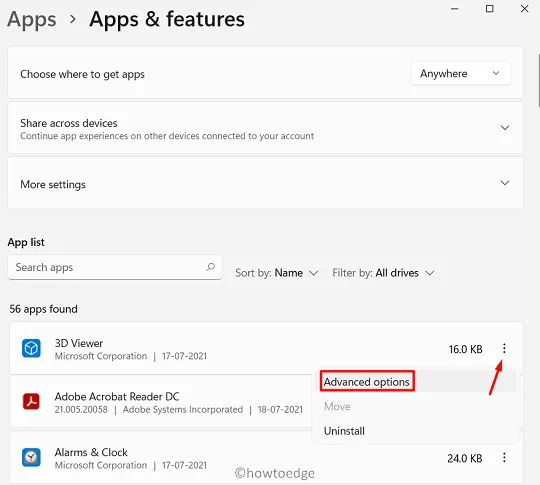
- Scrol in het volgende scherm naar beneden naar ‘Toestemmingen voor achtergrondapps’ en selecteer Nooit gebruiken in het vervolgkeuzemenu.
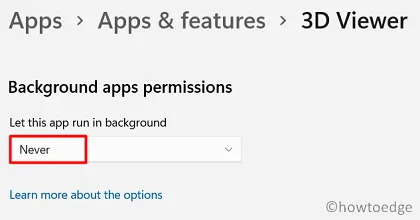
- Herhaal dit proces voor alle apps die u problematisch vindt.
De beperkte apps worden niet meer op de achtergrond uitgevoerd.
7] Download en installeer Windows 11-updates in afwachting
Updates in afwachting zijn nooit goed voor welk besturingssysteem dan ook, omdat ze de neiging hebben om steeds meer systeembronnen te verbruiken en dus een verhoging van het CPU-gebruik veroorzaken. Als er nieuwere updates beschikbaar zijn voor uw Windows 11-pc, moet u deze downloaden en installeren.
Hier leest u hoe u lopende updates op Windows 11 kunt vinden en installeren –
- Druk op Windows+I .
- Selecteer Windows-update en klik vervolgens op Controleren op updates .
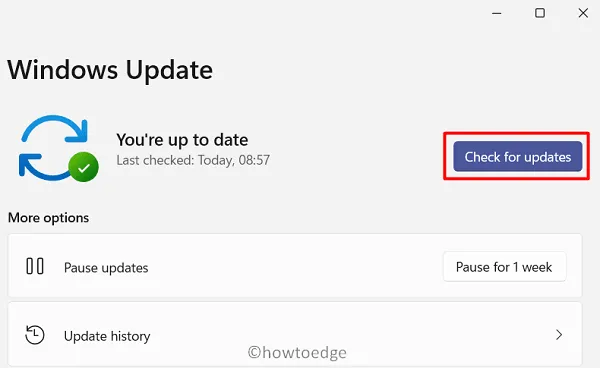
- Het systeem maakt verbinding met Microsoft-servers en zoekt naar updates die in behandeling zijn.
- Als het systeem een cumulatieve update vindt, wordt deze automatisch gedownload en op uw pc geïnstalleerd.
Start vervolgens uw computer opnieuw op en wanneer deze opnieuw opstart, controleert u of het CPU-gebruik onder controle is of nog steeds 100% bereikt.
8] Controleer de voeding van uw pc
Op een heel andere manier kan een hoog CPU-gebruik in Windows 11 ook optreden als gevolg van een defecte stroomtoevoer naar de computer. Wanneer er minder vermogen is, zal dit overeenkomstig de algehele systeemfunctionaliteiten verminderen. Hoewel dit een mogelijkheid zou kunnen zijn, zou je nooit zeker van jezelf kunnen zijn. Raadpleeg dus beter een technicus en laat hem het probleem met de stroomvoorziening vinden/repareren.
Ik hoop dat u dit artikel nuttig vindt en dat u het hoge CPU-gebruik op uw Windows 11-pc kunt beperken. Laat in het commentaargedeelte weten welke oplossing in jouw geval precies werkt.
Geef een reactie