Apps vastmaken op Windows 11
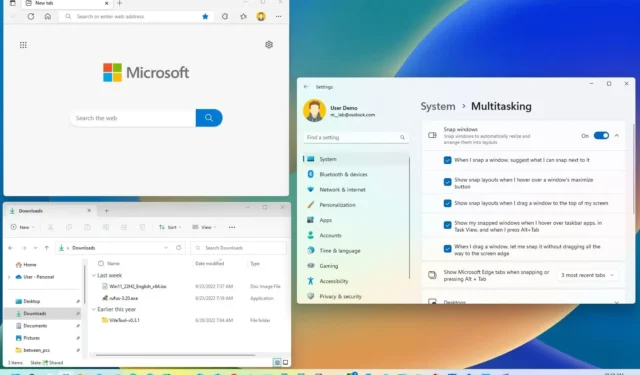
Windows 11 wordt geleverd met Snap Assist, een functie om vensters op het scherm te organiseren om de multitasking-ervaring te helpen verbeteren bij het werken met twee of meer applicaties.
De functie omvat verschillende functies om vensters snel en perfect naar de zijkanten of hoeken van het scherm te klikken met behulp van de muis, het toetsenbord of aanraking. Het idee is om deze ondersteunende functie te gebruiken, zodat u geen extra stappen hoeft te ondernemen om de grootte te wijzigen of het venster handmatig op het scherm te verplaatsen.
Snap Assist is niet nieuw in Windows 11. Het is beschikbaar sinds Windows 7 , maar het is door de jaren heen steeds verder ontwikkeld en nu heb je toegang tot veel meer functies, zoals Snap Layouts, Snap-groepen, meer toegankelijke snelkoppelingen en meer .
Deze gids toont u de stappen om vensters op het scherm te rangschikken met behulp van de Snapping-functie op Windows 11.
Snaphulp en lay-outs gebruiken op Windows 11
In Windows 11 kunt u op verschillende manieren vensters vastklikken met de muis en het toetsenbord. Hier is hoe.
Snap apps met de muis
U kunt op verschillende manieren vensters op het scherm klikken met de muis. Als u een aanraakapparaat heeft, kunt u de muisacties gebruiken als gebaren om te klikken.
Om twee vensters naast elkaar te klikken, sleept u een venster naar de linkerrand van het scherm om het opzij te klikken. Ga verder met Snap Assist en selecteer het andere venster dat u naar rechts wilt uitlijnen.
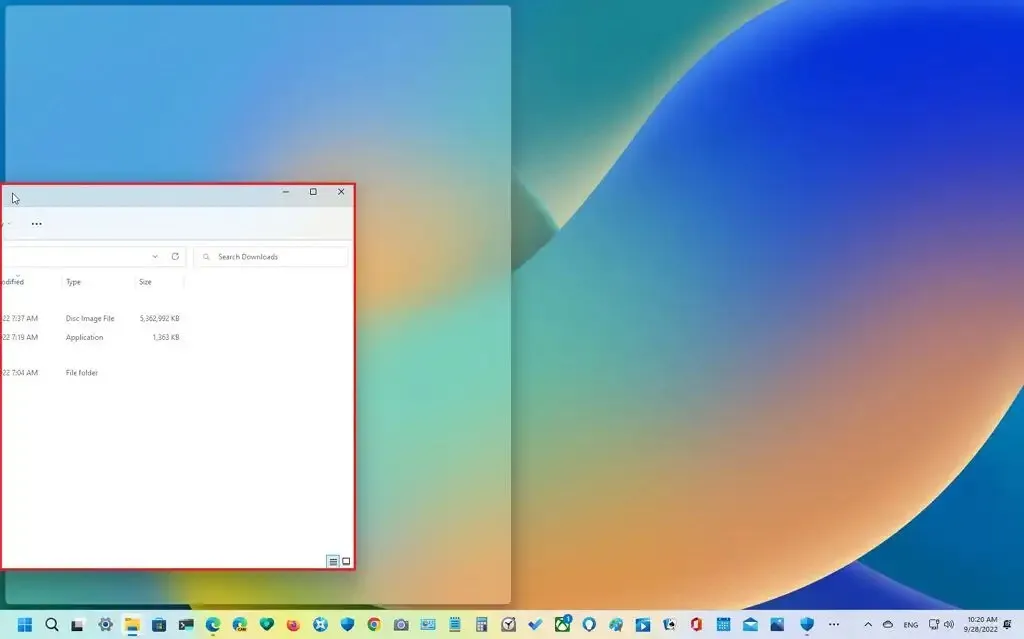
Als u Snap Assist negeert, kunt u het andere venster naar de rechterrand slepen om het vast te klikken.
U kunt het venster ook naar de hoekrand slepen om het venster in een van de kwadranten van het scherm vast te klikken. Met behulp van de hoeken kunt u drie of vier vensters vastklikken.
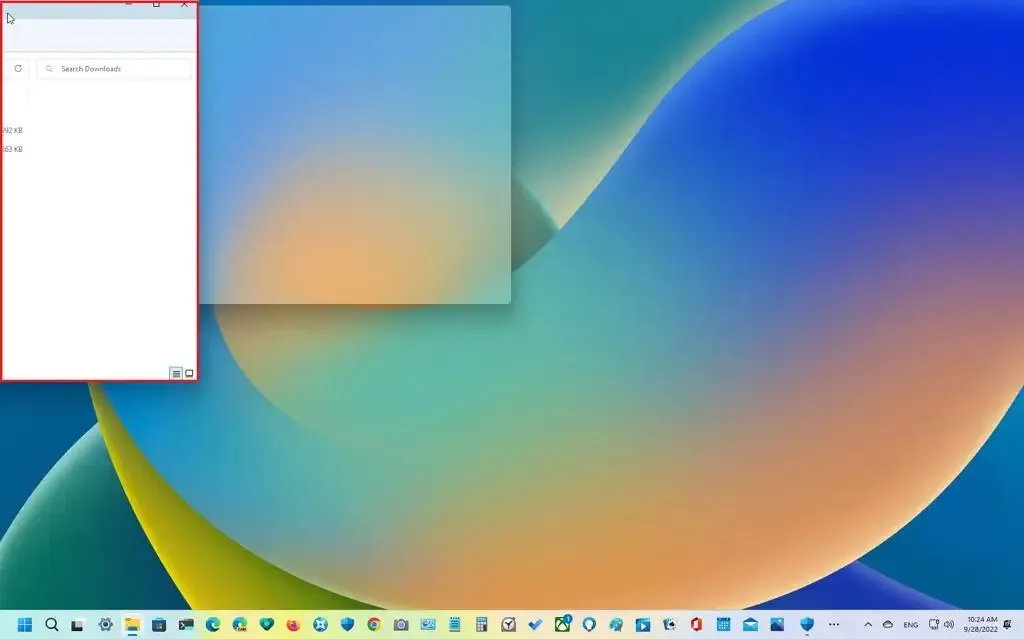
Wanneer u vensters naast elkaar vastklikt, kunt u het formaat van de weergave ook wijzigen door de middelste rand naar links of rechts te slepen.
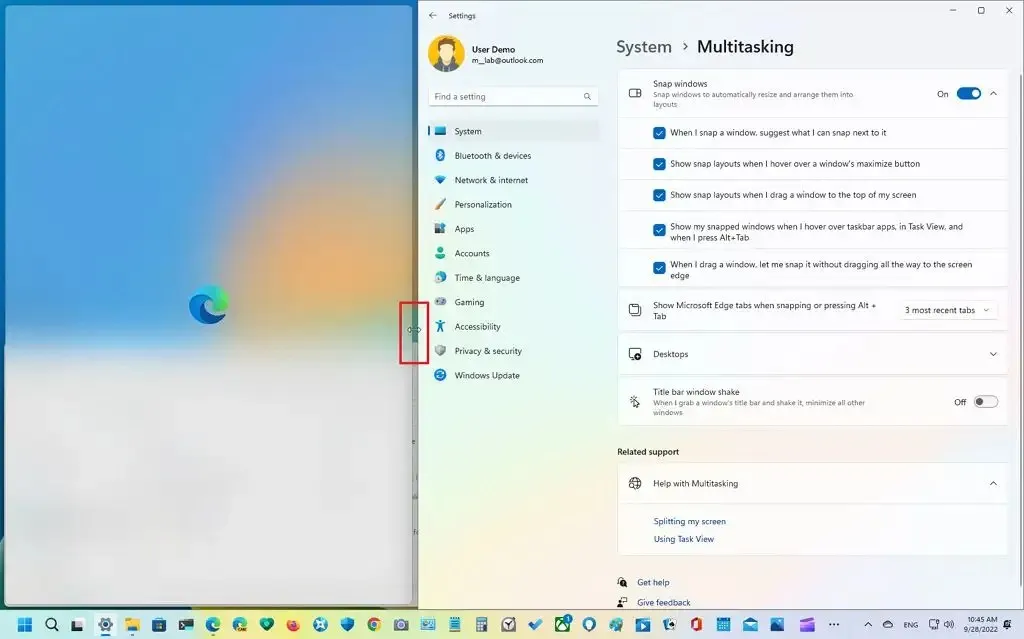
U kunt ook met de muis over de knop Maximaliseren gaan om het klapmenu Snap Layouts te openen en te selecteren waar u de vensters wilt vastklikken. Ga verder met Snap Assist en voltooi het snappen.
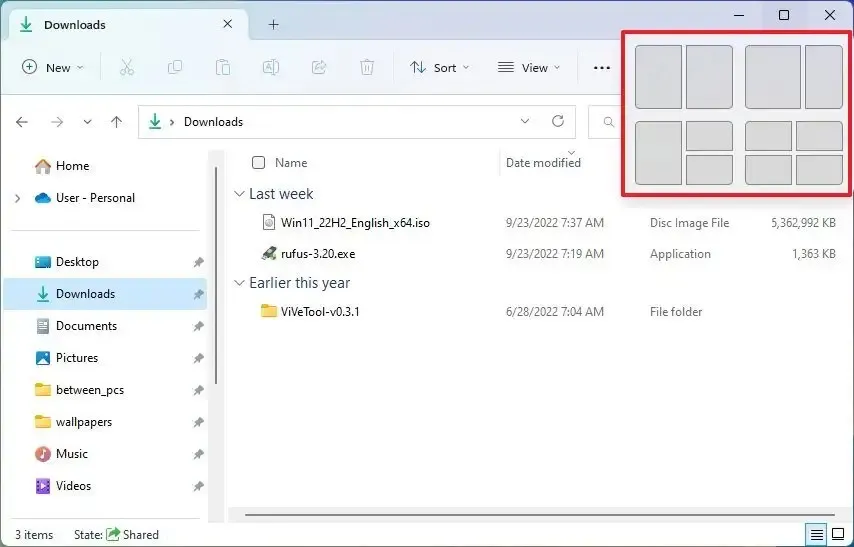
U kunt ook een venster naar de bovenrand van het scherm slepen om de vervolgkeuzelijst Snaplay-outs weer te geven. Zet het venster neer in de gewenste zone en ga verder met Snap Assist en voltooi het snappen.
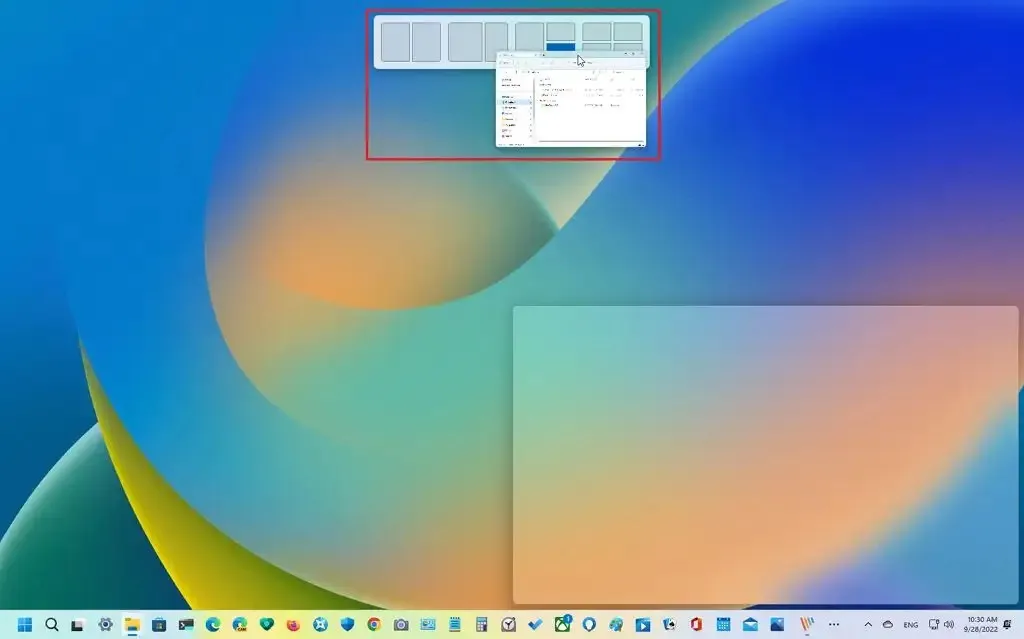
De beschikbare lay-outs verschijnen op basis van de schermgrootte als u Snap Layouts gebruikt.

Snap-apps met toetsenbord
U kunt ook de toetsen op het toetsenbord gebruiken om de snapfunctie te gebruiken.
Om twee vensters vast te klikken, drukt u op de snelkoppeling “Windows-toets + pijl-links” om het venster in focus naar de linkerkant te klikken. Ga verder met Snap Assist en selecteer het andere venster dat u naar rechts wilt uitlijnen.
Als u Snap Assist negeert, kunt u de snelkoppeling “Windows-toets + pijl-rechts” gebruiken om het venster in focus naar de rechterkant te klikken.
U kunt ook de sneltoets “Windows-toets + pijl-links en pijl-omhoog” gebruiken om het venster naar de linkerbovenhoek te klikken. De snelkoppeling “Windows-toets + pijlen naar rechts en omhoog” om het venster naar de rechterbovenhoek te klikken. De snelkoppeling “Windows-toets + pijl-links en pijl-omlaag” om het venster naar de linkerbenedenhoek te klikken. En de snelkoppeling “Windows-toets + pijl-rechts en pijl-omlaag” om het venster naar de rechterbenedenhoek te klikken.
Snaplay-outs van Windows
U kunt ook de snelkoppeling “Windows-toets + Z” gebruiken om het klapmenu Snap Layouts te openen vanaf de knop Maximaliseren, druk op een van de cijfers om de lay-out te selecteren en druk vervolgens op het nummer om de snapzone te selecteren. Ga verder met Snap Assist en selecteer het andere venster dat u naar rechts wilt vastklikken of gebruik nogmaals de snelkoppeling “Windows-toets + Z” om door te gaan met het vastklikken van vensters.
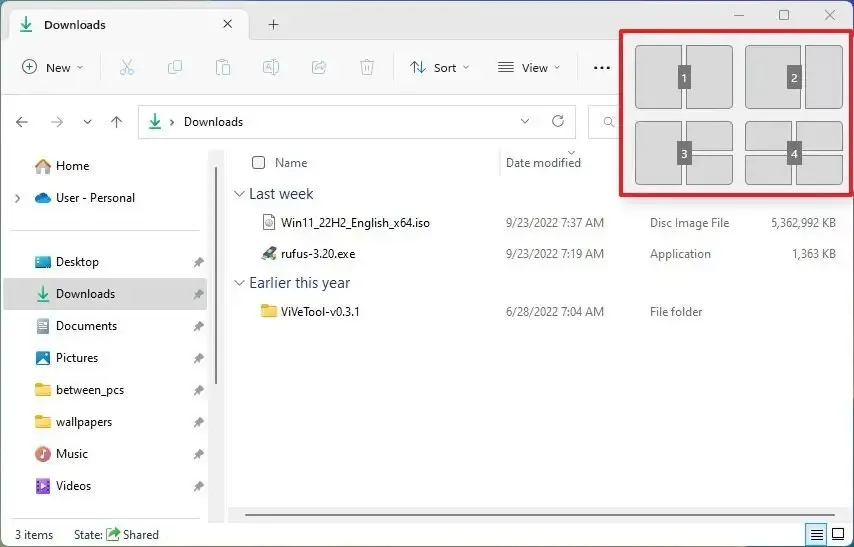
De weergavegrootte bepaalt het aantal lay-outs, wat betekent dat u niet meer snaplay-outs kunt krijgen.
Windows-snapgroepen
Of u nu de muis of het toetsenbord gebruikt om vensters vast te klikken, u kunt schakelen tussen groepen van vastgeklikte vensters of naar een andere toepassing springen en vervolgens terugkeren naar de groep met behulp van “Groepen uitlijnen” door met de muis over een app in de taakbalk te bewegen die bij een groep hoort en door de Snap-groep te selecteren in de miniatuurvoorbeelden.
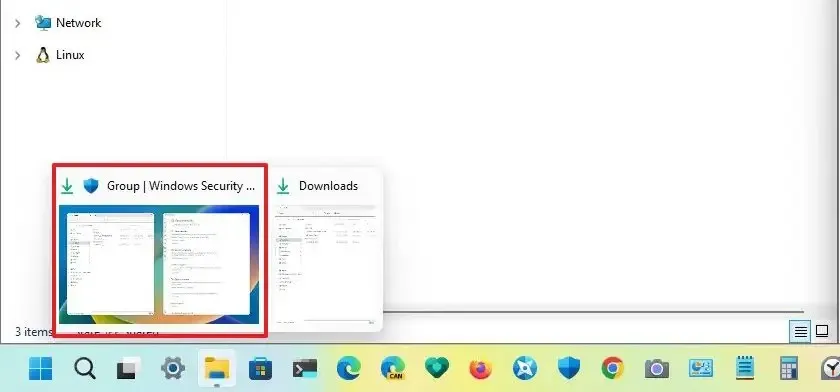
Schakel de Snap-functie in of uit
Windows 11 geeft u gedetailleerde controle over functies terwijl u vensters vastklikt. U kunt snappen helemaal in- of uitschakelen en elke optie afzonderlijk bedienen.
Volg deze stappen om Snap-functies op Windows 11 in of uit te schakelen:
-
Instellingen openen .
-
Klik op Systeem .
-
Klik op het tabblad Multitasken .
-
Schakel de Snap windows- tuimelschakelaar in of uit om de functie op Windows 11 in of uit te schakelen.
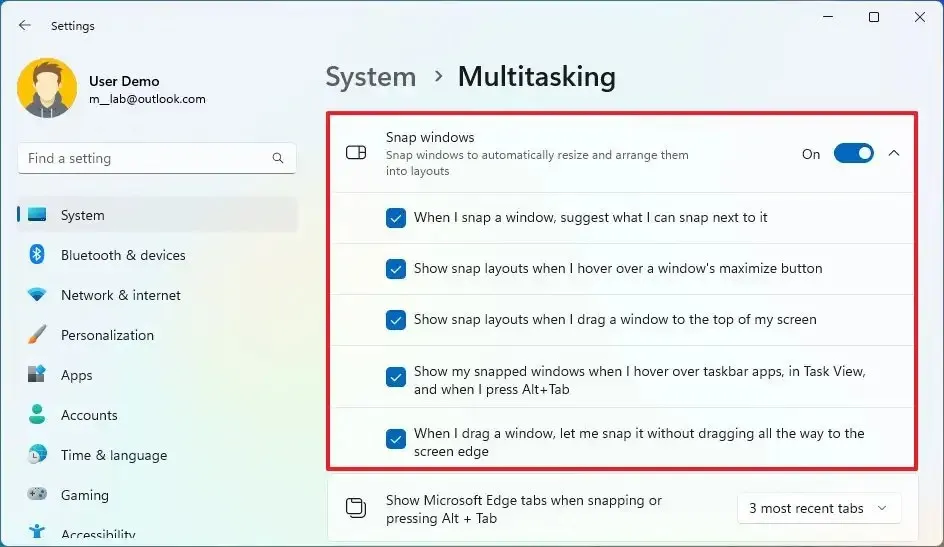
-
Vink de optie “Als ik een venster snap, stel dan voor wat ik ernaast kan snappen” om Snap Assist in te schakelen. Als u de optie uitschakelt, ziet u geen lijst met suggesties voor wat u vervolgens moet vastklikken wanneer u een venster vastklikt.
-
Vink de optie “Snaplay-outs weergeven wanneer ik met de muis over de maximaliseerknop van een venster beweeg” aan om de flyout in de maximaliseerknop in te schakelen.
-
Vink de optie “Snaplay-outs weergeven wanneer ik een venster naar de bovenkant van mijn scherm sleep” aan om de nieuwe lay-outs vanaf de rand van het scherm naar beneden in te schakelen. Als u de optie uitschakelt, zijn de layouts-flyout bovenaan het scherm niet langer beschikbaar.
-
Vink de optie “Toon mijn gesnapte vensters wanneer ik over taakbalk-apps beweeg, in Taakweergave en wanneer ik op Alt+Tab druk” aan om miniatuurvoorbeelden van snapgroepering weer te geven. Deze functie wordt ook wel Snap-groepen genoemd.
-
(Optioneel) Vink de optie “Als ik een venster sleep, laat me het vastklikken zonder het helemaal naar de rand van het scherm te slepen” aan om Snap Assist te openen door een venster dichter naar de rand van het scherm te slepen.
-
(Optioneel) Gebruik de instelling “Microsoft Edge-tabbladen weergeven bij snappen of drukken op Alt + Tab” om het aantal tabbladen in Snap Assist te bepalen. U kunt er ook voor kiezen om geen tabbladen weer te geven.
Nadat u de stappen hebt voltooid, kunt u het toetsenbord en de muis gebruiken om uw vensters op het scherm te ordenen.
Als sommige snapfuncties niet werken, gebruikt u mogelijk niet de nieuwste versie van Windows 11. Sommige functies, zoals Snapgroepen, Snaplay-outs vanaf de bovenkant van het scherm en Snaplay-outs met cijfers bij gebruik van de sneltoets, zijn alleen beschikbaar na upgrade naar versie 22H2 .



Geef een reactie