Hoe u het inlogscherm in Windows kunt overslaan
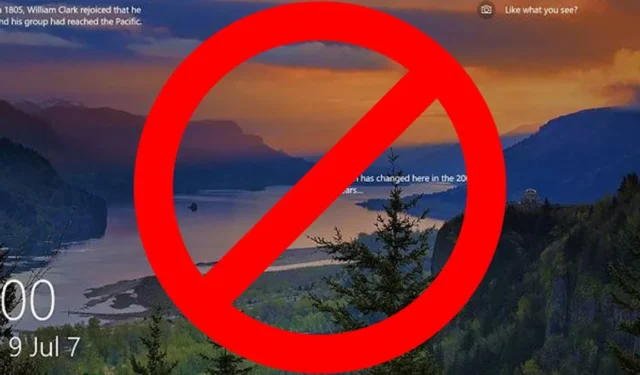
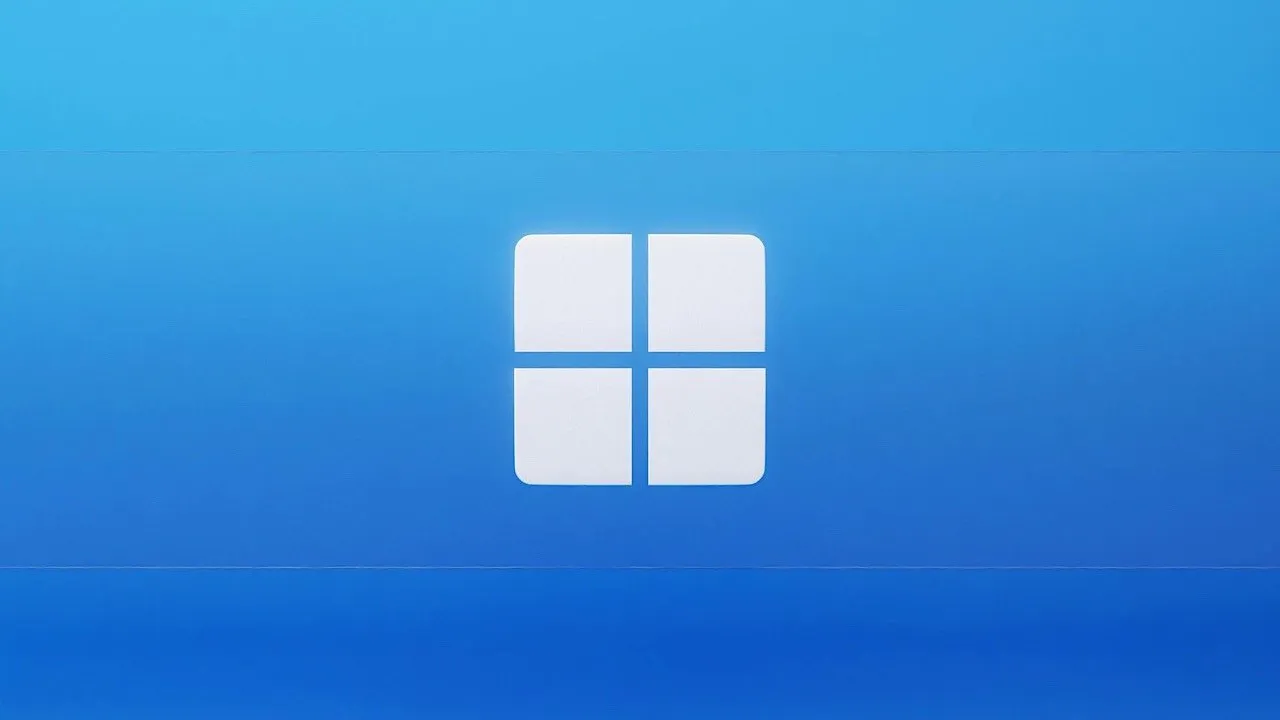
Inlogschermen bieden beveiliging voor uw computer. Meestal gebruiken mensen dit om te voorkomen dat anderen snel inloggen op hun Windows-pc en hun persoonlijke gegevens inzien. Als u echter weet dat anderen geen toegang hebben tot uw pc en rechtstreeks naar Windows wilt opstarten, laat deze stapsgewijze handleiding zien hoe u het Windows-inlogscherm kunt overslaan.
Hoe u het inlogscherm voor Windows 10 kunt overslaan
Als u Windows 10 gebruikt, zijn er twee manieren om het inlogscherm over te slaan: gebruik de instellingen voor Gebruikersaccounts of de Editor voor lokaal groepsbeleid om te voorkomen dat u uw inloggegevens elke keer invoert wanneer u zich aanmeldt bij Windows.
Sla het inlogscherm over met netplwiz
Druk op Win+ Rom een venster Uitvoeren te openen , typ netplwizen druk vervolgens op om het venster GebruikersaccountsEnter te openen . Selecteer uw gebruikersnaam. Dit zal hoogstwaarschijnlijk het hoofdaccount zijn (onder de groep Administrators ). Terwijl het account is geselecteerd, schakelt u het selectievakje uit naast Gebruikers moeten een gebruikersnaam en wachtwoord invoeren om deze computer te kunnen gebruiken .
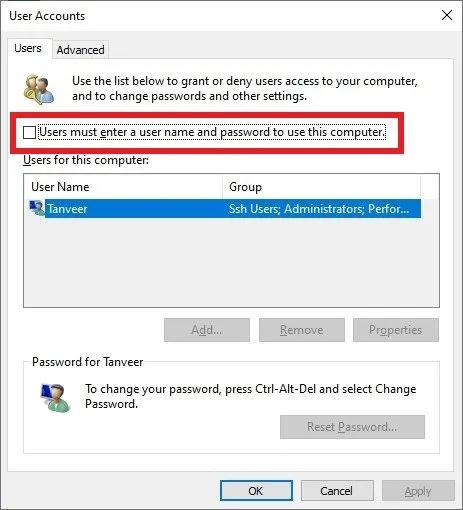
Klik op OK om uw wijzigingen toe te passen. Als er een dialoogvenster verschijnt waarin u wordt gevraagd uw wachtwoord te bevestigen, voert u dit in om door te gaan. Start uw computer opnieuw op om het inlogscherm over te slaan en log in op Windows 10 zonder uw inlogwachtwoord in te voeren.
Om het inlogscherm terug te brengen, volgt u dezelfde stappen, maar schakelt u het vakje naast Gebruikers moeten een gebruikersnaam en wachtwoord invoeren om deze computer te gebruiken in . U kunt er ook voor kiezen om in te loggen met een Microsoft-account.
Sla het inlogscherm over met de lokale groepsbeleid-editor
Om de Editor voor lokaal groepsbeleid te openen, typt u gpedit.mscin een venster Uitvoeren en drukt u op Enter. Navigeer naar Computerconfiguratie -> Beheersjablonen -> Systeem -> Aanmelden in het linkerdeelvenster. Dubbelklik aan de rechterkant op Het welkomstscherm Aan de slag niet weergeven bij aanmelden .

Selecteer Ingeschakeld in het dialoogvenster. Start uw computer opnieuw op om de wijzigingen door te voeren.

Hoe u het inlogscherm voor Windows 11 kunt overslaan
Voor degenen die een upgrade naar Windows 11 hebben uitgevoerd, zijn er drie eenvoudige manieren om het welkomstscherm van Windows te verwijderen. De eerste is de netplwiz-methode die hierboven werd genoemd. De tweede gebruikt de Register-editor en de derde gebruikt een geautomatiseerde tool van Microsoft.
Sla het inlogscherm over met netplwiz
In tegenstelling tot de methode voor Windows 10 moet u een aantal instellingen uitschakelen om uw systeem voor te bereiden.
Druk op Win+ om InstellingenI te openen en klik op Accounts -> Aanmeldingsopties in het linkerpaneel. Schakel onder Aanvullende instellingen de schakelaar uit naast Voor verbeterde beveiliging: sta alleen het Windows Hello-inlogscherm toe voor Microsoft-accounts op dit apparaat (aanbevolen) .
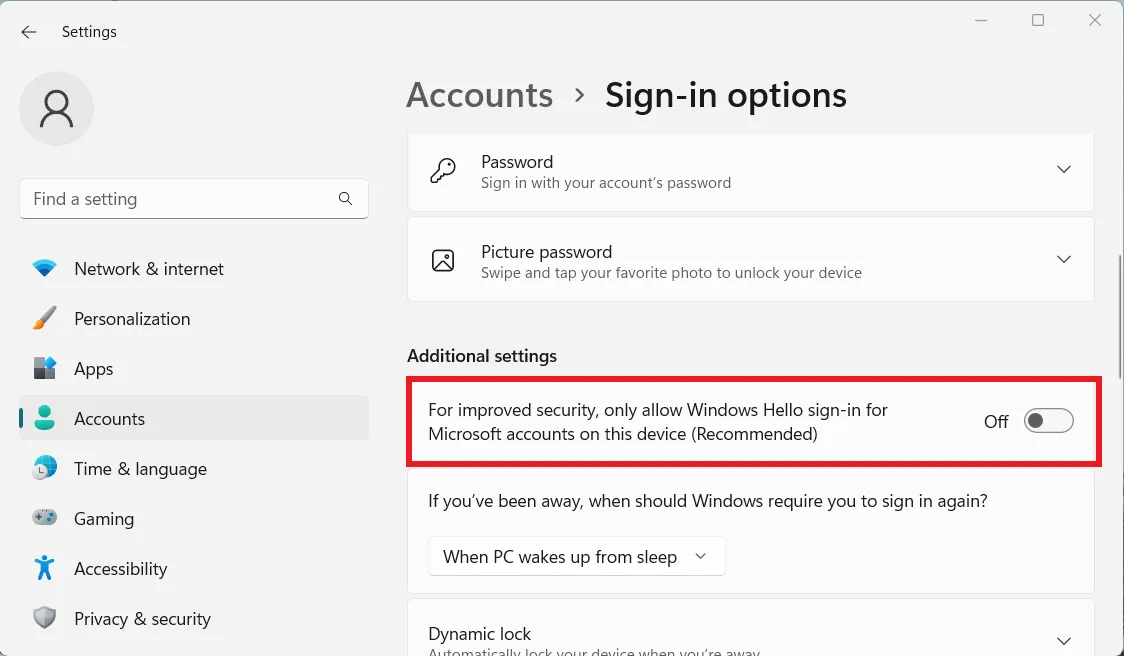
Ga verder met de hierboven beschreven stappen voor Windows 10 om het inlogwachtwoord op uw Windows 11-apparaat te omzeilen.
Sla het inlogscherm over met de Register-editor
Voordat u wijzigingen in het register aanbrengt, is het een goede gewoonte om een back-up van uw register te maken voor het geval u het naar een eerdere versie moet herstellen.
Typ vervolgens regediteen venster Uitvoeren en druk op Enter. Navigeren naar: HKEY_LOCAL_MACHINE\SOFTWARE\Microsoft\Windows NT\CurrentVersion\Winlogon. Klik met de rechtermuisknop op Winlogon en klik op Nieuw -> DWORD (32-bits)-waarde .
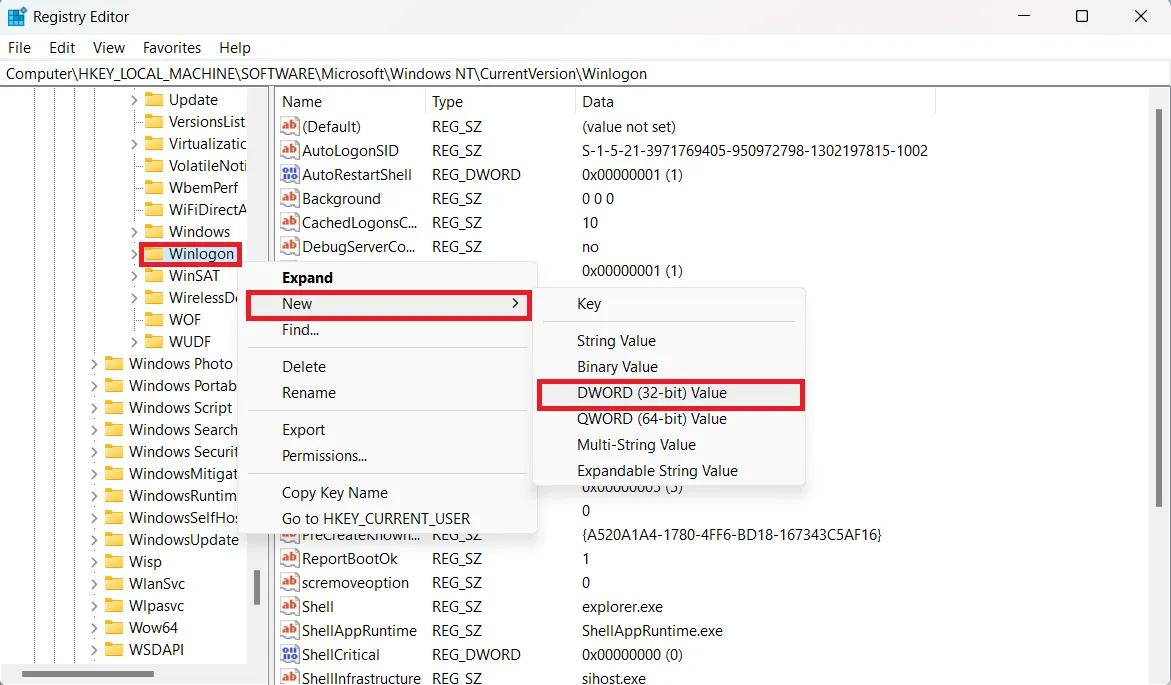
Geef de nieuwe waarde een naam AutoAdminLogon . Dubbelklik erop en stel de waarde in op 1 .
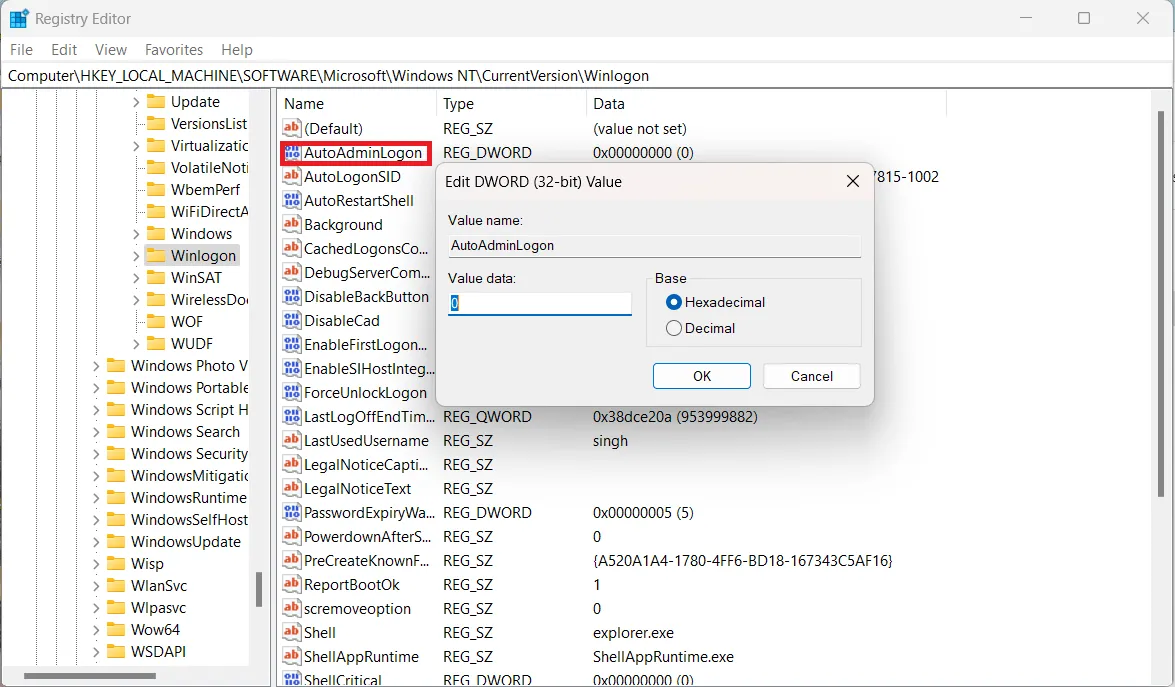
Klik nogmaals met de rechtermuisknop op Winlogon en selecteer Nieuw -> Tekenreekswaarde . Geef de nieuwe waarde een naam DefaultUserName . Dubbelklik erop en voer uw gebruikersnaam in onder Waardegegevens . Klik OK .
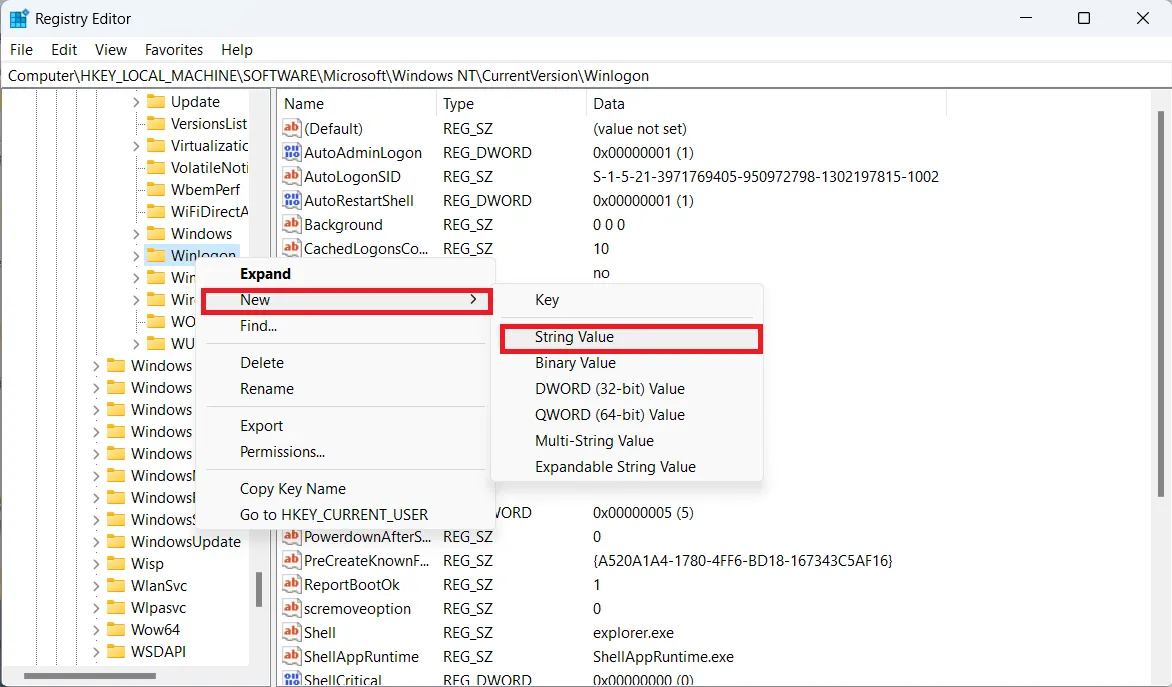
Klik met de rechtermuisknop op Winlogon en selecteer Nieuw -> Tekenreekswaarde . Geef de nieuwe waarde een naam DefaultPassword . Voer uw accountwachtwoord in onder Waardegegevens en klik op OK .
De vereiste om uw accountgegevens in te voeren is nu uitgeschakeld.
Sla het inlogscherm over met de Microsoft AutoLogon Tool
AutoLogon kan worden gedownload van de website van Microsoft. Hiermee kunt u automatische aanmelding in- en uitschakelen zonder uw accountgegevens op Windows 11 te gebruiken.
Download de tool en extraheer de inhoud. Open het Autologon64- bestand. Klik op Akkoord om door te gaan. Voer vervolgens uw wachtwoord in het veld Wachtwoord in en klik op Inschakelen . Start uw computer opnieuw op om de wijzigingen op te slaan.
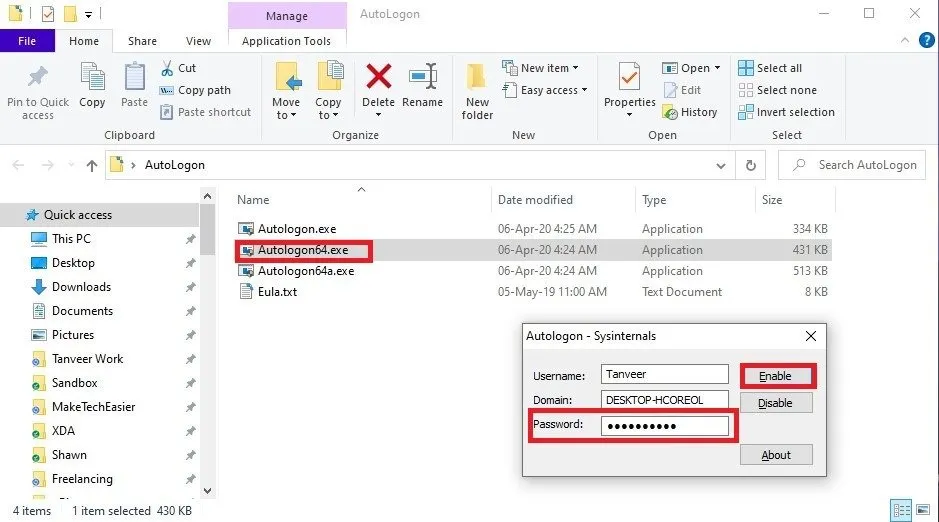
U kunt automatisch inloggen heel eenvoudig uitschakelen door Autologon64 opnieuw te starten en op Uitschakelen te klikken .
Je bent niet alleen. Er zijn veel redenen waarom Windows 10 beter is dan Windows 11.
Het overslaan van het inlogscherm in Windows is slechts een van de vele wijzigingen die u in uw Windows-installatie kunt aanbrengen. Windows 11 bracht een hele reeks nieuwe functies met zich mee, maar niet iedereen vindt ze nuttig genoeg om uit Windows 10 te springen.
Maar als je Windows 11 gebruikt maar de oude tijd mist, kun je Windows 11 op Windows 10 laten lijken . Als u van gamen houdt, kunt u uw Windows 11-pc ook optimaliseren voor gamen . Als u ten slotte updateproblemen ondervindt, hebben we enkele oplossingen voor de nieuwste updateproblemen van Windows 10 en 11 .
Afbeelding tegoed: Pexels . Alle schermafbeeldingen door Tanveer Singh.



Geef een reactie