Andere gebruikers afmelden op Windows 11 [3 manieren]
![Andere gebruikers afmelden op Windows 11 [3 manieren]](https://cdn.thewindowsclub.blog/wp-content/uploads/2023/08/sign-out-other-users-windows-11-640x375.webp)
Door meerdere accounts op de computer te hebben, kunnen we persoonlijke instellingen configureren en de vereiste apps voor alle gebruikers installeren. Maar er ontstaan vaak conflicten of prestatieproblemen wanneer een ander profiel is ingelogd. In dit geval moet u andere gebruikers afmelden in Windows 11.
Hoewel het proces eenvoudig is, kunt u een fout tegenkomen bij het verwijderen van andere gebruikers, vooral als u niet bent ingelogd met een beheerdersaccount. Deze accounts hebben beheerdersrechten en kunnen cruciale wijzigingen aanbrengen in het besturingssysteem.
In het volgende gedeelte wordt beschreven hoe u andere ingelogde gebruikers op Windows 11 kunt verwijderen.
Hoe log ik andere gebruikers uit op Windows 11?
1. Via Taakbeheer
- Druk op de sneltoets Ctrl + Shift + Esc om Taakbeheer te openen en ga vanuit het navigatievenster naar het tabblad Gebruikers .
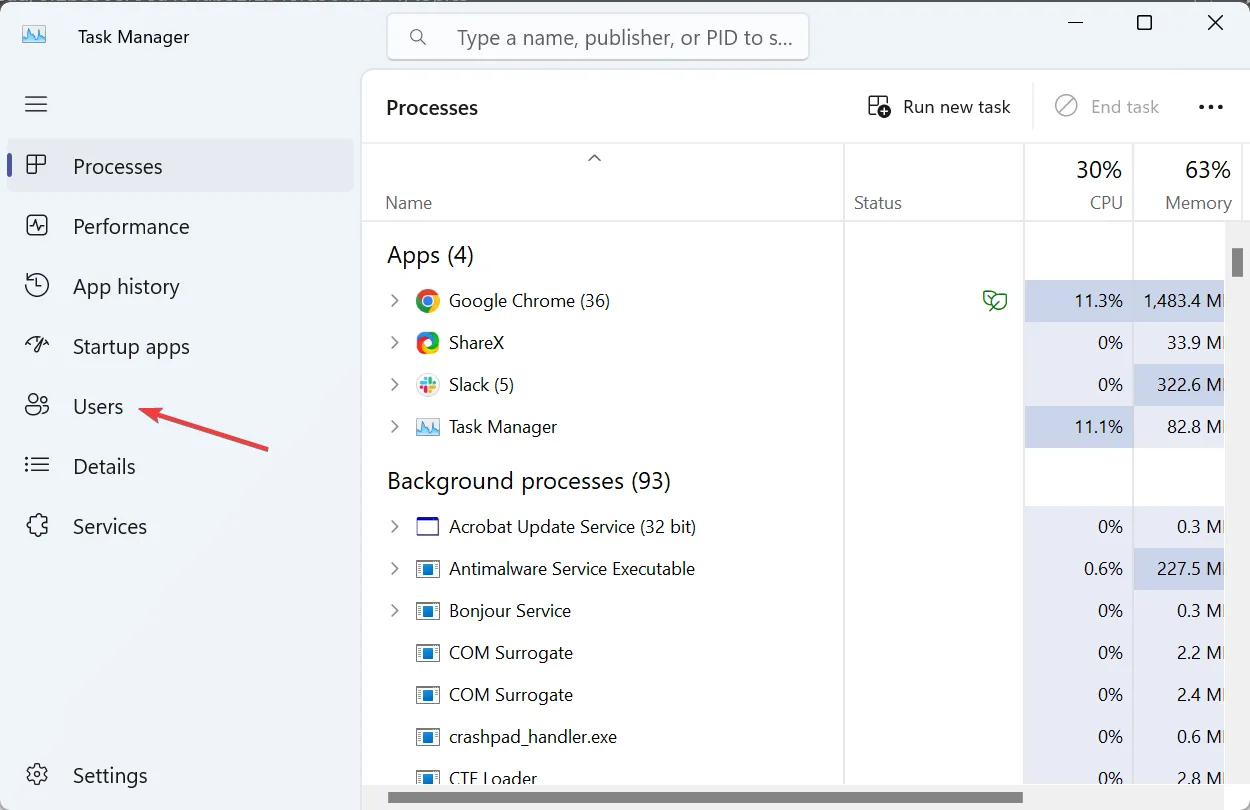
- Zoek het gebruikersprofiel waarvan u zich wilt afmelden, klik er met de rechtermuisknop op en selecteer Afmelden .
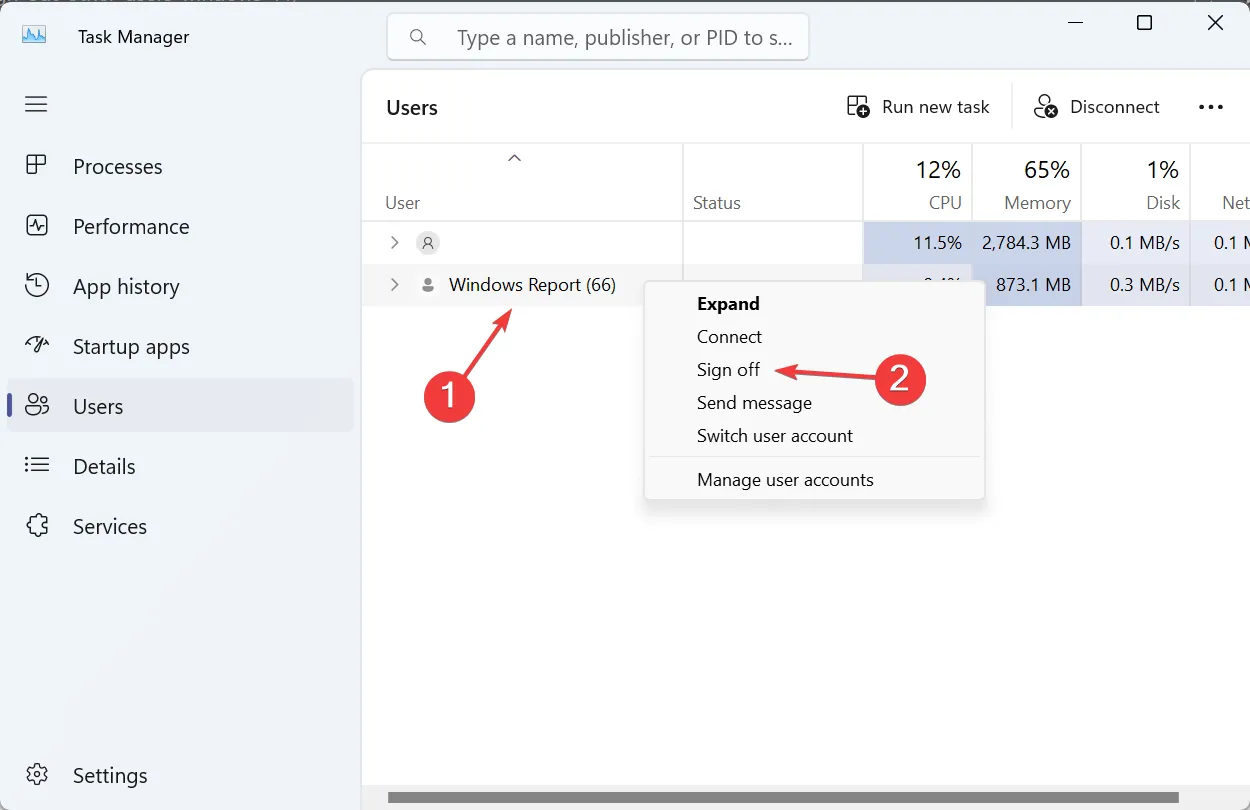
- Klik op Gebruiker afmelden in het bevestigingsvenster dat verschijnt.
De eenvoudigste manier om andere gebruikers in Windows 11 uit te loggen en de huidige gebruiker te laten inloggen, is via Taakbeheer. Het is snel en het beste is dat we al gewend zijn aan het gebruik van Taakbeheer.
2. De opdrachtprompt gebruiken
- Druk op Windows + S om Zoeken te openen, typ Opdrachtprompt , klik vervolgens met de rechtermuisknop op het relevante zoekresultaat en selecteer Als administrator uitvoeren in het contextmenu.
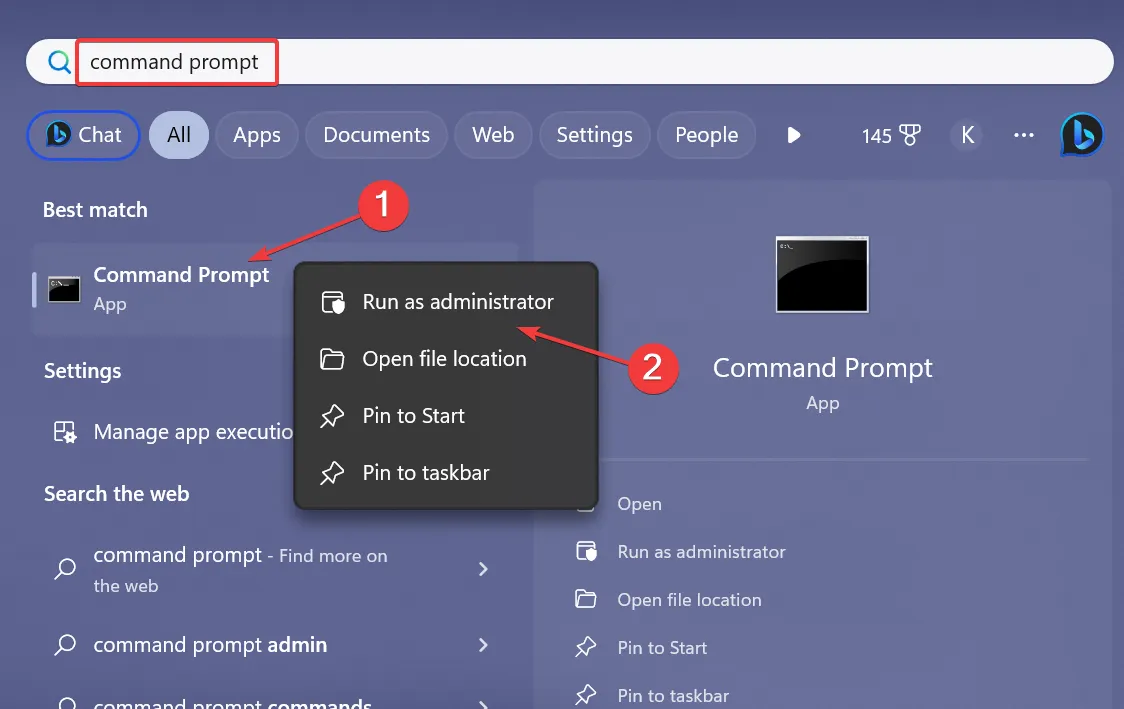
- Klik op Ja in de UAC-prompt.
- Plak de volgende opdracht en klik op Enter om de lijst met huidige gebruikerssessies te bekijken:
query session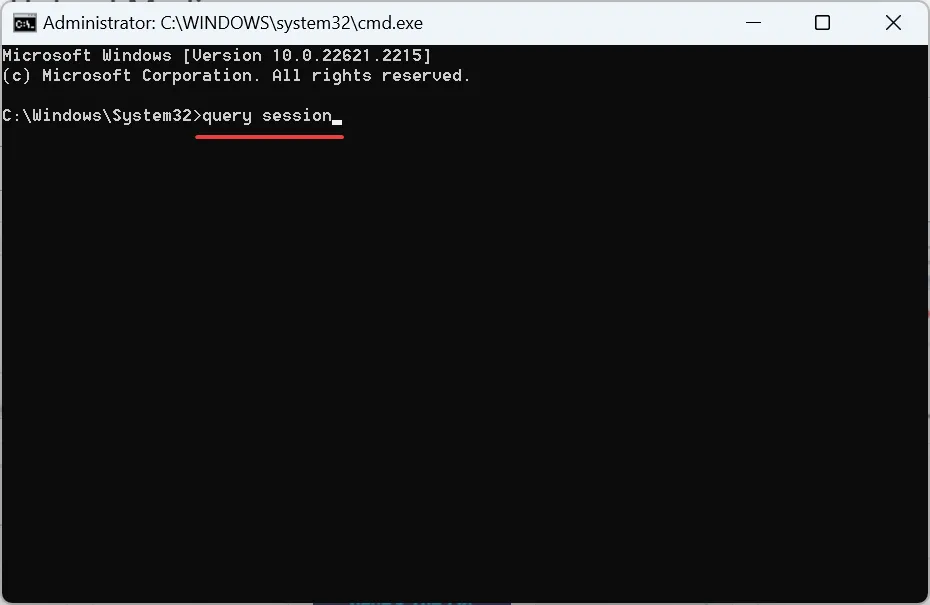
- Identificeer de ID van de gebruiker die u wilt uitloggen en voer vervolgens de volgende opdracht uit terwijl u X vervangt door de toegewezen gebruikers-ID van het account:
logoff X
Hoewel Taakbeheer in de meeste gevallen prima werkt, zouden gebruikers die bedreven zijn met de opdrachtregel de opdrachtprompt (of Windows Terminal) efficiënter vinden om andere gebruikers in Windows 11 uit te loggen.
3. Met een speciaal hulpmiddel
- Ga naar de officiële website van Microsoft en download Process Explorer .
- Klik met de rechtermuisknop op het gedownloade ZIP-bestand en selecteer Alles uitpakken .
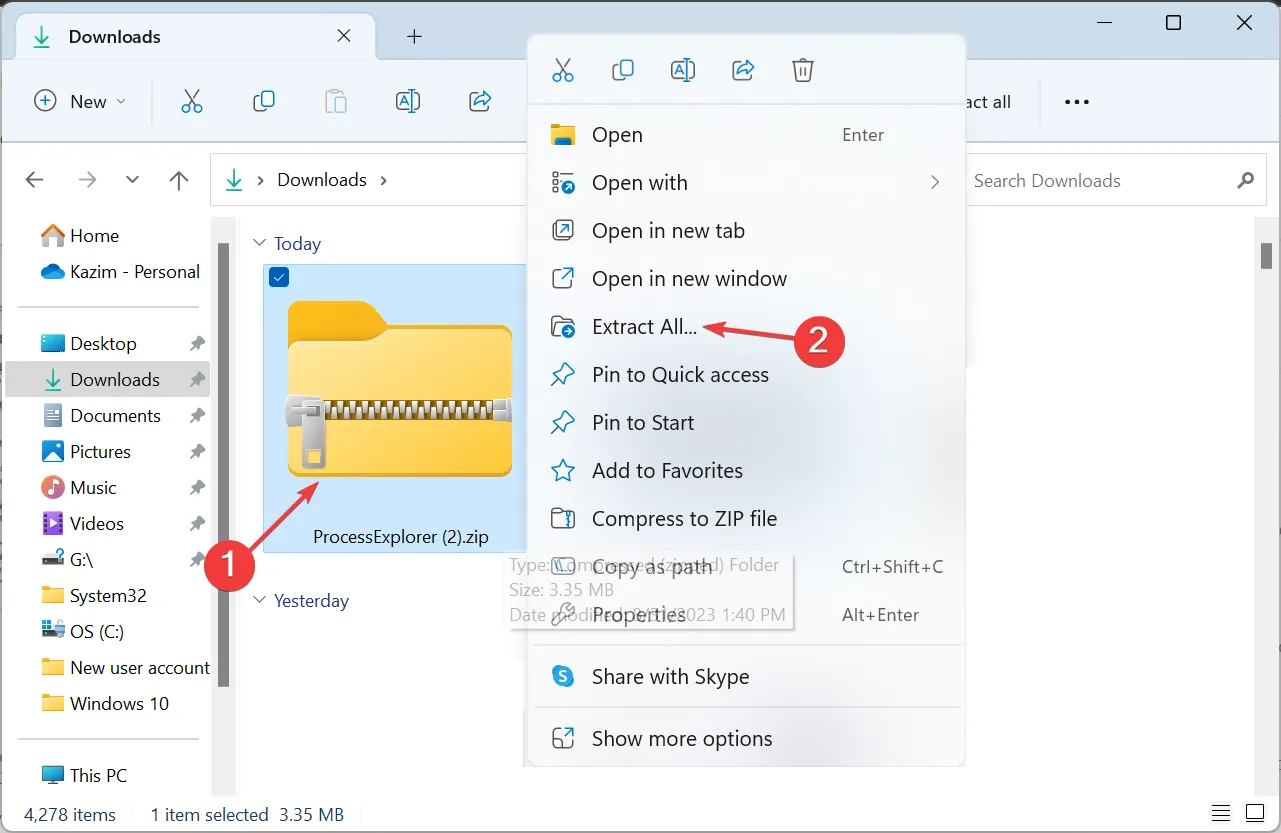
- Controleer het pad voor de uitgepakte bestanden, klik op Bladeren om het te wijzigen, vink vervolgens het selectievakje Uitgepakte bestanden weergeven wanneer voltooid aan en klik op Uitpakken .
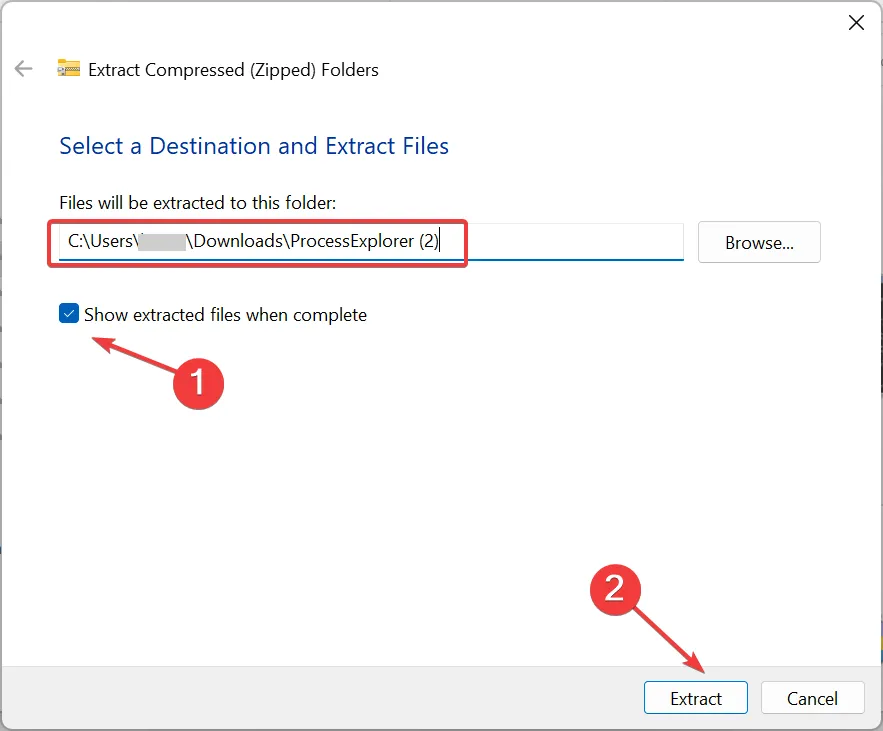
- Klik met de rechtermuisknop op het bestand procexp.exe en selecteer Als administrator uitvoeren.
- Klik op Ja in de prompt.
- Ga naar het menu Gebruikers, plaats de cursor op het profiel waarvan u zich wilt afmelden en selecteer Afmelden .
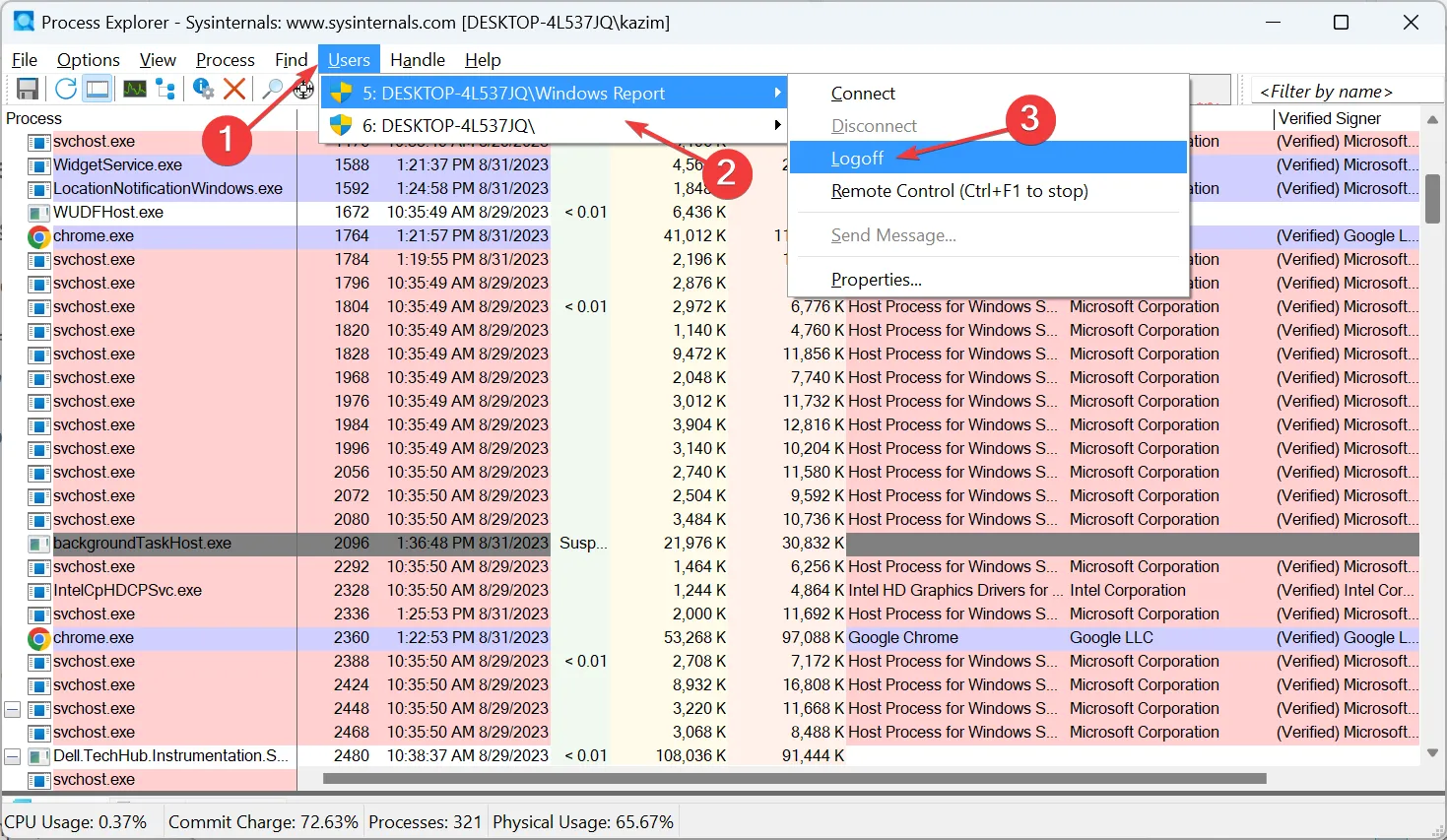
Process Explorer kan een geavanceerde versie van de ingebouwde Taakbeheer worden genoemd. Het geeft een overzicht van alle actieve taken/DLL’s en helpt bij het verifiëren van de digitale handtekening, naast het uitloggen van gebruikers.
Als u het bericht Fout bij uitlogsessie: toegang geweigerd krijgt terwijl u zich bij andere gebruikers afmeldt in Windows 11, ontbreken de beheerdersrechten.
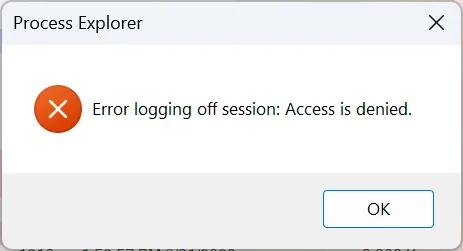
Zorg ervoor dat Process Explorer als beheerder wordt uitgevoerd (stap 4 hierboven) om alles draaiende te krijgen.
Als snelle tip: als andere accounts uw privacy schenden en u zich afvraagt hoe u apps voor andere gebruikers van Windows 11 kunt verbergen, verwijdert u alle app-snelkoppelingen en bestanden uit het speciale gebruikersprofiel en de map Openbaar op de volgende locatie:C:\Users
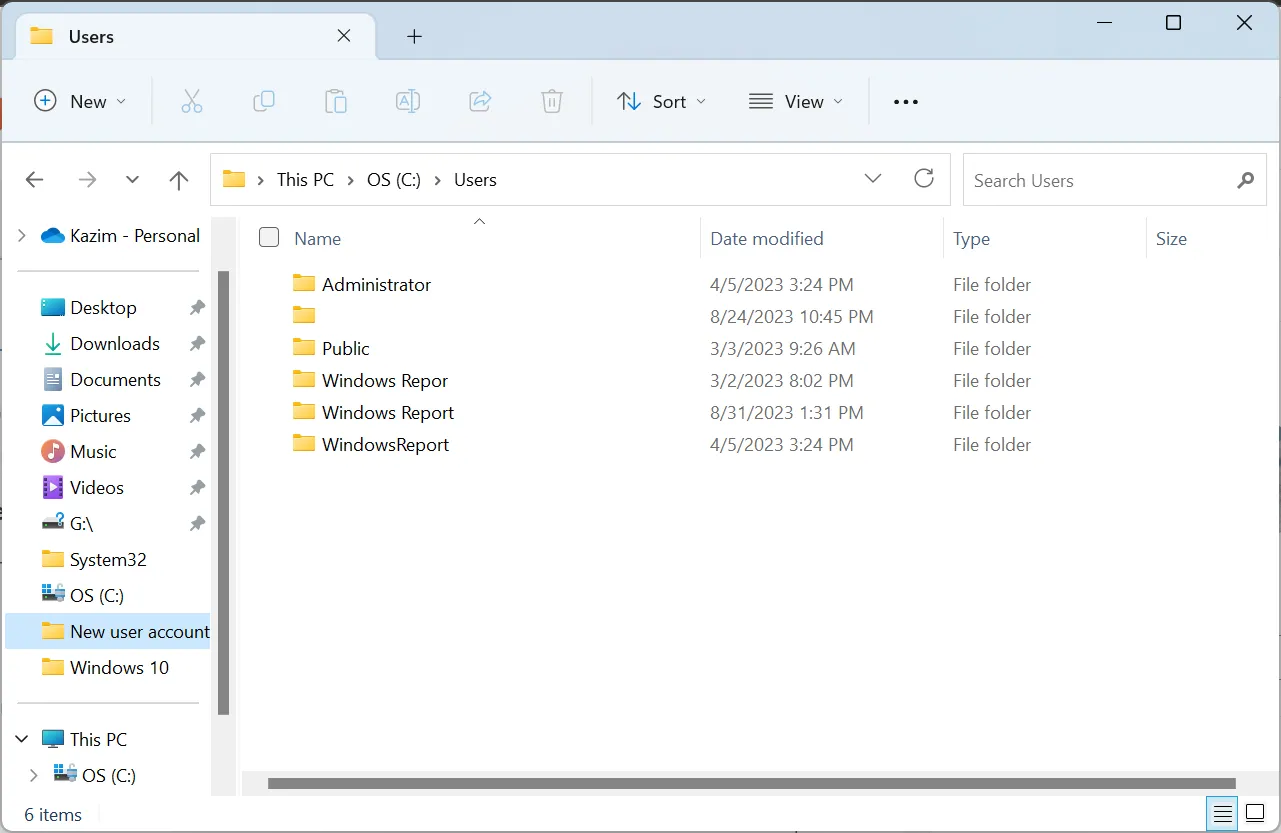
Ook bieden een paar apps tijdens de installatie een optie om deze alleen voor het huidige gebruikersprofiel te installeren. U kunt daarvoor kiezen, of als u het gemist heeft, de app opnieuw installeren en de volgende keer de optie selecteren.
Om bovendien de toegang tot andere gebruikers in Windows 11 te beperken en te voorkomen dat zij kritieke systeembestanden bekijken of bewerken, wijzigt u eenvoudigweg het accounttype in Standaardgebruiker. Ze zouden dan hun beheerdersrechten verliezen en geen enkele kritische wijziging meer kunnen doorvoeren.
Waarom moet u andere gebruikers afmelden op Windows 11?
- Verbeter de prestaties : wanneer meerdere gebruikersaccounts zijn aangemeld, belasten ze de systeembronnen met hun individuele processen en vertragen ze de pc.
- Conflicten elimineren : Vaak krijg je tijdens de installatie van een app een foutmelding wanneer deze al is geïnstalleerd op een gebruikersprofiel waarop is ingelogd.
- Verbeterde privacy : elk ingelogd gebruikersaccount kan een privacyrisico vormen als u geen optimale beveiligingsmaatregelen heeft ingesteld voor het actieve account.
Nu u weet hoe u andere gebruikers in Windows 11 kunt afmelden, zal dit de privacy zeker verbeteren. Een andere truc is om de Windows 11-pc te vergrendelen telkens wanneer u weggaat. Of, als u zich zorgen maakt over andere gebruikers, verwijder dan hun accounts uit Windows 11 .
Voor vragen of om te delen welke methode voor u het beste werkte, kunt u hieronder een reactie achterlaten.



Geef een reactie