Aanmelden bij uw Google-account met een wachtwoord op iPhone, iPad en Mac
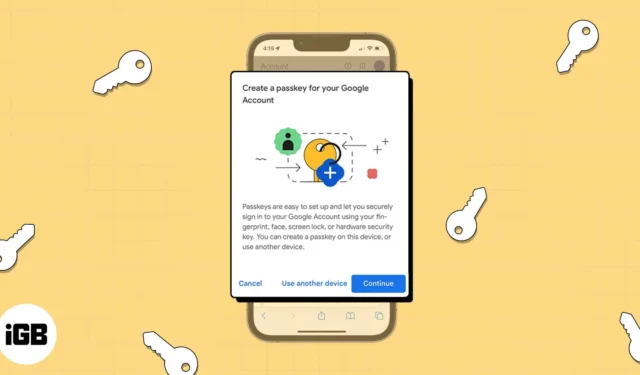
Als u Face ID of Touch ID gebruikt om u aan te melden bij uw account op iPhone, iPad en Mac, zult u deze methode ook waarderen om u aan te melden bij uw Google-account. Met een wachtwoord kunt u zich net zo gemakkelijk aanmelden bij Google als bij Apple.
- Wat zijn toegangssleutels voor Google-accounts?
- Een Passkey voor Google-account instellen op iPhone en iPad
- Hoe een Passkey voor Google-account op Mac in te stellen
Wat zijn toegangssleutels voor Google-accounts?
Met iOS 16, iPadOS 16 en macOS Ventura implementeerde Apple het opslaan van toegangssleutels in uw iCloud-sleutelhanger . Dit geeft je een snelle en gemakkelijke manier om in te loggen op een account zonder een wachtwoord te gebruiken. Een wachtwoordsleutel is gekoppeld aan de website of app waarvoor je het maakt en is end-to-end versleuteld om het onleesbaar te maken.
Aangekondigd begin mei 2023, stelt Google u in staat om in te loggen met een wachtwoord in plaats van een wachtwoord of tweestapsverificatie . Dit bespaart enorm veel tijd en elimineert de noodzaak om uw wachtwoord te onthouden of op te sporen in uw wachtwoordbeheerder.
Voor meer details over het wachtwoordsleutelconcept en hoe het werkt, bekijk onze uitleg over wat wachtwoordsleutels zijn en hoe ze te gebruiken .
Vereisten om Passkeys uit te voeren op Apple-apparaten
Om een wachtwoordsleutel te gebruiken, moet u iCloud-sleutelhanger gebruiken en wordt u gevraagd deze indien nodig in te schakelen. U moet ook tweefactorauthenticatie gebruiken voor uw Apple ID.
- Voor wachtwoordsleutels op de iPhone moet u een iPhone SE, iPhone 8 of iPhone 8 Plus hebben voor Touch ID of een iPhone X-serie of nieuwer voor Face ID. U moet ook iOS 16 of hoger gebruiken.
- Voor toegangssleutels op iPad moet u een iPad mini, iPad 5e generatie of nieuwer, iPad Air 3e generatie of nieuwer, iPad Pro 9,7-inch, 10,5-inch of 12,9-inch 1e en 2e generatie of nieuwer hebben voor Touch ID of een iPad Pro 11-inch of 12,9-inch voor Face ID. U moet ook iPadOS 16 of hoger gebruiken.
- Voor wachtwoordsleutels op Mac kunt u een Mac gebruiken met macOS Ventura of nieuwer met ingebouwde Touch ID of een met Touch ID uitgerust toetsenbord. U kunt zich ook aanmelden met iPhone of iPad door de QR-code te scannen of Face ID te gebruiken.
Als u Google op uw iPhone en iPad gebruikt, is het instellen van een wachtwoord eenvoudig. Bovendien zult u het gemak van toekomstige aanmeldingen waarderen.
Een Passkey voor Google-account instellen op iPhone en iPad
- Ga naar myaccount.google.com/security , selecteer Aanmelden en voer uw Google-gebruikersnaam en -wachtwoord in.
- Scroll naar beneden en selecteer Wachtwoorden .
Mogelijk moet u bevestigen wie de ID gebruikt. Kies Doorgaan . - Tik op Wachtwoordsleutels gebruiken in het gedeelte “Uw wachtwoordsleutels gebruiken”.
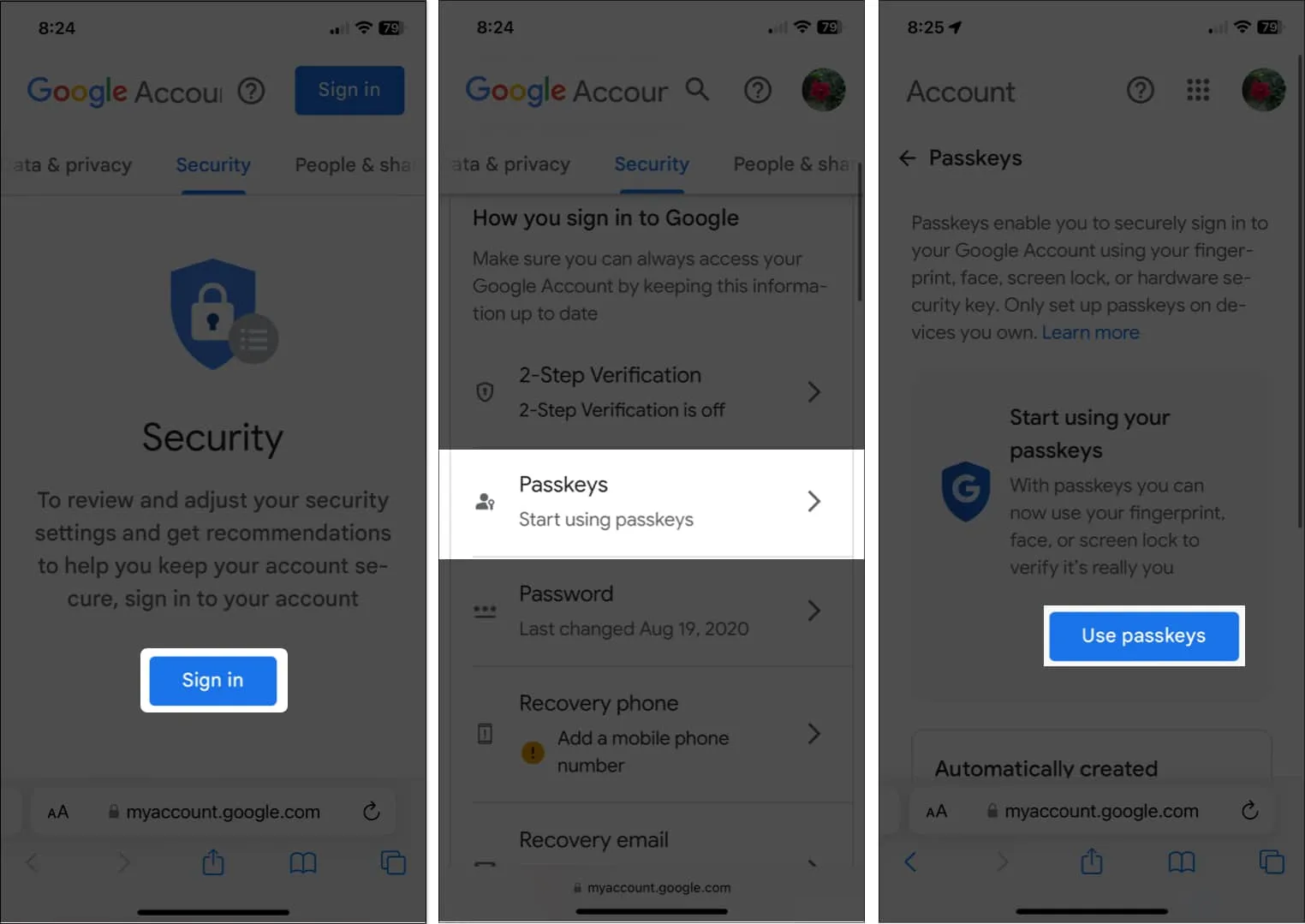
- Wanneer het pop-upvenster verschijnt waarin wordt bevestigd dat u nu wachtwoordsleutels kunt gebruiken, selecteert u Gereed om door te gaan.
- U keert terug naar het scherm Passkeys. Selecteer Maak een toegangscode aan .
- U ziet een korte beschrijving van de toegangssleutels in een ander pop-upvenster. Tik op Doorgaan .
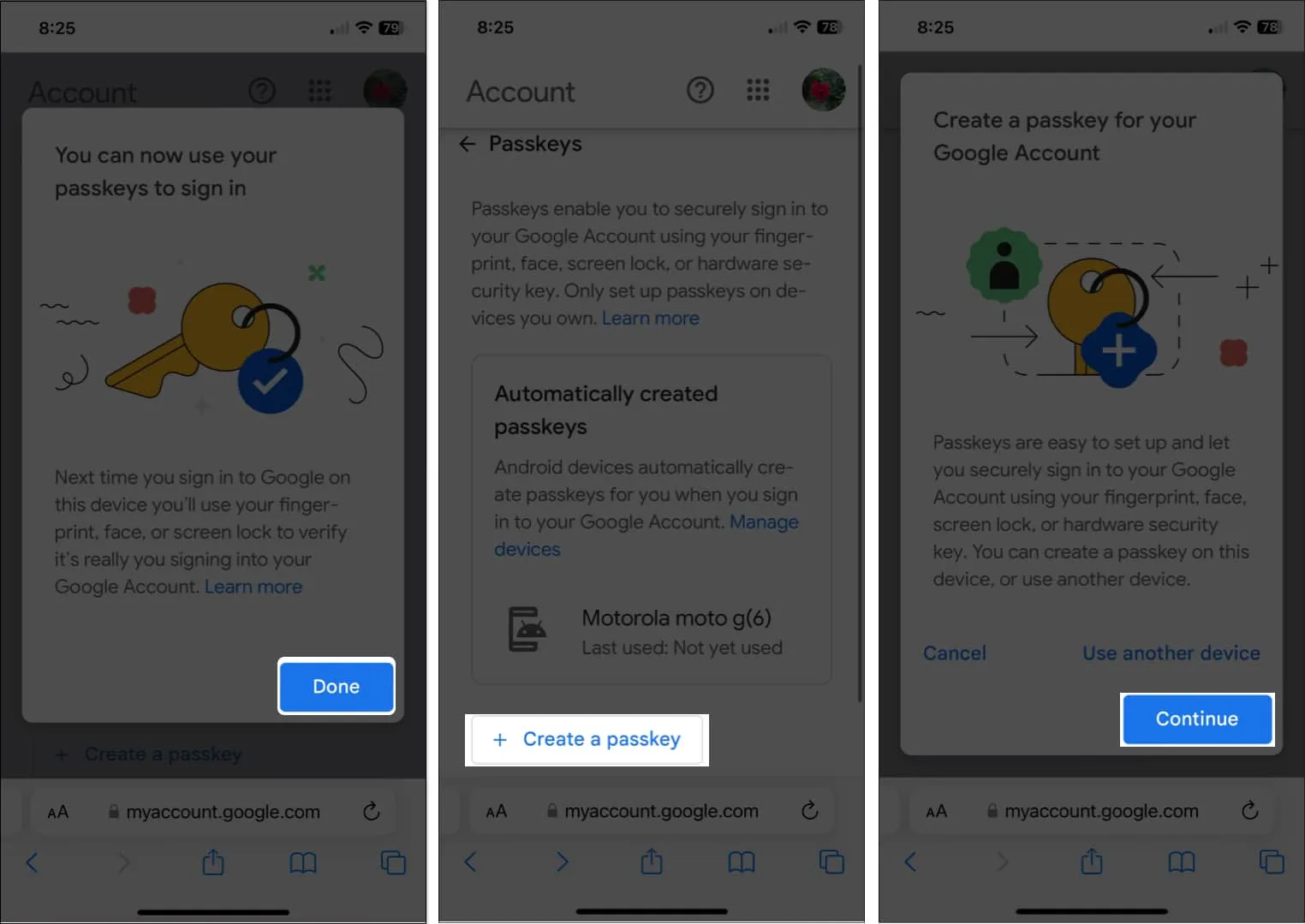
- Gebruik Face ID of Touch ID om te bevestigen dat u de toegangscode voor uw Google-account wilt opslaan in iCloud Keychain.
- U zou een bericht moeten zien dat uw wachtwoord is gemaakt. Selecteer Gereed .
- U ziet dan uw nieuw aangemaakte toegangssleutel op de hoofdpagina Passkey.
- Als u de standaardnaam van uw wachtwoord wilt wijzigen, tikt u op de knop Bewerken (potloodpictogram).
- Voer een nieuwe naam in en selecteer Opslaan .
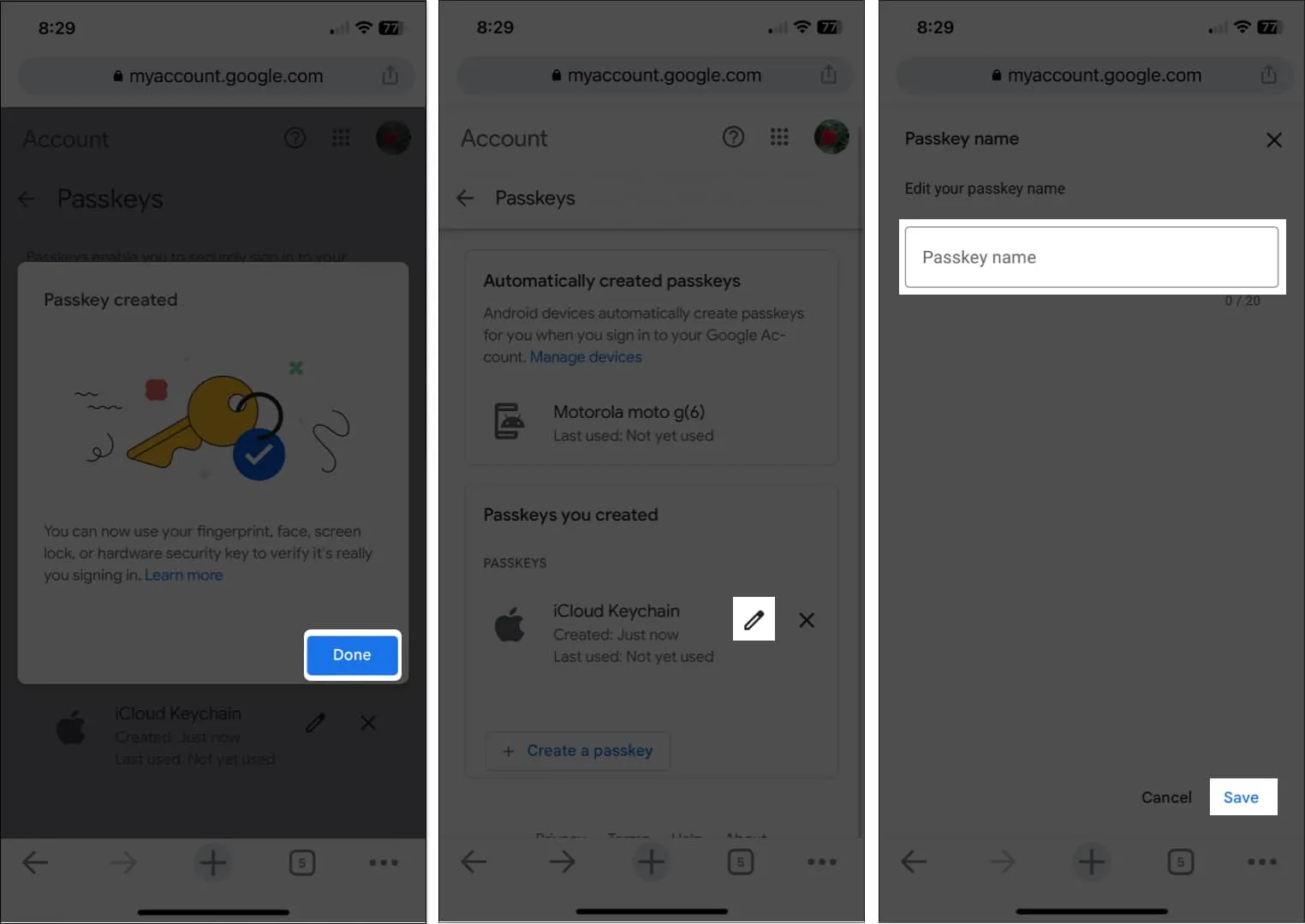
De volgende keer dat u zich moet aanmelden bij uw Google-account op uw iPhone of iPad, moet u worden gevraagd om Face ID of Touch ID te gebruiken om in te loggen.
Hoe een Passkey voor Google-account op Mac in te stellen
- Ga naar myaccount.google.com/security en log in als daarom wordt gevraagd.
- Selecteer Wachtwoorden .
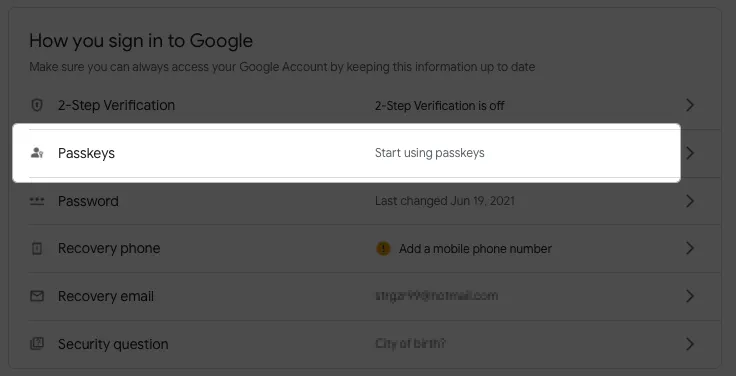
- Klik op Wachtwoordsleutels gebruiken naast ‘Uw wachtwoordsleutel gaan gebruiken’.
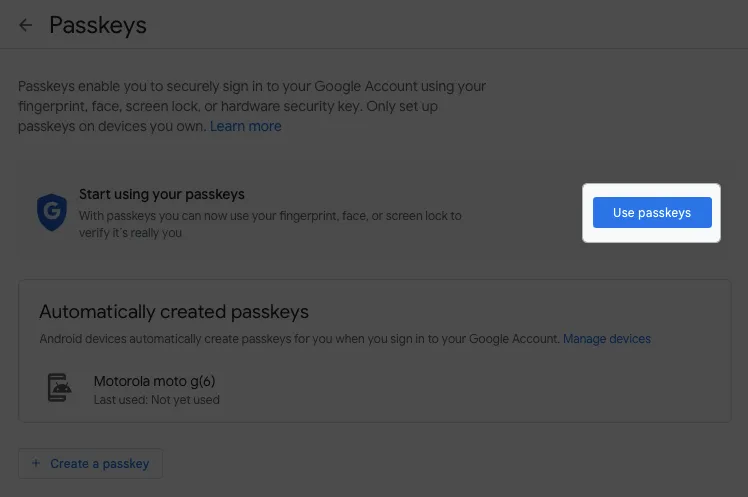
- Wanneer het pop-upvenster verschijnt waarin wordt bevestigd dat u wachtwoordsleutels kunt gebruiken, selecteert u Gereed om door te gaan.
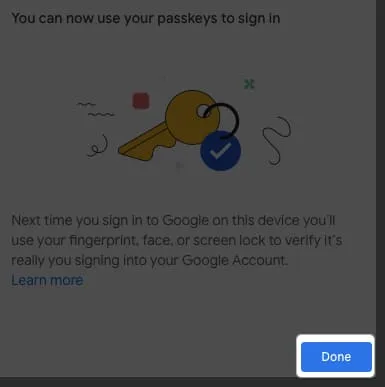
- U keert terug naar het scherm Passkeys. Selecteer Maak een toegangscode aan .
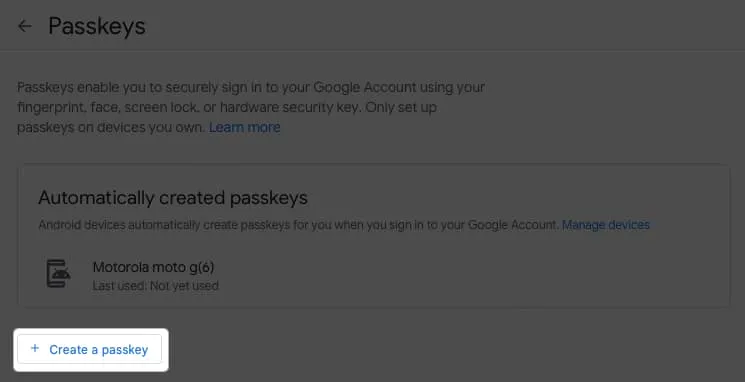
- U ziet een korte beschrijving van de toegangssleutels in een ander pop-upvenster. Klik op Doorgaan .
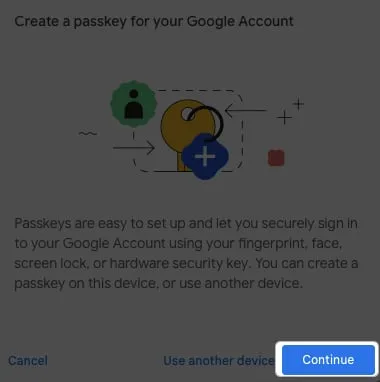
- Gebruik Touch ID om te bevestigen dat u de toegangscode voor uw Google-account wilt opslaan in iCloud Keychain. Als u geen Touch ID heeft, scant u de QR-code met uw iPhone of iPad.
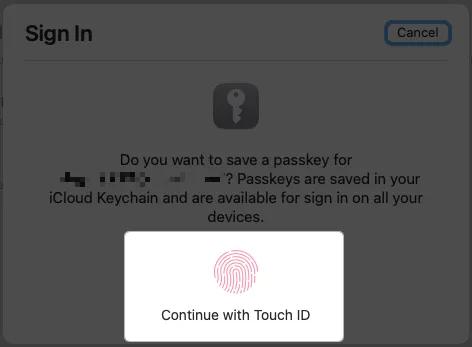
- U zou een bericht moeten zien met de tekst “Passkey aangemaakt”. Selecteer Gereed .
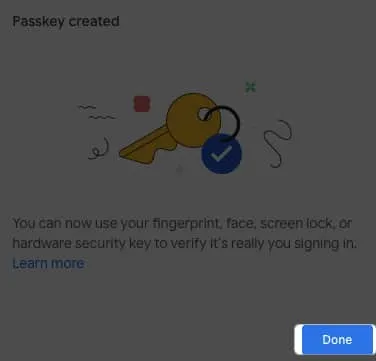
- U ziet dan uw nieuwe toegangscode op de hoofdpagina Passkey.
- Om de naam van uw wachtwoord te wijzigen, klikt u op de knop Bewerken ( potloodpictogram ).
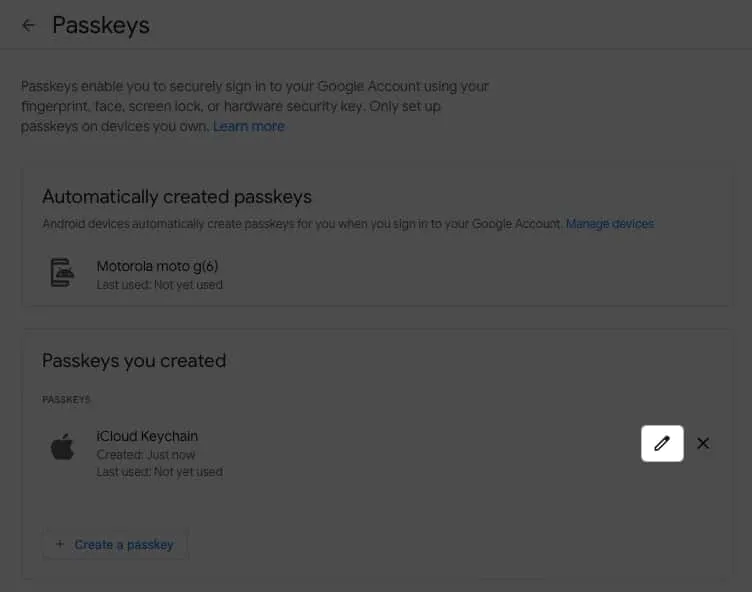
- Voer een nieuwe naam in en selecteer Opslaan .
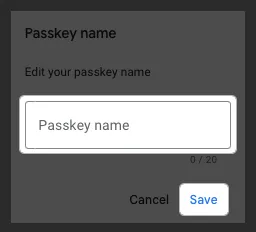
In de toekomst wordt u gevraagd om Touch ID of uw iPhone of iPad te gebruiken om u aan te melden bij uw Google-account op Mac.
FAQ
Wat moet ik doen als ik een apparaat verlies dat een Google-wachtwoord heeft?
Als u een apparaat met een Google-wachtwoord verliest of verkoopt, kunt u het wachtwoord verwijderen in uw Google-instellingen. Ga terug naar myaccount.google.com/security , log in en selecteer Wachtwoorden . Klik of tik op de X rechts van de toegangssleutel die u wilt intrekken en bevestig vervolgens door Verwijderen te selecteren .
Passkeys in plaats van wachtwoorden
Met het gemak en de veiligheid van wachtwoordsleutels is inloggen op uw Google-account nog nooit zo eenvoudig geweest. Wat vindt u van de mogelijkheid om een wachtwoord te gebruiken om u aan te melden bij een Google-account? Gebruikt u de passkey-methode? Laat het ons weten!



Geef een reactie