Hoe u het volume met niet-verplaatsbare bestanden in Windows 11 kunt verkleinen
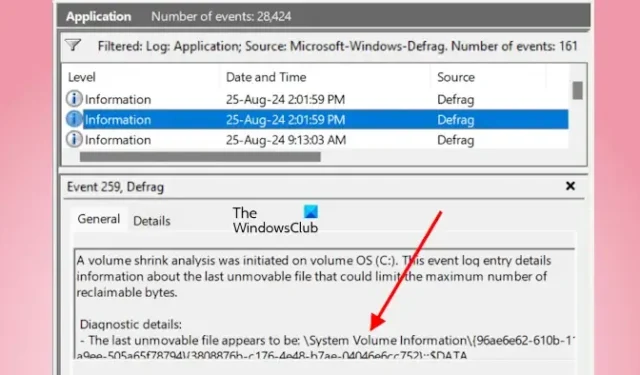
In Windows 11 kunt u meerdere partities op een harde schijf maken. Als een harde schijfpartitie meer vrije ruimte heeft en u een aparte partitie wilt maken, kunt u dat doen door het volume van die partitie te verkleinen. De functie Volume verkleinen werkt echter niet voor sommige gebruikers omdat de doelpartitie niet-verplaatsbare bestanden bevat. Als u zich in zo’n situatie bevindt, zal dit artikel u helpen. Dit bericht legt uit hoe u een volume met niet-verplaatsbare bestanden in Windows 11 kunt verkleinen .
Deze fout wordt meestal geassocieerd met de C-schijf. U kunt deze fout echter ook krijgen bij het verkleinen van andere partities dan de C-partitie. Bij het proberen om een harde-schijfpartitie te verkleinen, krijgen gebruikers de volgende foutmelding:
U kunt een volume niet verkleinen voorbij het punt waar zich niet-verplaatsbare bestanden bevinden. Zie de gebeurtenis “defrag” in het toepassingslogboek voor gedetailleerde informatie over de bewerking wanneer deze is voltooid.
Hoe u het volume met niet-verplaatsbare bestanden in Windows 11 kunt verkleinen
Hier zal ik uitleggen hoe je een volume met niet-verplaatsbare bestanden in Windows 11/10 kunt verkleinen. De bovenstaande foutmelding voorkomt dat gebruikers het volume op hun C-schijf verkleinen. Ik heb dit ook geprobeerd en kreeg dezelfde foutmelding in de Schijfbeheertool. Windows toont ook niet alle beschikbare ruimte op de C-schijf voor het verkleinen van het volume. Op mijn laptop liet het me slechts 700 MB vrije ruimte zien die beschikbaar was voor het verkleinen van de C-schijf. Het kan in jouw geval anders zijn. Sommige gebruikers meldden dat de beschikbare ruimte voor het verkleinen van het C-schijfvolume op hun computer 0 MB was.
De hoofdoorzaak van deze fout zijn de niet-verplaatsbare bestanden op de C-schijf. Daarom moet u de niet-verplaatsbare bestanden repareren om deze fout te verhelpen. Niet-verplaatsbare bestanden zijn de bestanden die u niet kunt verplaatsen van de C-schijf, zoals Hibernate-bestanden, wisselbestanden, systeemherstelbestanden, enz. Dit zijn allemaal door het systeem beschermde bestanden. Daarom kunt u ze niet verwijderen. Een of alle van deze bestanden kunnen deze fout veroorzaken. U kunt de gebeurtenislogboeken bekijken om te weten welk bestand verantwoordelijk is voor deze fout.
Volgens de foutmelding krijgt u informatie over deze fout in de gebeurtenis “defrag” in de Event Viewer. Volg de onderstaande stappen:

- Open Windows Logboeken.
- Vouw de categorie Windows-logboeken aan de linkerkant uit en selecteer Toepassing .
- Ga naar Actie > Huidig logboek filteren .
- Selecteer Defragmenteren in de vervolgkeuzelijst Gebeurtenisbronnen en klik op OK.
- Selecteer op basis van de datum en tijd de Defrag-informatie uit de lijst met gebeurtenissen. U ziet de beschrijving onder het tabblad Algemeen .
Informatie over het laatste niet-verplaatsbare bestand is beschikbaar onder het gedeelte Diagnostische details . Het laatste niet-verplaatsbare bestand op mijn laptop was de System Volume Information. De map System Volume Information is een beveiligde map in Windows 11 die System Restore-bestanden bevat. Om dit te verhelpen, moest ik System Restore uitschakelen. Nadat ik dit had gedaan, trad dezelfde fout opnieuw op, maar dit keer was het bestand dat verantwoordelijk was voor de fout de Pagefile. Daarom moest ik die ook uitschakelen. Nadat ik dit had gedaan, was de beschikbare vrije ruimte om de C-schijf te verkleinen op mijn laptop vergroot.
De mogelijke oplossingen om deze fout te verhelpen zijn:
- Slaapstand uitschakelen
- Schakel het wisselbestand uit
- Schakel de functie Systeembeveiliging uit (Systeemherstel)
- Gebruik een hulpprogramma van derden om uw harde schijf te partitioneren
- Maak een back-up van uw gegevens en voer een schone installatie van Windows uit
Ik heb deze oplossingen hieronder uitgelegd:
1] Slaapstand uitschakelen
Hibernation is een functie in Windows 11 waarmee gebruikers hun computersystemen in een Hibernate-stand kunnen zetten in plaats van ze af te sluiten. Met deze functie kunnen gebruikers hun werk voortzetten waar ze de vorige keer waren gebleven.
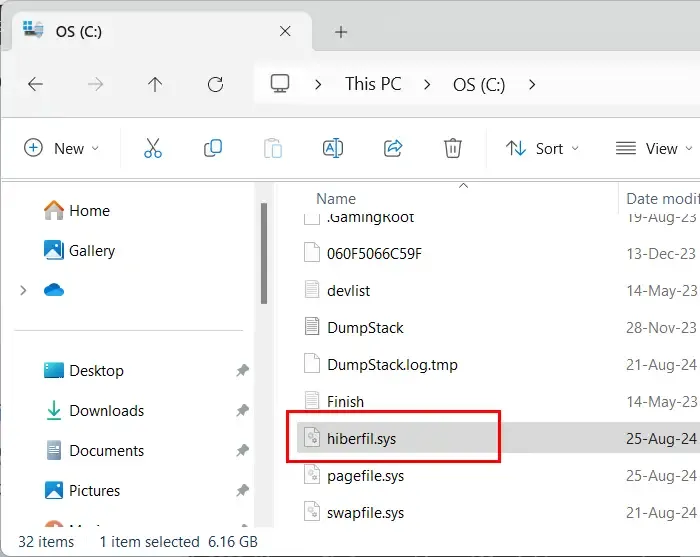
Wanneer Hibernation actief is, wordt er automatisch een bestand met de naam hiberfil.sys gemaakt op Windows 11. Dit bestand is beschikbaar op station C. Schakel Hibernation uit op uw systeem. Start uw systeem opnieuw op. Nadat u Hibernation hebt uitgeschakeld, verdwijnt het bestand hiberfil.sys van station C.
2] Schakel het wisselbestand uit
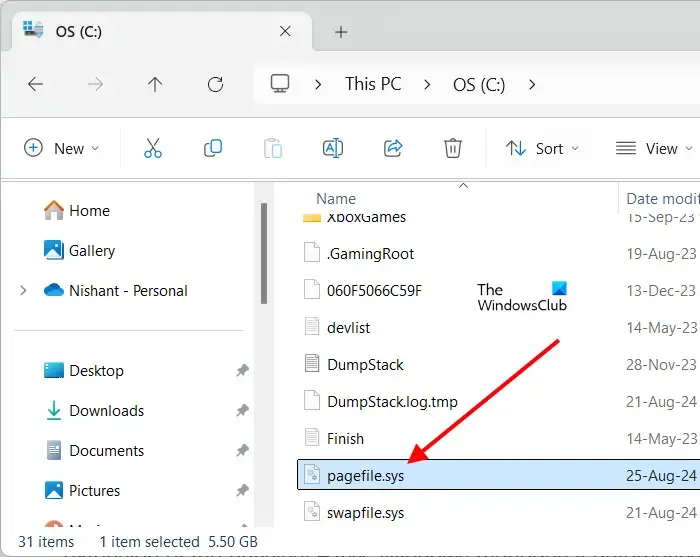
Windows gebruikt de Pagefile als virtueel geheugen. Daarom fungeert de Pagefile als een uitbreiding van het fysieke RAM. Windows beheert het automatisch en het is standaard ingeschakeld op alle Windows-computers. Wanneer dit bestand is ingeschakeld, ziet u het bestand pagefile.sys op uw C-schijf.
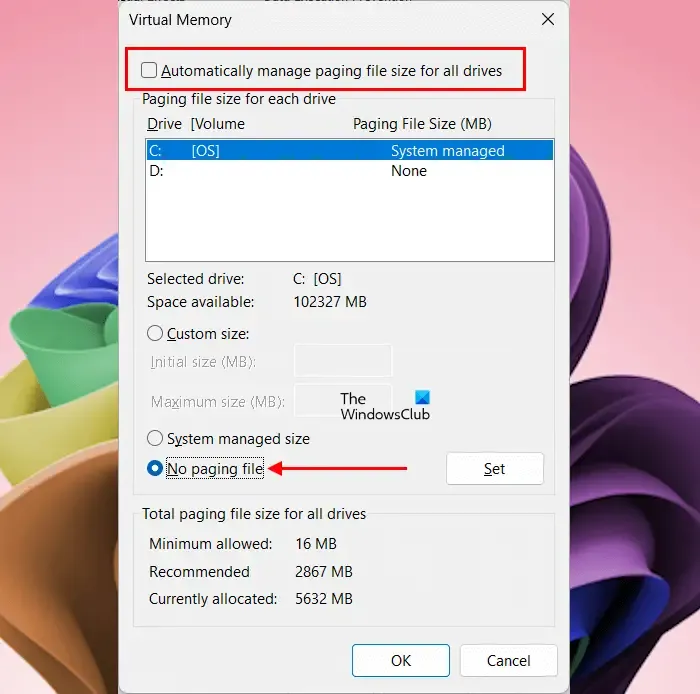
Om het wisselbestand uit te schakelen, volgt u de onderstaande stappen:
- `Klik op Windows 11 Zoeken en typ Pas het uiterlijk en de prestaties van Windows aan . Klik op de beste match uit de zoekresultaten.
- Het venster Prestatieopties wordt weergegeven.
- Ga naar het tabblad Geavanceerd . Daar ziet u het gedeelte Virtueel geheugen. Klik op de knop Wijzigen .
- Schakel het selectievakje Wisselbestandgrootte automatisch beheren uit .
- Selecteer nu de optie Geen wisselbestand . Klik op Instellen en klik vervolgens op OK .
- Start uw computer opnieuw op.
Nadat u de bovenstaande stappen hebt uitgevoerd, verdwijnt het bestand pagefile.sys van schijf C.
3] Schakel de functie Systeembeveiliging uit (Systeemherstel)
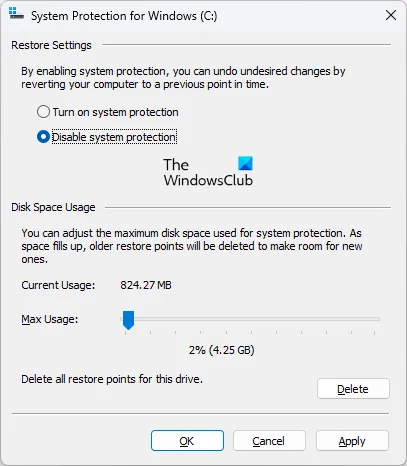
Om de functie Systeembeveiliging uit te schakelen, moet u Systeemherstel uitschakelen. Start daarna uw computer opnieuw op.
U zou nu het volume van uw harde schijfpartitie moeten kunnen verkleinen. Vergeet na het verkleinen van het volume niet om Pagefile en System Protection weer in te schakelen.
4] Gebruik een hulpprogramma van derden om uw harde schijf te partitioneren
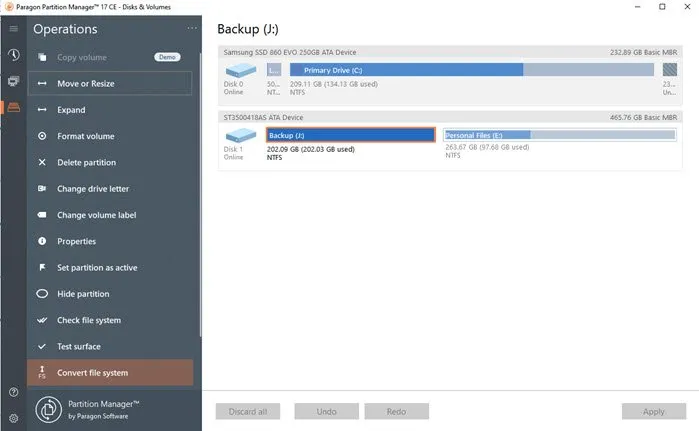
U kunt ook een tool van derden gebruiken om uw harde schijf te partitioneren. Met de gratis versie van Paragon Partition Manager kunt u uw harde schijf partitioneren.
5] Maak een back-up van uw gegevens en voer een schone installatie van Windows uit
Als u uw harde schijf niet kunt partitioneren na het toepassen van de bovenstaande oplossingen, is het laatste redmiddel om een schone installatie van Windows uit te voeren. Maak een back-up van al uw gegevens en voer een schone installatie van Windows uit. U kunt partities op uw harde schijf maken terwijl u de schone installatie van Windows uitvoert.
Dat is het. Ik hoop dat dit helpt.
Hoe verklein ik een volume in Windows 11?
Om een volume in Windows 11 te verkleinen, opent u de app Schijfbeheer en selecteert u de partitie die u wilt verkleinen. Klik nu met de rechtermuisknop op die partitie en selecteer Volume verkleinen .
Hoe schakel ik niet-verplaatsbare bestanden uit?
Om niet-verplaatsbare bestanden uit te schakelen, moet u weten welk niet-verplaatsbaar bestand u eerst wilt uitschakelen. Als het een hibernationbestand is, schakelt u hibernation uit. Als het een wisselbestand is, schakelt u het wisselbestand voor het virtuele geheugen uit.



Geef een reactie